せっかく撮影した動画が、手ブレでとても見づらい。そんなときは、「ワープスタビライザー」を使って手ブレ補正をすることが可能です。
手振れで動画が見づらい場合は、手振れ補正である「ワープスタビライザー」を適用して補正することができます。
「エフェクト」→「ビデオエフェクト」→「ディストーション」→「ワープスタビライザー」を選択し、クリップへドラッグします。
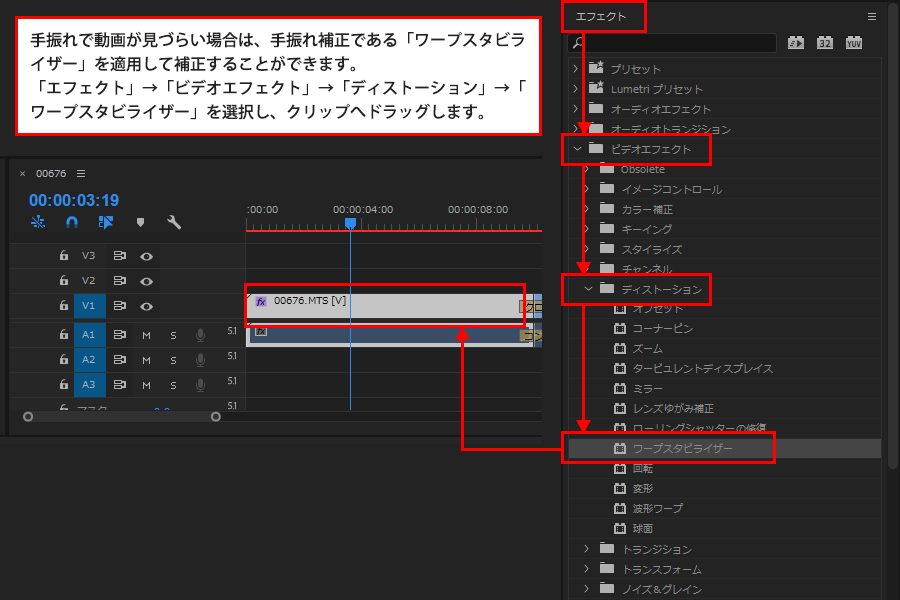
ワープスタビライザーを適用すると「バックグラウンドで分析中」が表示され、分析が完了すると「スタビライズしています」の表示がでます。
「エフェクトコンとロール」の「ワープスタビライザー」の「境界線」→「フレーム」を選択すると4つのフレーム処理「スタビライズのみ」「スタビライズ、切り抜き」「スタビライズ、切り抜き、自動スケール」「スタビライズ、エッジを合成」のいずれかを選択可能です。初期設定では、「スタビライズ、切り抜き、自動スケール」が選択されています。
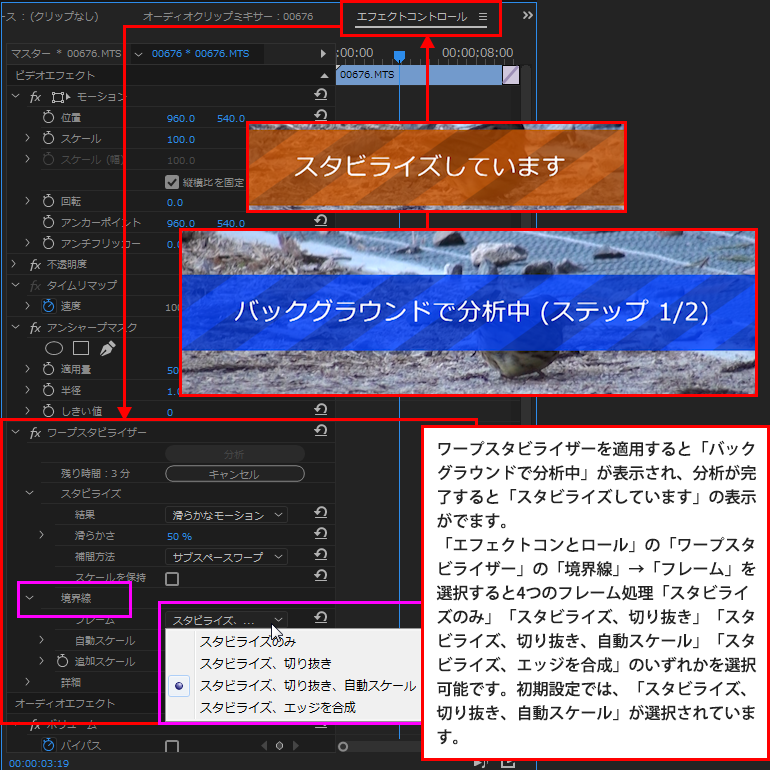
「ワープスタビライザー」の適用前と適用後のそれぞれの動画です。
◆「ワープスタビライザー」の適用前の動画です。
◆ワープスタビライザ「スタビライズ、切り抜き、自動スケール」にて保存
スタビライズすることにより動画周囲のフレーム位置がそろわなくなってしまうのですが、これを切り抜いてフレーム位置をそろえます。1920×1080サイズの動画であった場合、切り抜きを行うとフレームとしては1920×1080より小さくなってしまうのですが、これを自動スケールにより1920×1080サイズに調整してくれます。拡大してスケール調整をするため動画としては少しボヤッとした感じになってしまいます。
◆ワープスタビライザ「スタビライズのみ」にて保存
スタビライズだけの場合は、動画の周囲がガタガタとゆれるイメージになります。
◆ワープスタビライザ「スタビライズ、切り抜き」にて保存
スタビライズをすることにより、フレームの端がそろわなくなりガタガタとしてしまうのですが、切り抜きをするとフレーム周囲がガタガタと動いてみえるのがなくなりすっきりとします。フレームを切り抜きする分、動画としては周囲にフチがついたようなイメージになります。
◆ワープスタビライザ「スタビライズ、エッジを合成」
これは、動画を作成していませんが、スラビライズすることによってフレームのエッジ部分に黒い部分が発生してしまいますが、これを前後のフレームの内容で埋めるという作業を行うものです。







