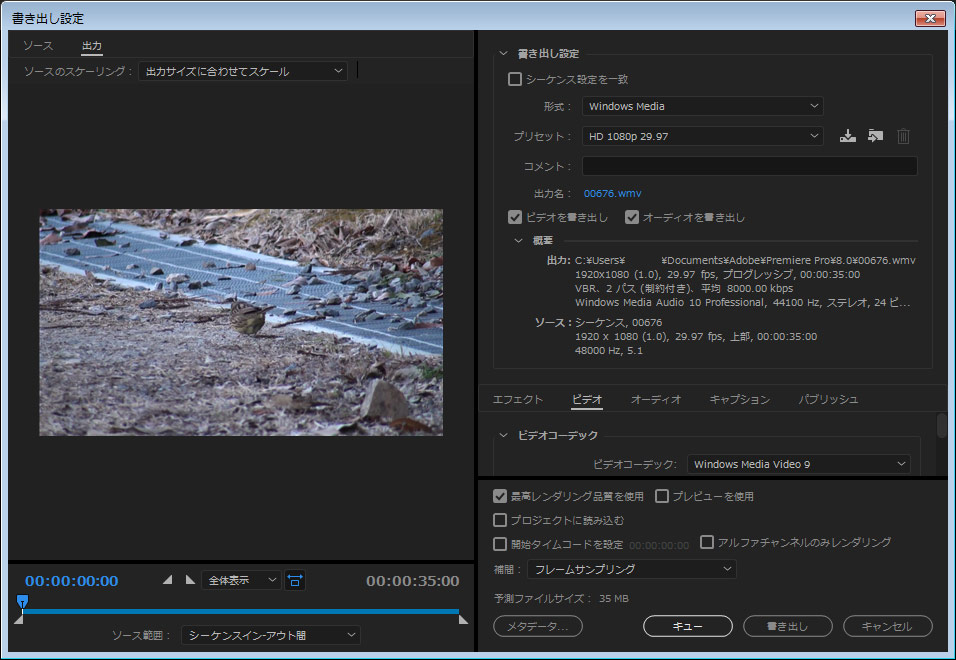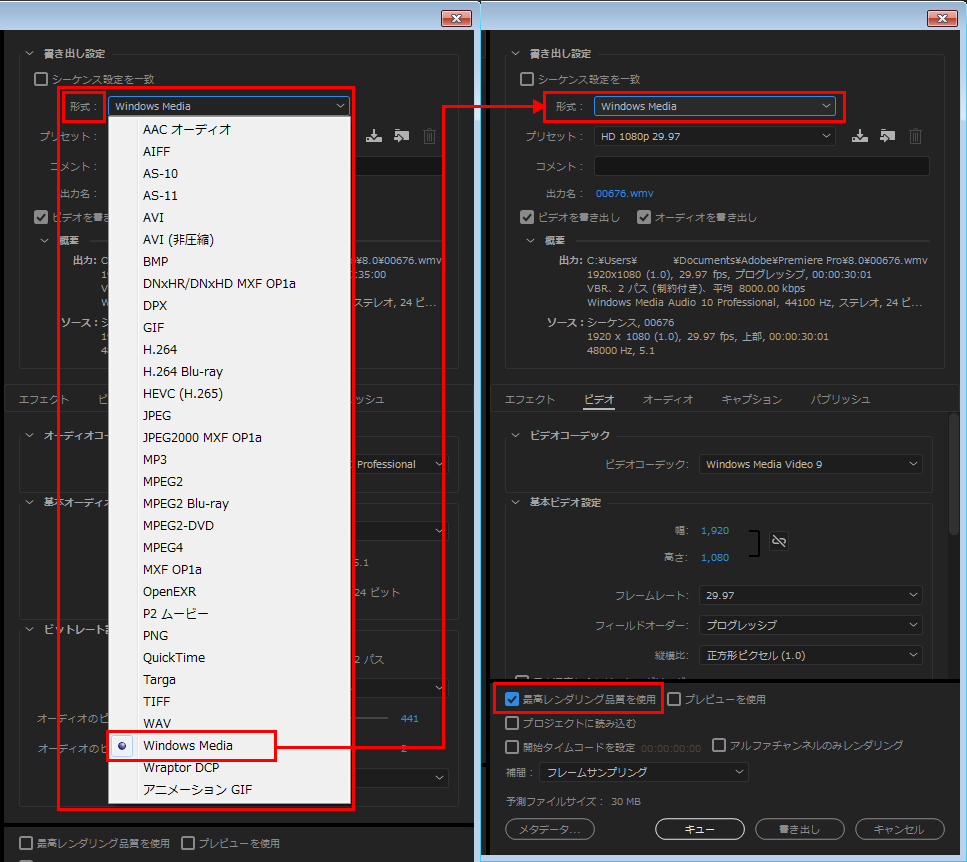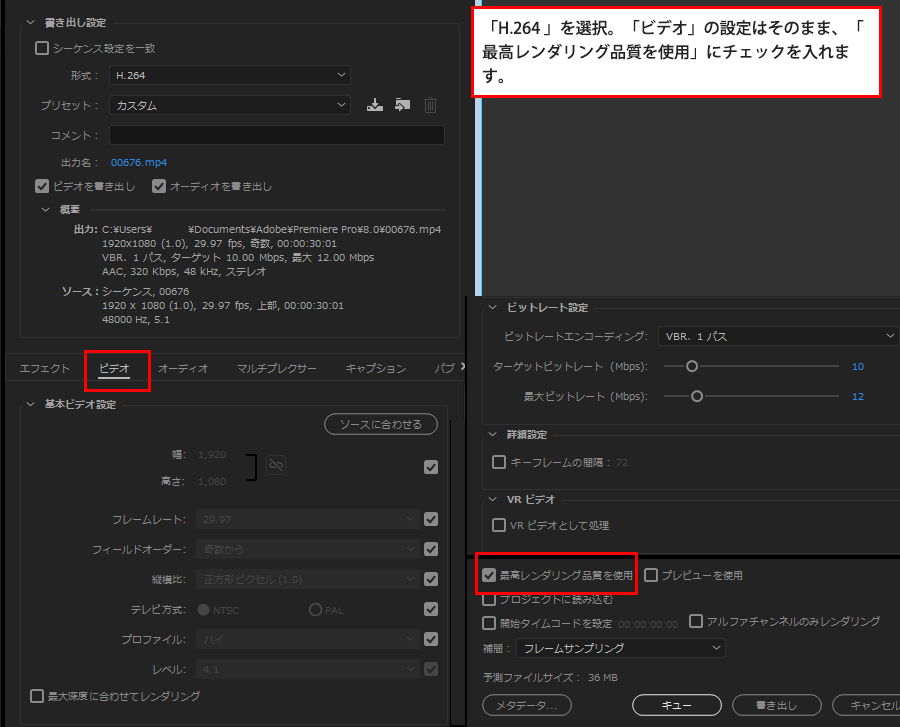編集したムービーの書き出し方法です。
私の場合、Youtubeにアップロードする前提で書き出ししますので、「WMV」(.wmv)か「H.264」(.mp4)で書き出しを場合の方法です。
ちなみにYoutubeでサポートされているファイルい形式は、以下のようになっています。
動画をアップロードする際、どのファイル形式で保存すればよいかわからない場合や「無効なファイル形式」というエラー メッセージが表示される場合は、次のいずれかのファイル形式を使用していることをご確認ください。
MOV / MPEG4 / MP4 / AVI / WMV / MPEGPS / FLV / 3GPP / WebM
「ファイル」→「書き出し」→「メディア」を選択します。
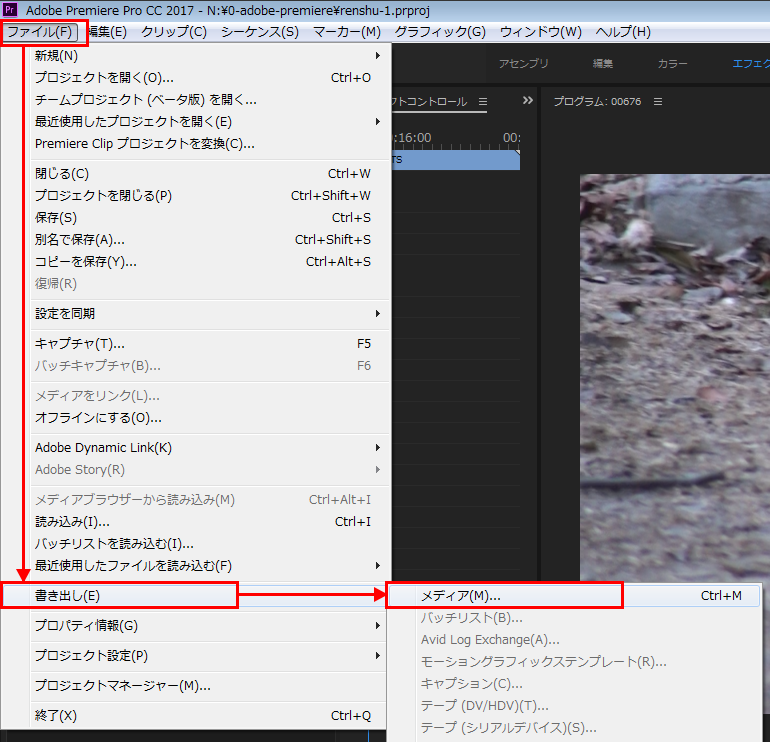
まず初めに、「WMV」形式での書き出しから。
書き出しの画面が表示されたら「書き出し設定」の「形式」にて「Windows Media」を選択します。
そして、「最高レンダリング品質を使用」にチェックを入れます。
「ビデオ」の設定項目については、ビデオをトリミングし、トランジションを設定しただけですので、何も触らず初期設定のままを使用。
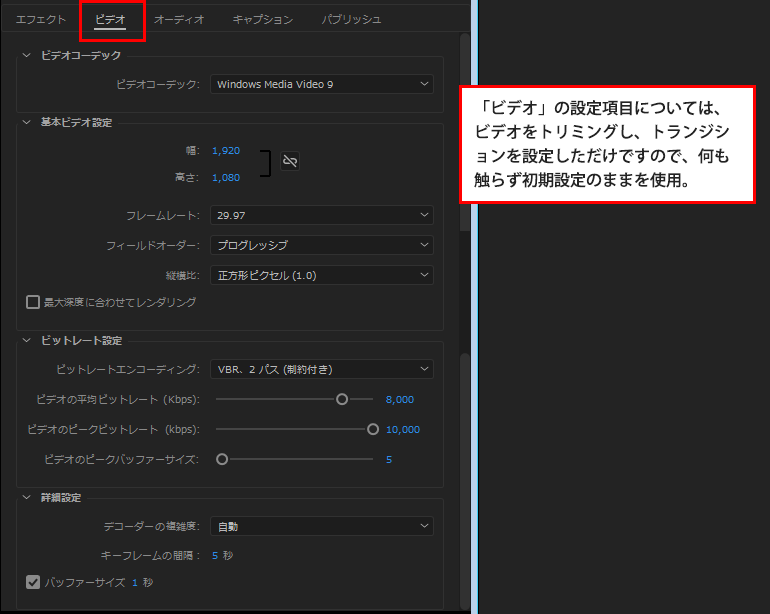
「オーディオ」についても設定はそのままで使用。
設定を確認したら「書き出し」をクリックします。「・・・をエンコード中」という画面が表示されます。
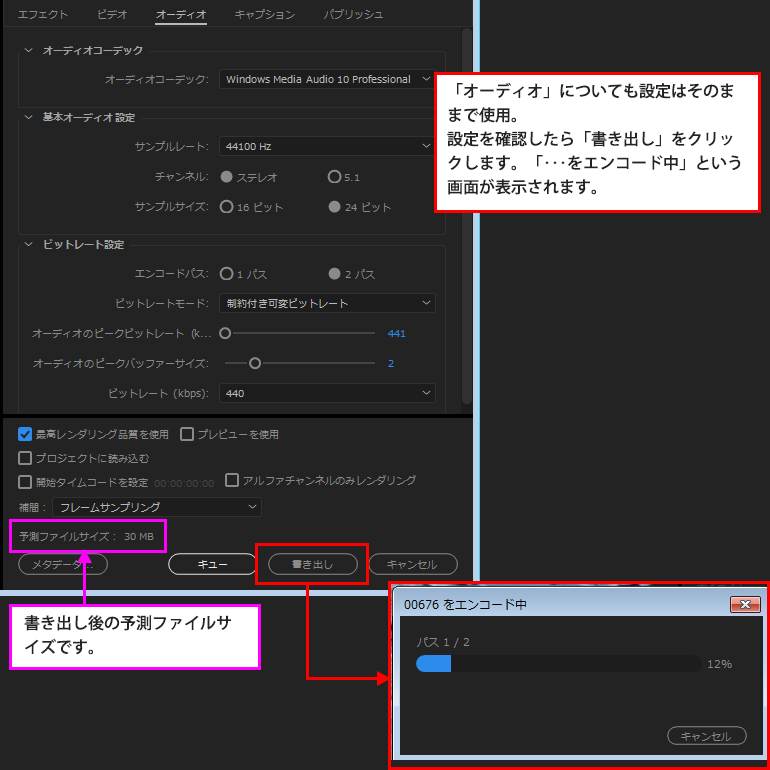
「書き出しエラー」が表示され「オーディオが2パスVBRエンコーディングモードになっている場合は、CBRまたは1パスVBRエンコーディングを試してみてください。」というメッセージが出た場合は、「オーディオ」の「ビットレート設定」の「エンコードパス」を「2パス→1パス」に変更し、「書き出し」を実行します。
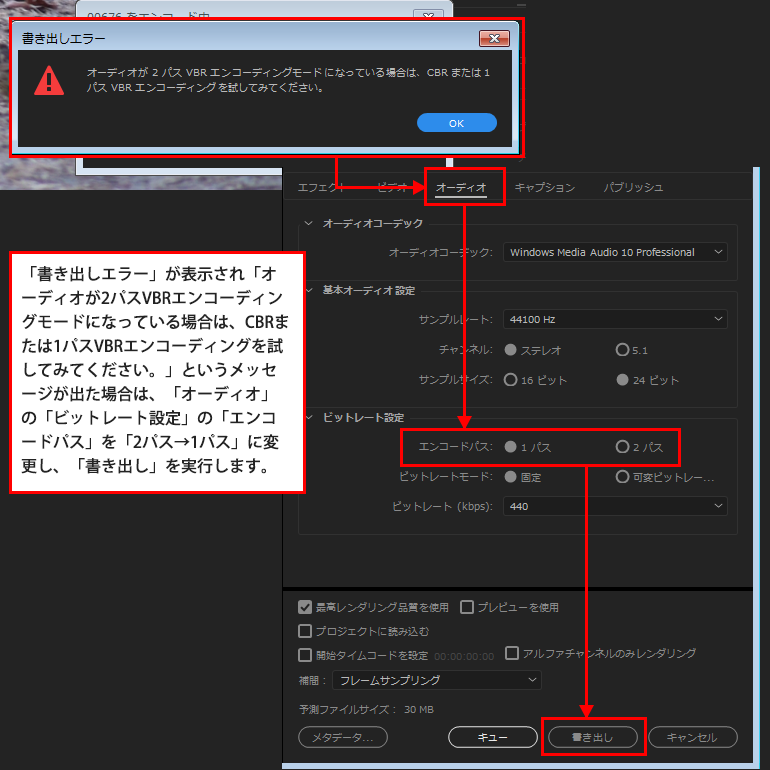
保存時のファイル形式を「H.264」にする場合は、「形式」から「H.264」を選択します。
※「wmv」形式か「H.264」形式のどちらで保存するかはファイルサイズと画質のどちらを優先するかによって変更します。
画質は、「H.264」のほうが綺麗です。ファイルサイズは、「H.264」は、「wmv」よりも20%ぐらい大きくなるようです。
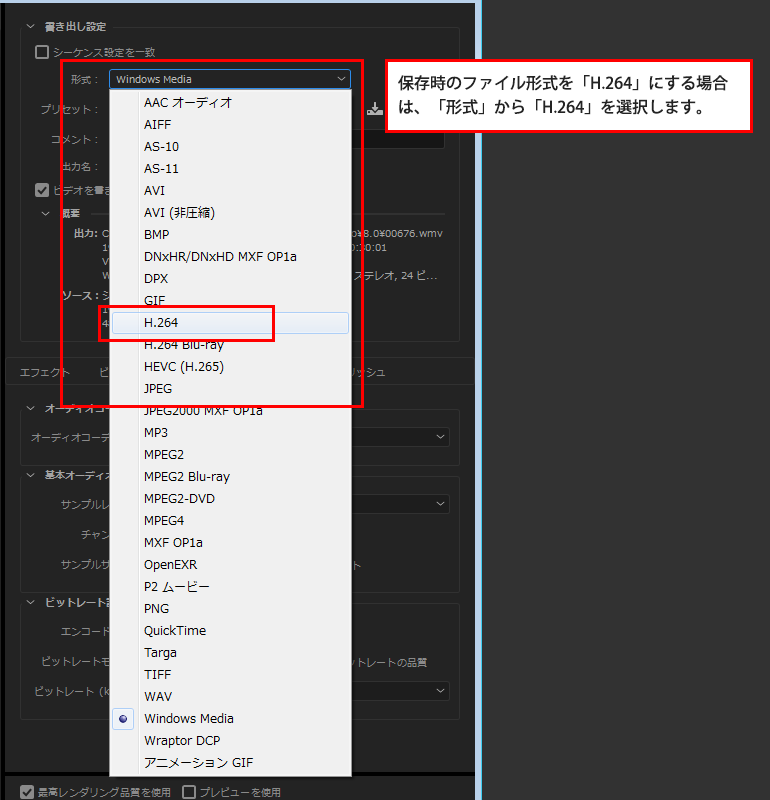
「H.264 」を選択。「ビデオ」の設定はそのまま、「最高レンダリング品質を使用」にチェックを入れます。
「オーディオ」の各項目もそのまま触らず「書き出し」を選択します。
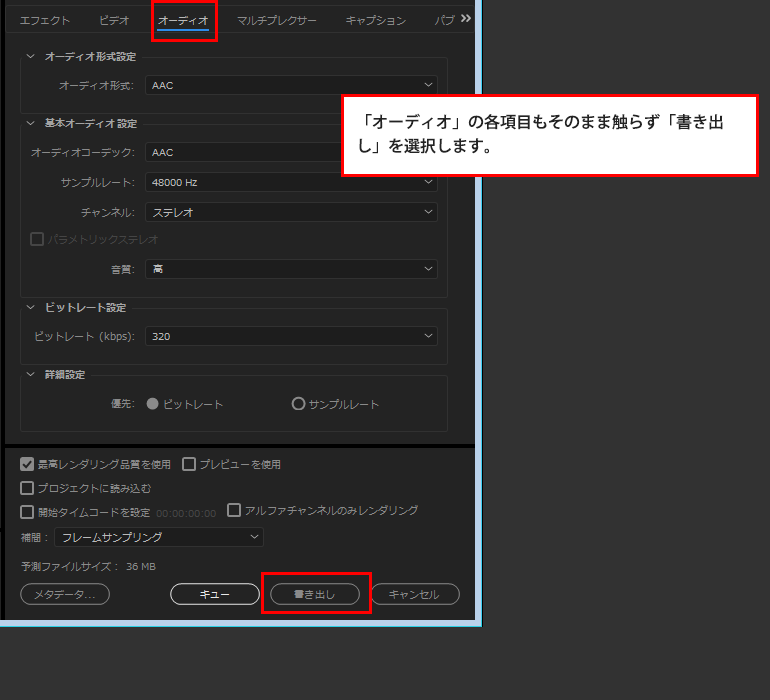
「wmv」形式、「H.264」の「インターレースあり」、「インターレース解除」、「インターレース解除・アンシャープマスク」のそれぞれにて書き出ししたサンプル動画です。
31秒の動画ですが、それぞれで保存ファイル容量、保存時間も異なってきます。
「wmv」形式と「H.264」形式では、20%ぐらいファイルサイズに差がでます。
保存時間については、「H.264」の初期設定(インターレースあり)のものが早い。「インターレース解除」をしたり、「エフェクト」(アンシャープマスク)などを重ねていくと処理に時間がかかる為、保存時間も長くなっていくようです。
◆「wmv」形式 -ファイル容量:31MB、保存時間:2分06秒
◆「H.264」形式の「インターレースあり」-ファイル容量:38.8MB、保存時間:0分30秒
◆「H.264」形式の「インターレース解除」-ファイル容量:38.9MB、保存時間:2分18秒
◆「H.264」形式の「インターレース解除・アンシャープマスク」-ファイル容量:39.4MB、保存時間:4分02秒