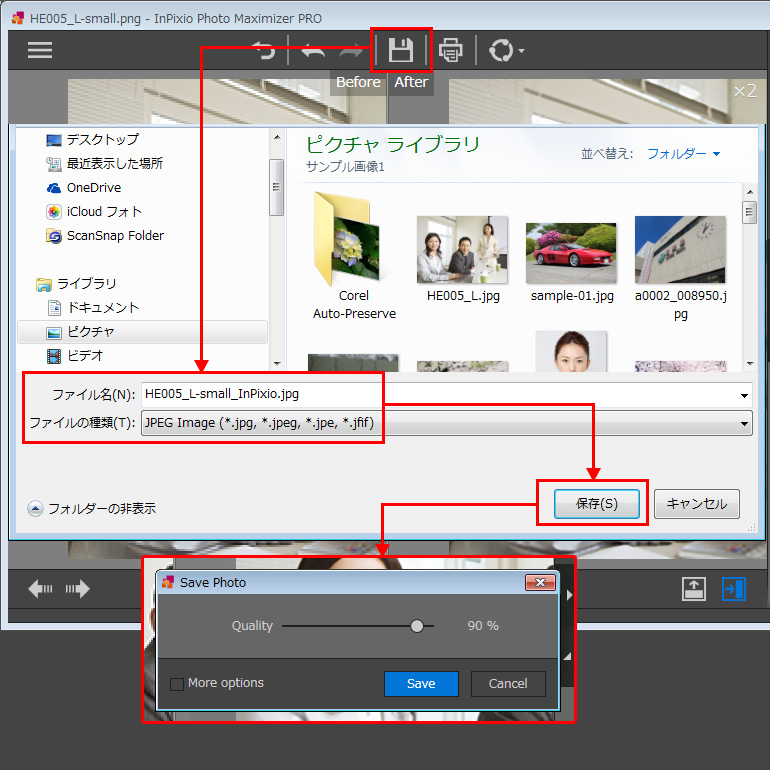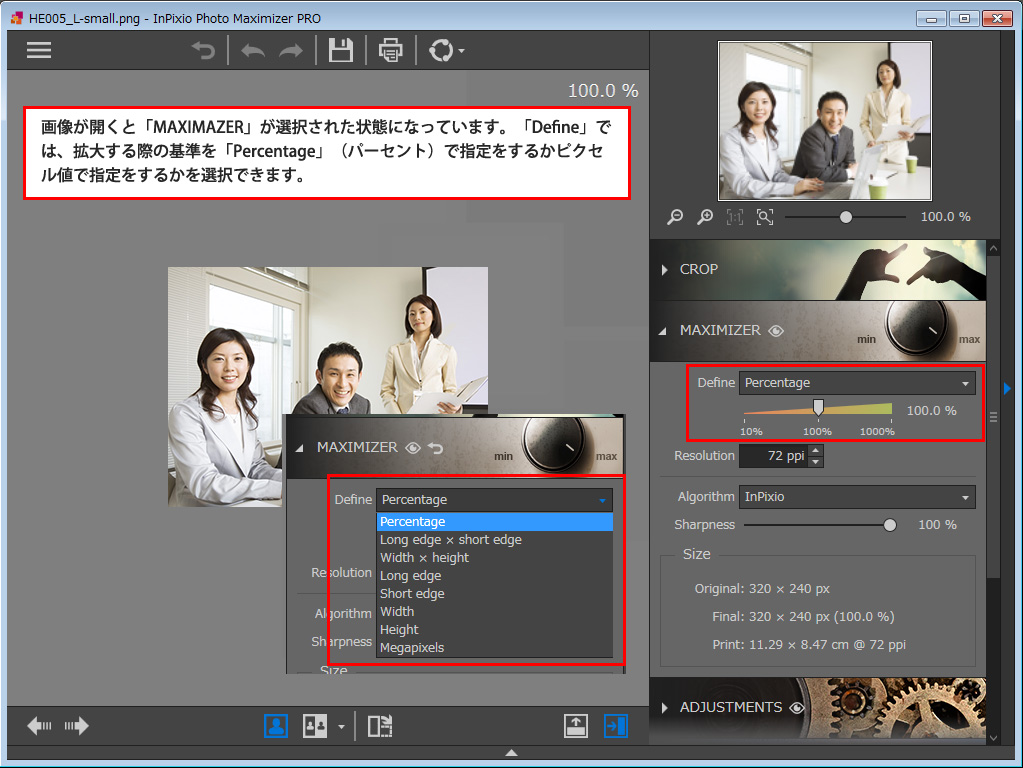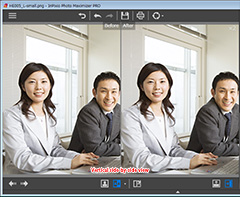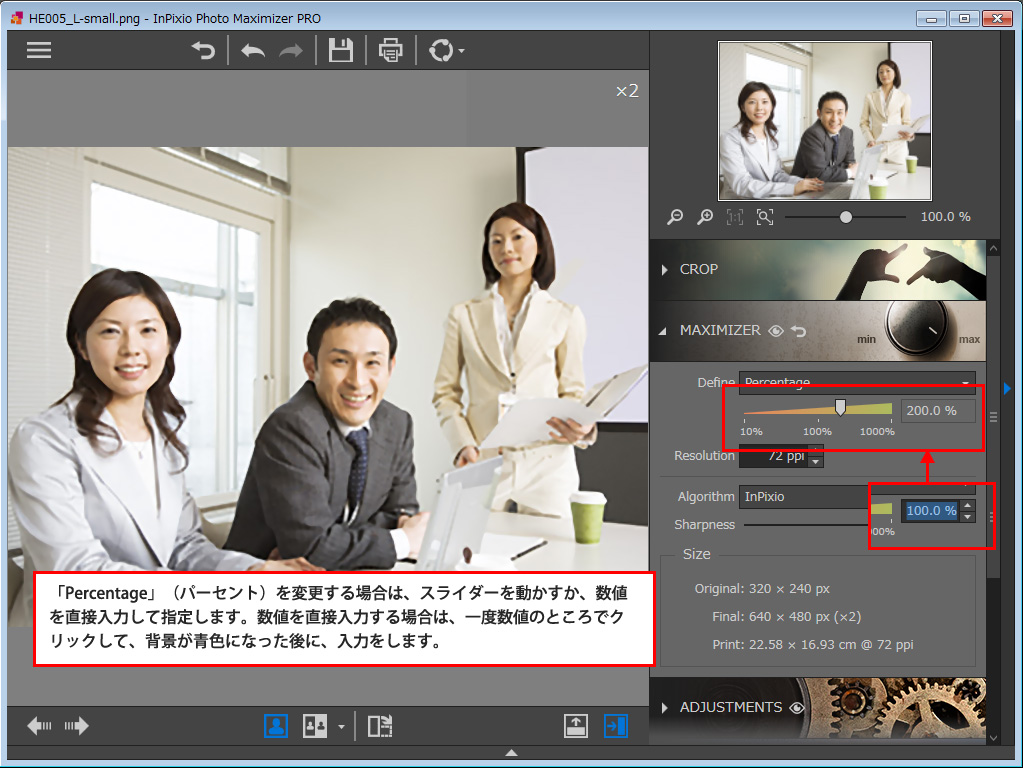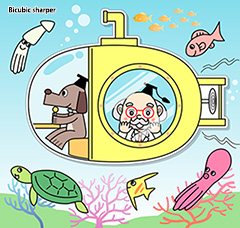ソースネクストから販売されている画像拡大ソフト「InPixio Photo Maximizer 4」の基本的な使い方です。英語版のみとなっていますが、難しい操作はありませんので、簡単に使えます。
拡大のパーセント指定では、10倍の1000%まで指定が可能です。
「InPixio Photo Maximizer 4 PRO」を起動し、表示された画面の「Photo Maximizer」をクリックします。
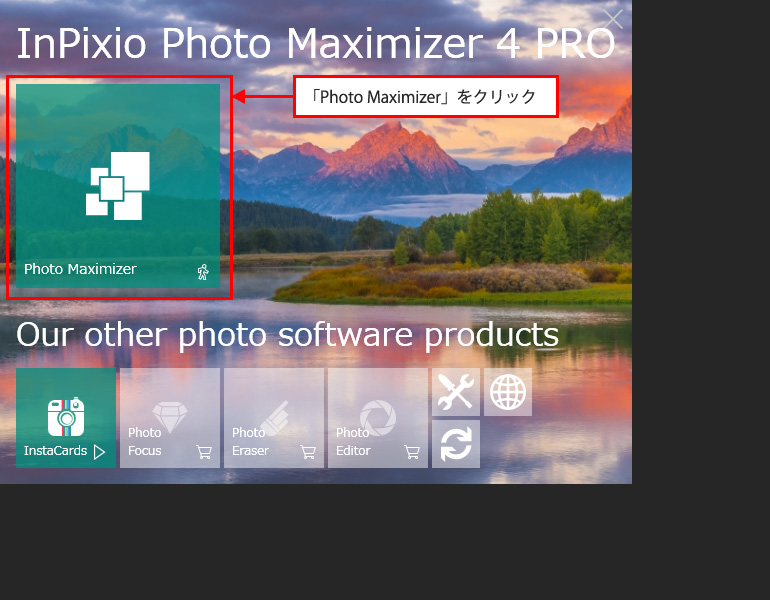
「Open」をクリックします。
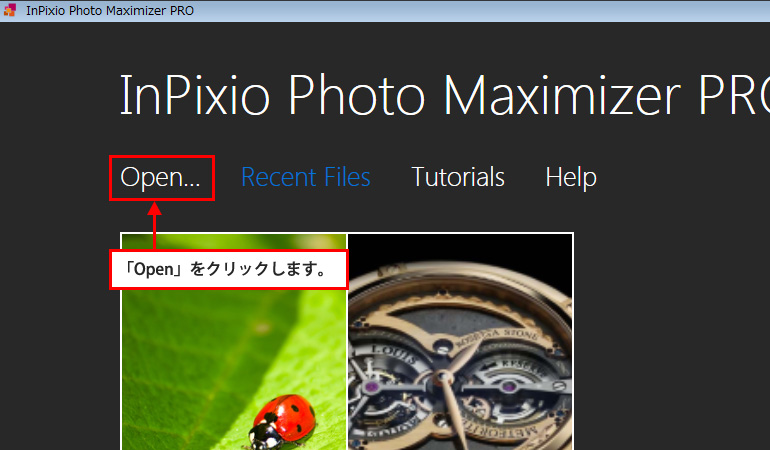
「Open Photo」画面が表示されますので、拡大したい画像を選択し、「開く」ボタンをクリックします。
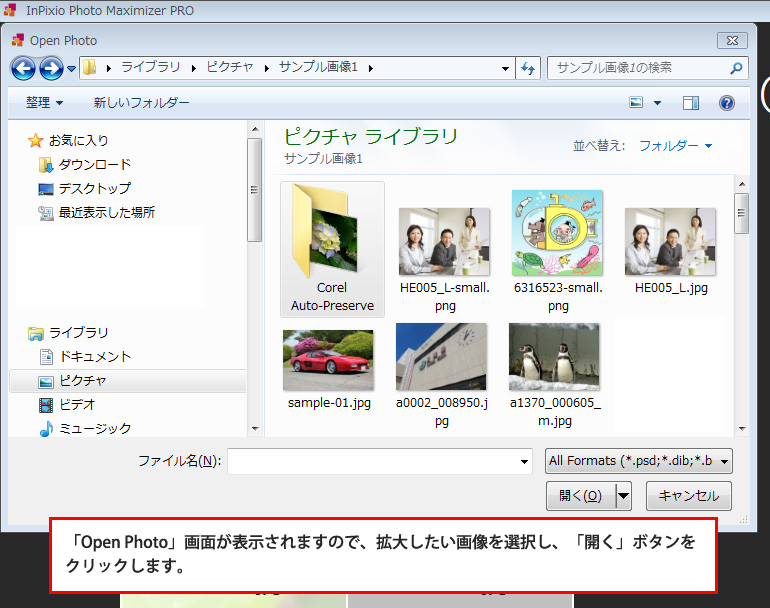
画像が開くと「MAXIMAZER」が選択された状態になっています。「Define」では、拡大する際の基準を「Percentage」(パーセント)で指定をするかピクセル値で指定をするかを選択できます。
画像を左右または上下に並べて、Before/Afterの画像で確認することができます。
「Percentage」(パーセント)を変更する場合は、スライダーを動かすか、数値を直接入力して指定します。数値を直接入力する場合は、一度数値のところでクリックして、背景が青色になった後に、入力をします。
「Algorithm」(アルゴリズム)をクリックすると画像を拡大するための色々な演算方法が選択できます。選択するとすぐに適用結果が確認できます。
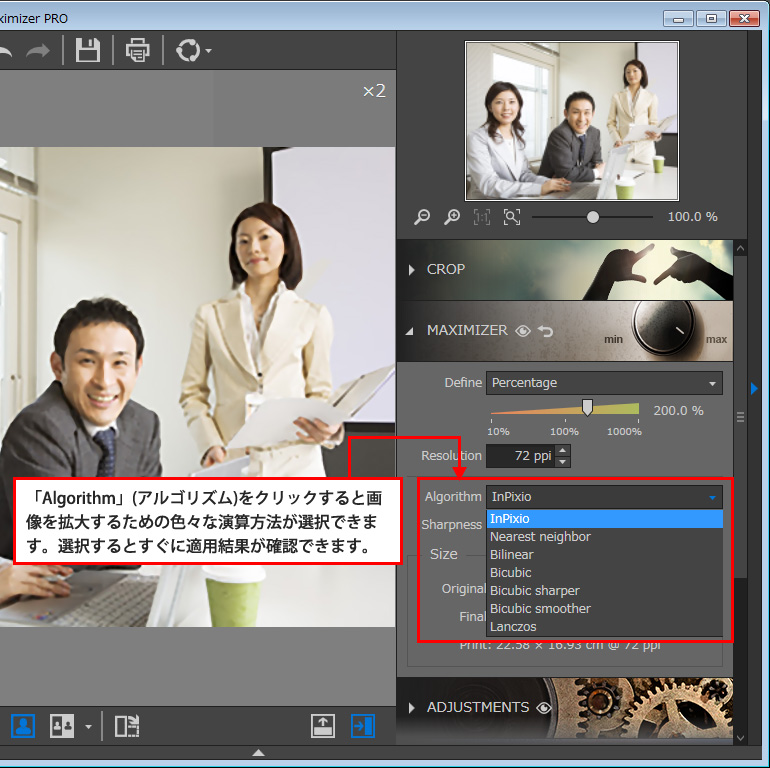
それぞれのアルゴリズムを適用させたイメージです。
拡大前:320×240ピクセル

200%に拡大しました。
それぞれのアルゴリズムを適用させたイメージです。
拡大前:320×302ピクセル

200%に拡大しました。
「ADJUSTMENTS」(調整)を選択すると、色温度、明るさ、コントラストなどを調整することができます。
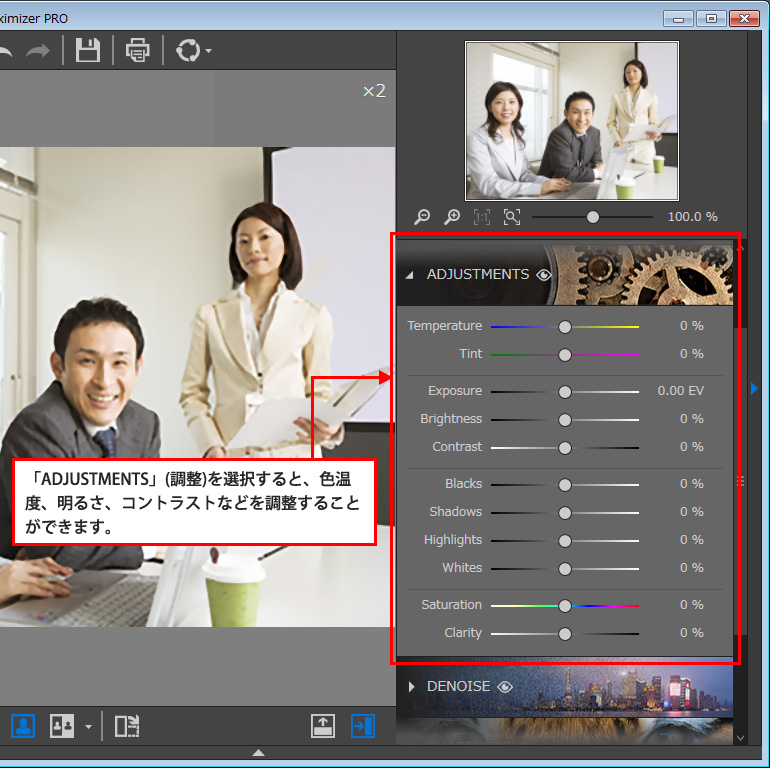
「DENOIZE」を調整すると、ザラザラとした感じが軽減されますが、調整値を大きくしすぎると細かい部分がぼやけた感じになりイラストのような雰囲気になってきます。
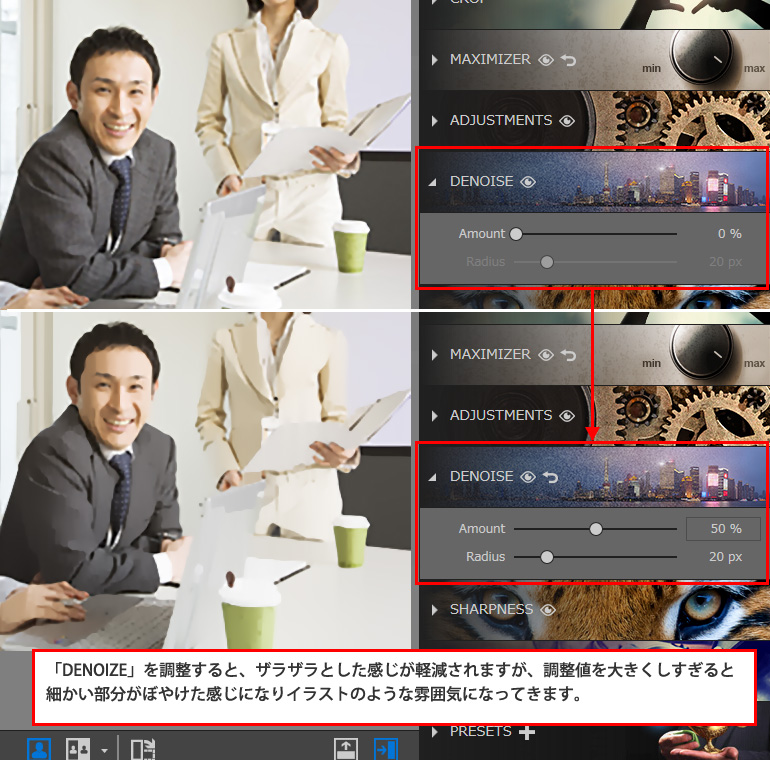
「SHARPNESS」は、画像をクッキリハッキリとさせる機能です。画像を拡大すると少しボヤけた感じになりますので、「SHARPNESS」を少し適用するのがお勧めです。
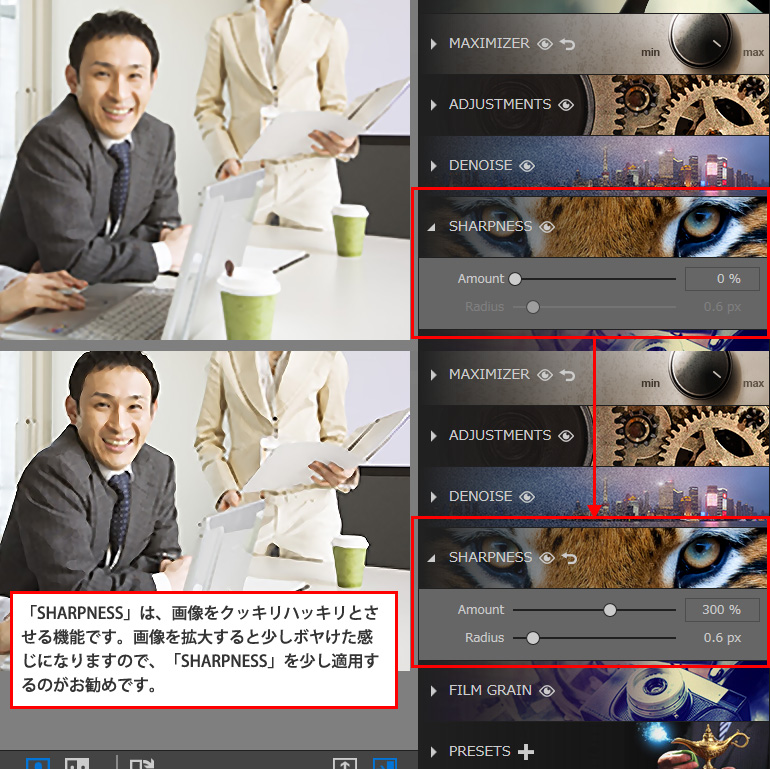
「FILM GRAIN」を調整すると、高感度フィルムで撮影したような粒子がわかるザラついた感じにすることができます。
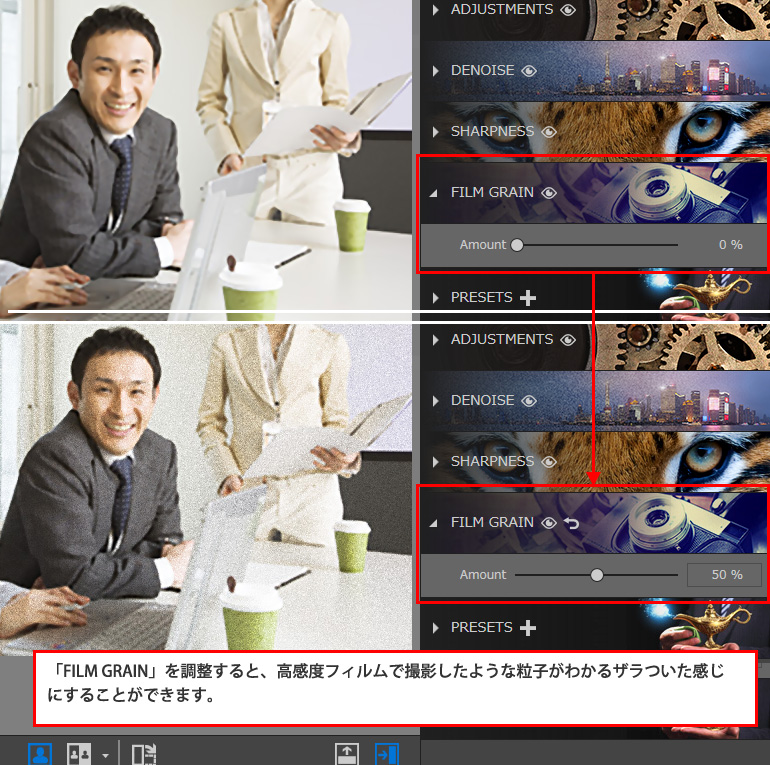
「PRESET」の文字の右側の「+」マークをクリックすると、設定を保存することができます。複数の画像を同じ設定で処理したい場合にプリセットを作成しておくと作業時間を短縮できます。
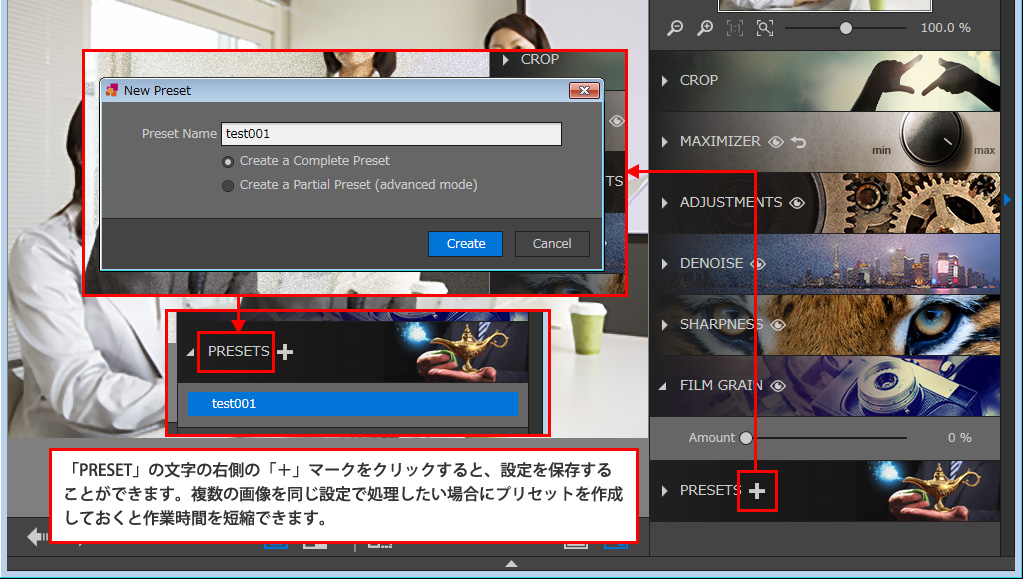
保存する際は、画面上部にある「Save」ボタンをクリック。ファイルの保存場所を決めて「ファイル名」を入力し、「ファイルの種類」を選択して「保存」ボタンをクリック。ファイルの種類「JPEG」を選択した場合は、「Quality」(画質)を決め手「Save」ボタンをクリックで完了。