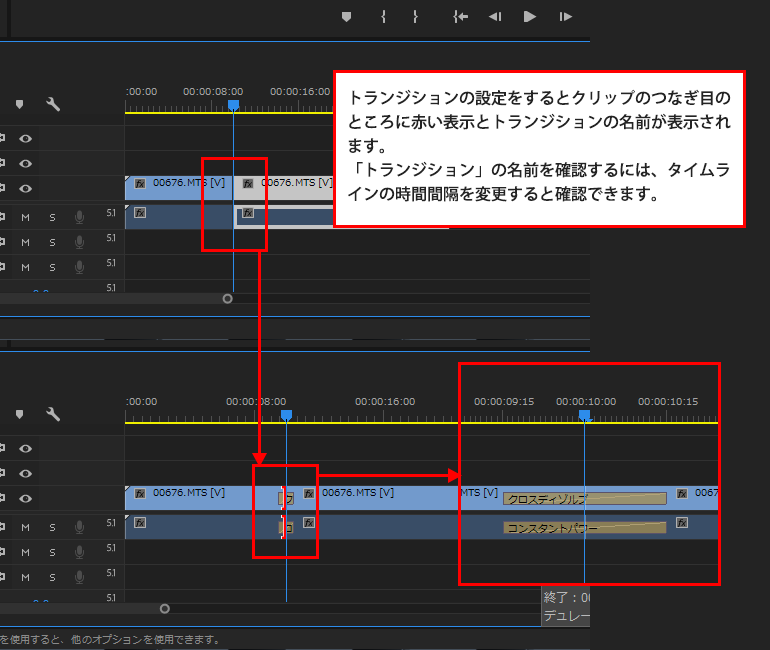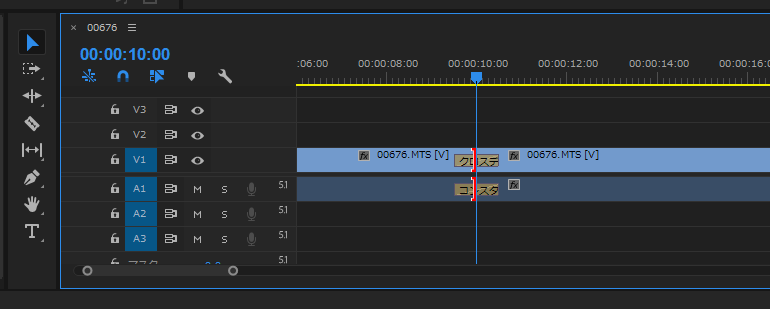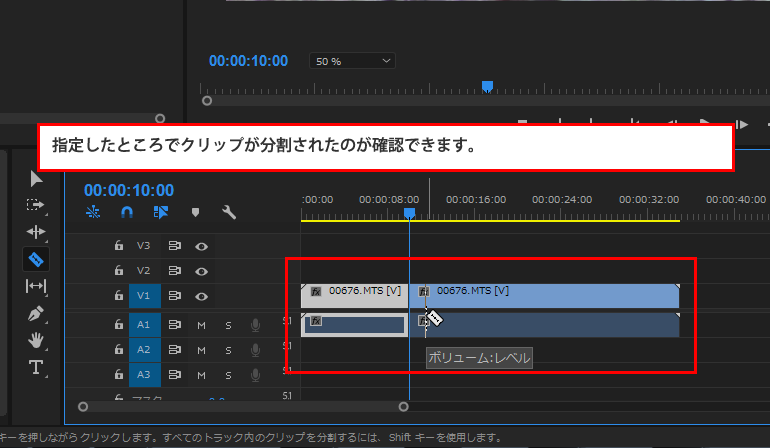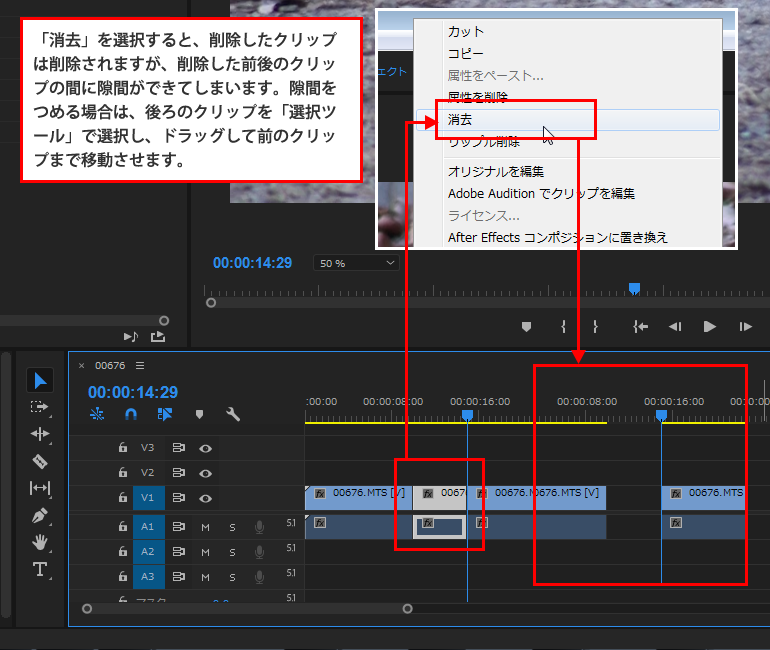ムービーで撮影した動画で一番基本的なこととしてよくするのが、不要な部分をカットし必要な部分を残してつなげていくことです。
その基本的な方法を説明していきます。
編集したい動画をタイムライン上に配置したら、「レーザーツール」を選択し、タイムライン上のクリップにツールをあわせてクリックします。
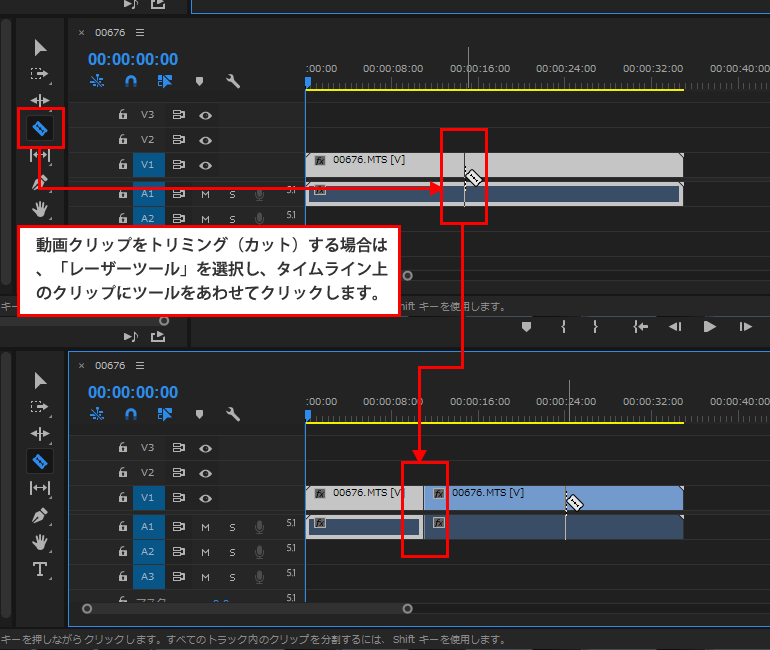
トリミングする時間位置をきっちりと指定したい場合は、時間表示のところにカーソルを合わせて時間を入力します。左から「時間:分:秒:フレーム数」となっています。
「フレーム数」については、30fpsの動画の場合は、「29→0→1→2・・・」となっていき、「0」のときに秒数が1つカウントアップします。
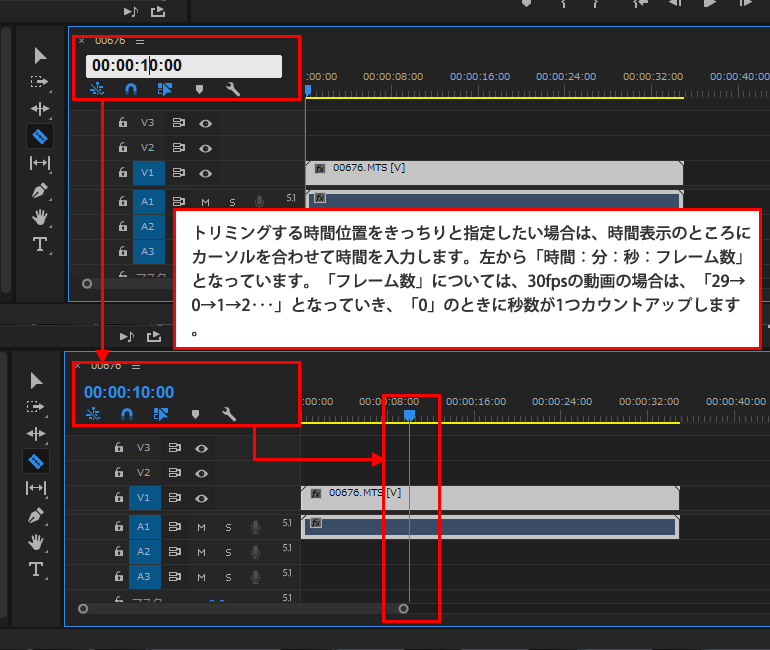
タイムライン上に時間位置を示す青いラインが表示されていますので、その青いラインにカーソルを近づけます。
そうすると、青いラインのところに三角のマークが表示されます。このマークが表示されたらクリックします。
完全に青いラインにカーソルを合わせなくても三角マークがでているときは青いラインを選択しているのと同じ状態として認識してくれます。(青いラインのところにカーソルが吸い付くような動きをしてくれます。)
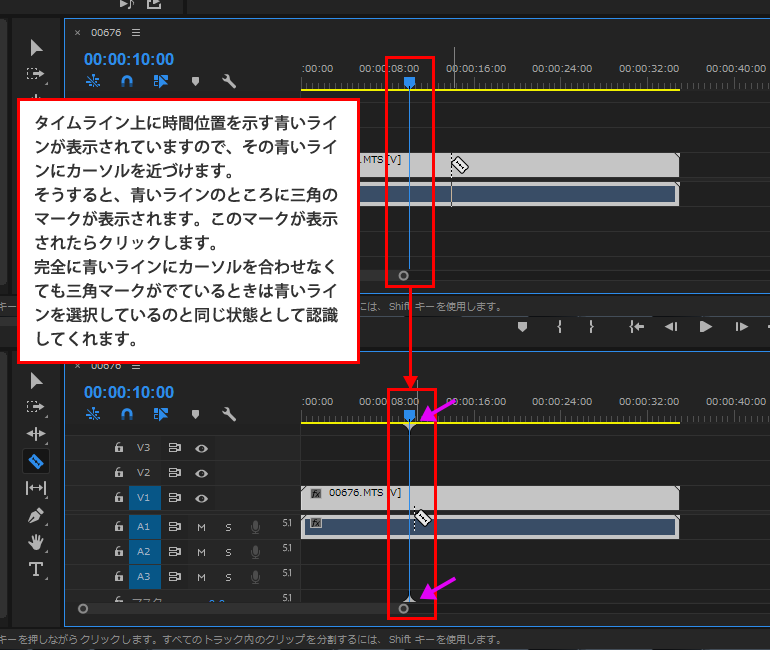
指定したところでクリップが分割されたのが確認できます。複数のクリップに分割された場合、クリップが白と青色になっています。黒くなっているクリップが選択しているクリップ。青色のクリップは非選択状態を示しています。クリップの設定などを変更したい場合は、選択ツールで操作対象のクリップを選択してから操作をしてください。
いらない部分を削除する場合は、選択ツールで不要なクリップを選択してから右クリックし、サブメニューを表示。「リップル削除」を選択します。
「リップル削除」を選択すると、削除したクリップの後ろにあるクリップを前のクリップのところまで移動して映像がつながっている状態にしてくれます。
「消去」を選択すると、削除したクリップは削除されますが、削除した前後のクリップの間に隙間ができてしまいます。隙間をつめる場合は、後ろのクリップを「選択ツール」で選択し、ドラッグして前のクリップまで移動させます。
不要な部分を削除してクリップをつないだ場合は、次のクリップに映像が変わるときに突然画面が変わることになります。
フェードアウト、フェードインで映像を切り替えするには、クリップの終わりのところにカーソルを合わせて赤いカーソルに変わったときに右クリックをし、「ディフォルトのトランジションを適用」を選択。
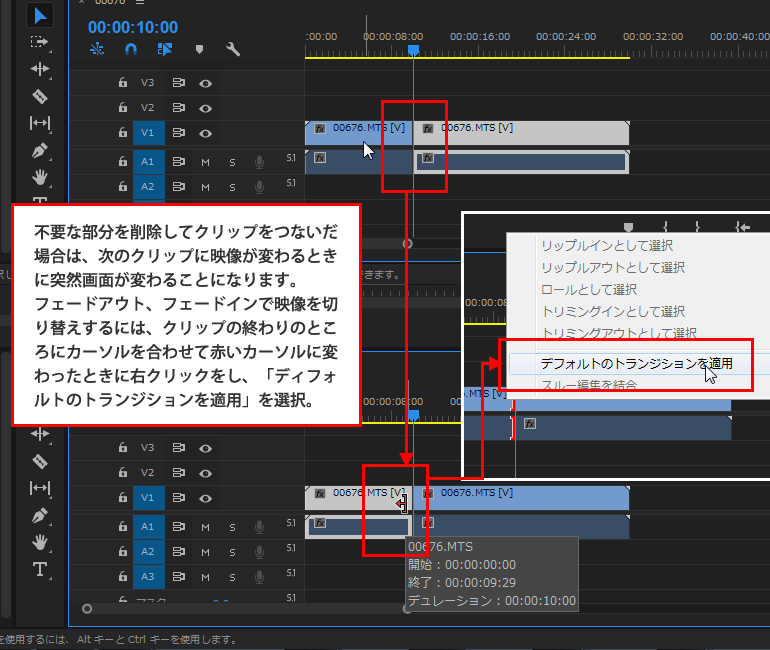
トランジションの設定をするとクリップのつなぎ目のところに赤い表示とトランジションの名前が表示されます。
「トランジション」の名前を確認するには、タイムラインの時間間隔を変更すると確認できます。