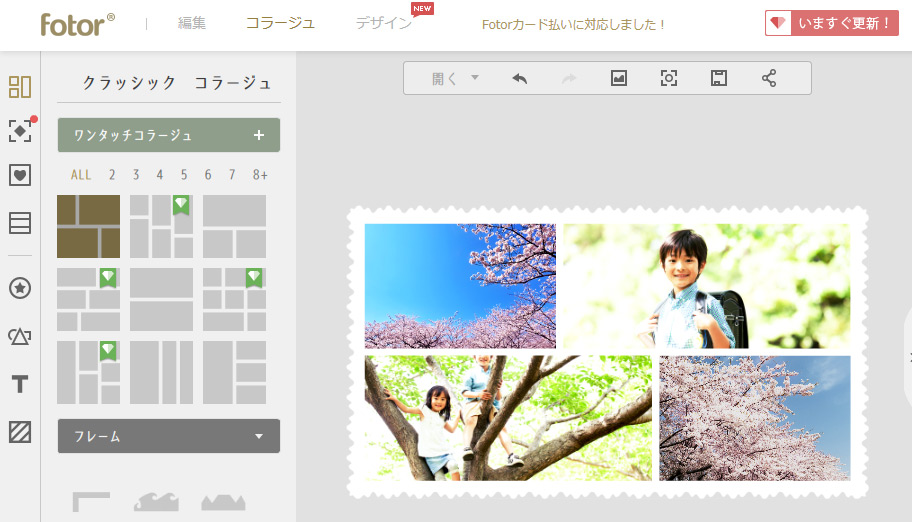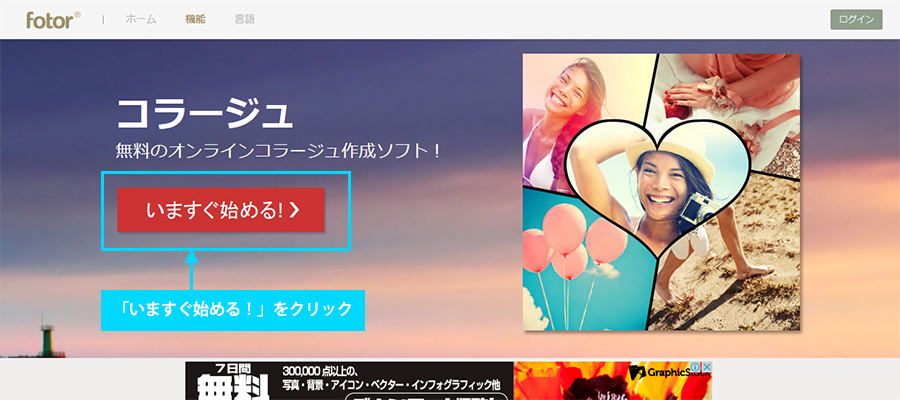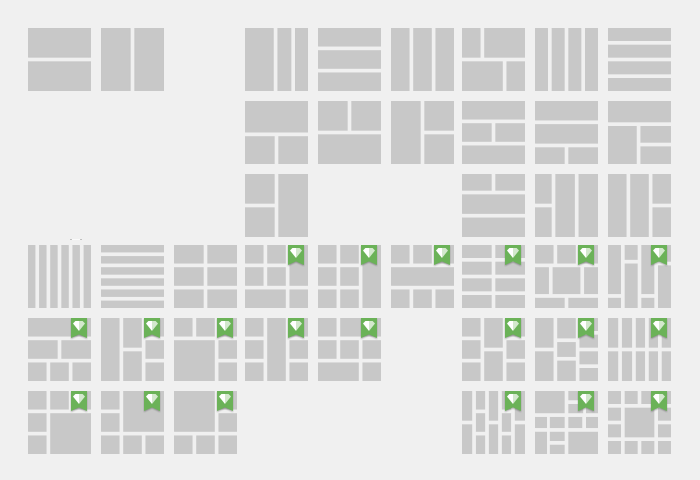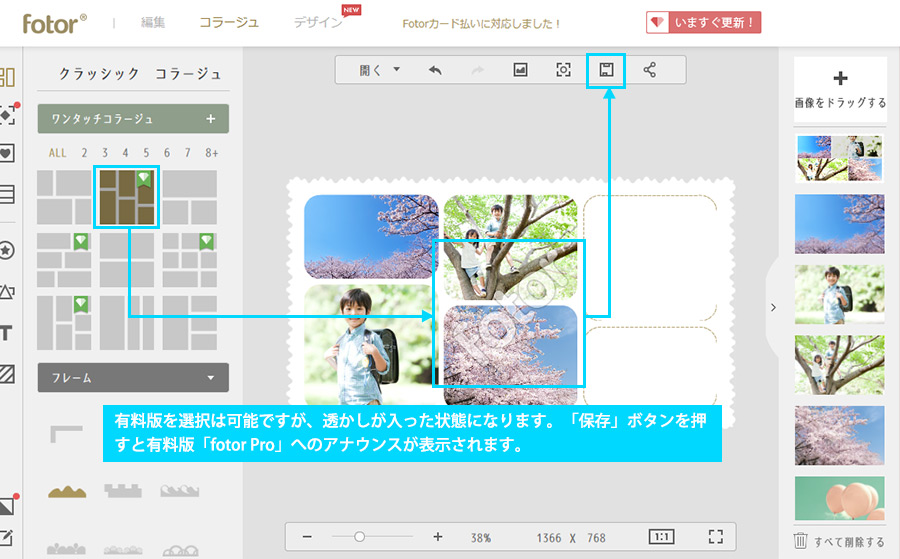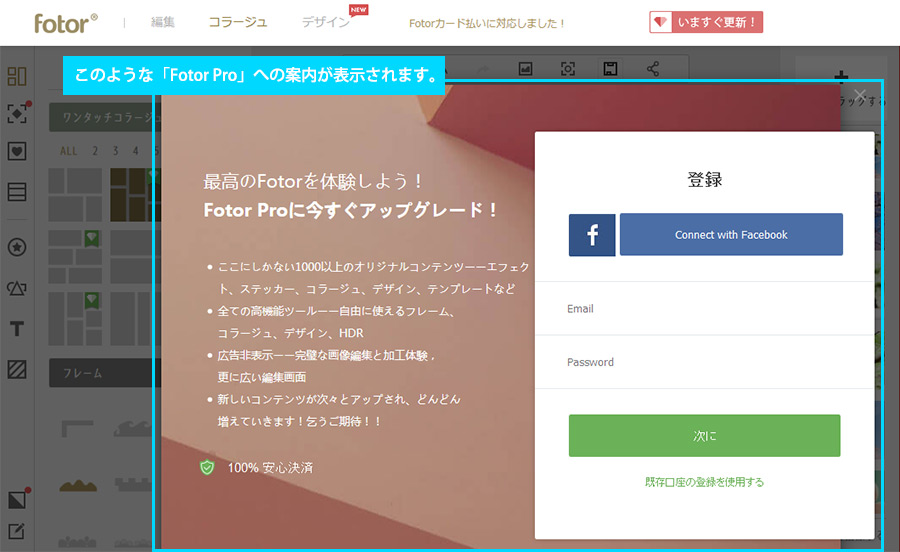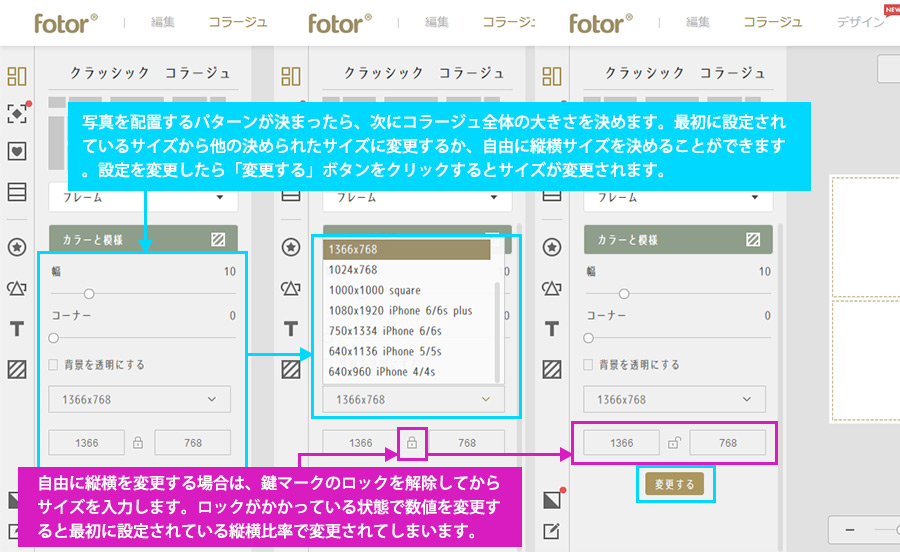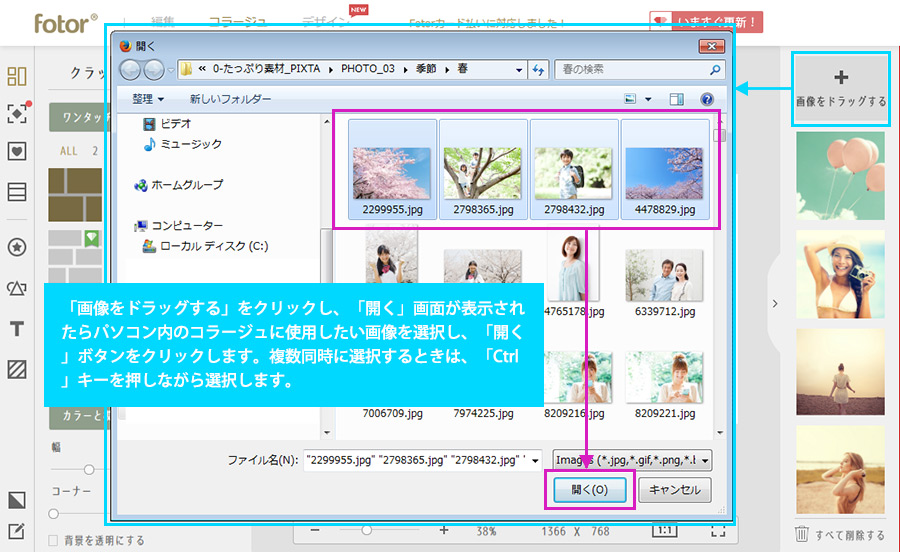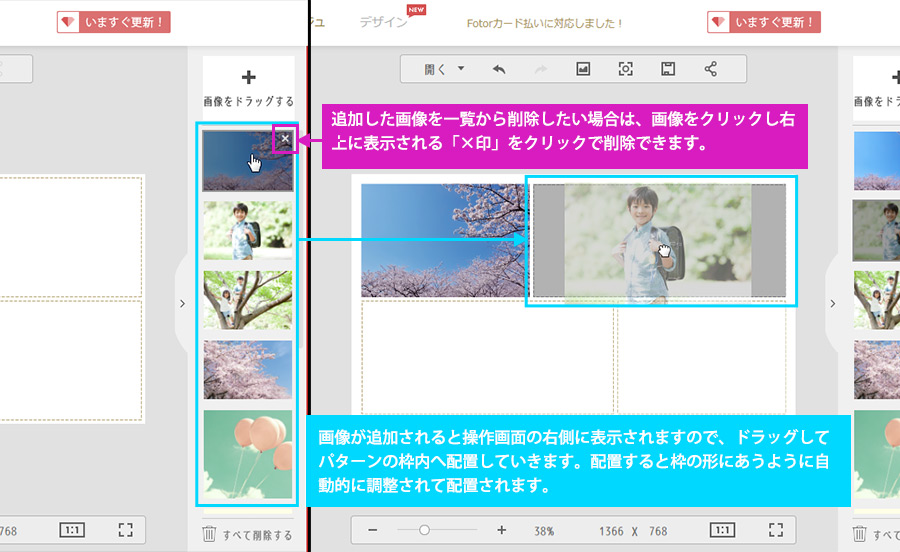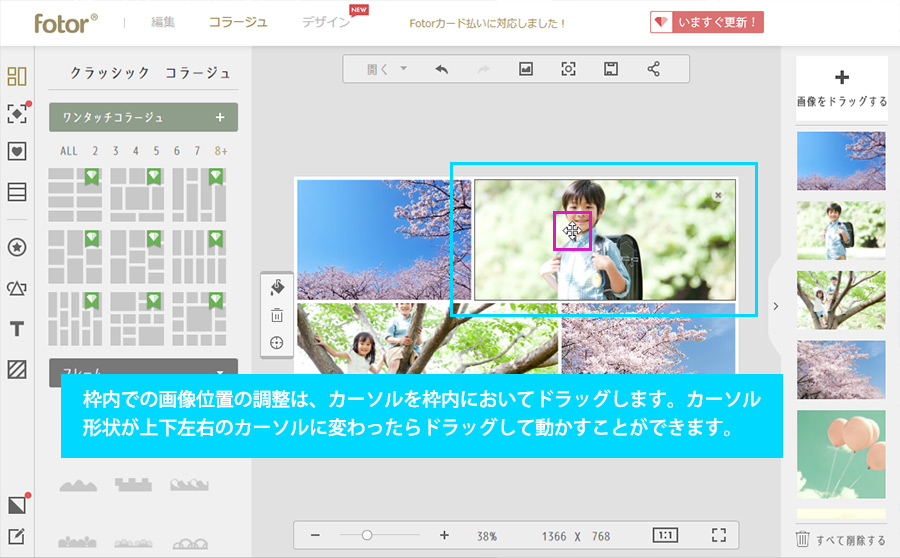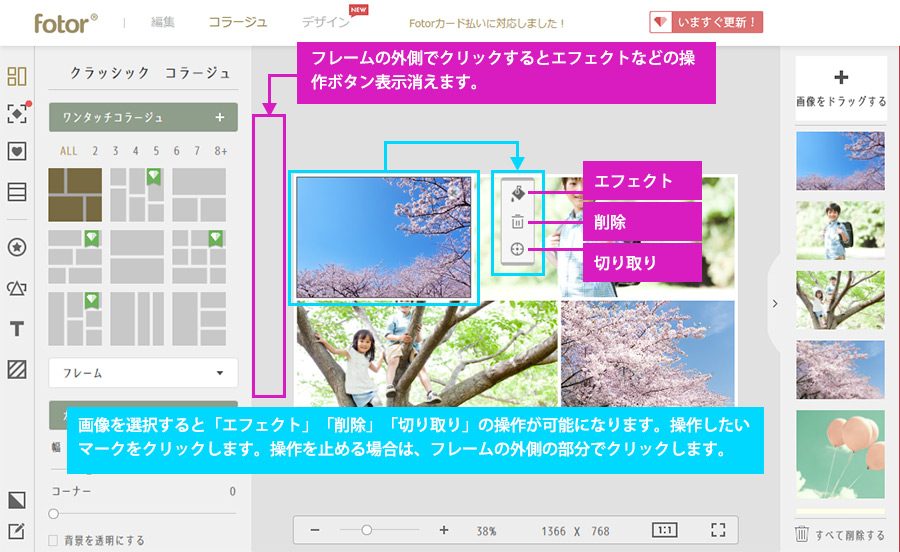「Fotor 無料オンラインサービス:コラージュ」を使って、簡単に写真を組み合わせたコラージュを作る方法です。ソフトをインストールしたりする必要もありませんので、Twitter、facebook、インスタグラム、その他SNSなどに人とは違った画像をアップしたいという場合に気軽に使えます。無料版、有料版の大きな違いは、広告表示の有無、使えるフレームパターンなどの数の違いです。
android/iPhoneアプリとしても同様のサービスがあります。
画面をキャプチャーしたものを説明していきます。
大きな流れとしては、以下のようになります。
- 画像をはめ込むフレームのパターンを選択する
- コラージュ全体のサイズを決める
- はめ込む画像をパソコンのフォルダ内から選択する
- エフェクトをかけたり、フレームの縁のパターンを変更したりする
- 完成したら保存する
写真を配置するパターンが決まったら、次にコラージュ全体の大きさを決めます。最初に設定されているサイズから他の決められたサイズに変更するか、自由に縦横サイズを決めることができます。設定を変更したら「変更する」ボタンをクリックするとサイズが変更されます。
自由に縦横を変更する場合は、鍵マークのロックを解除してからサイズを入力します。ロックがかかっている状態で数値を変更すると最初に設定されている縦横比率で変更されてしまいます。
画像が追加されると操作画面の右側に表示されますので、ドラッグしてパターンの枠内へ配置していきます。配置すると枠の形にあうように自動的に調整されて配置されます。
追加した画像を一覧から削除したい場合は、画像をクリックし右上に表示される「×印」をクリックで削除できます。
画像を選択すると「エフェクト」「削除」「切り取り」の操作が可能になります。操作したいマークをクリックします。操作を止める場合は、フレームの外側の部分でクリックします。
フレームの外側でクリックするとエフェクトなどの操作ボタン表示消えます。