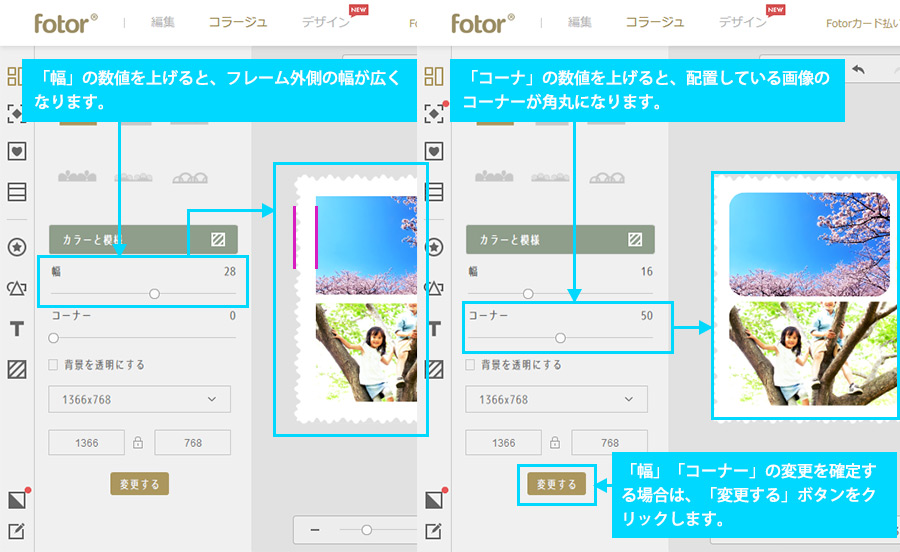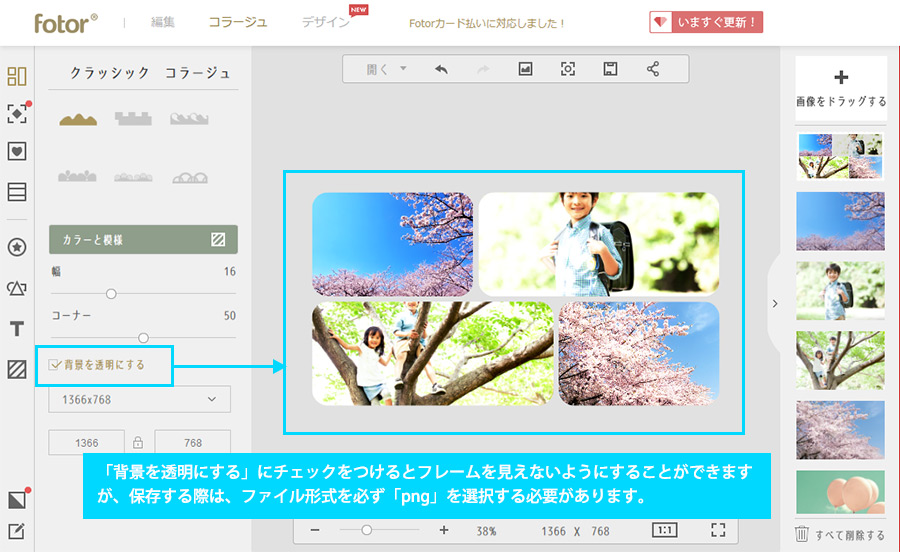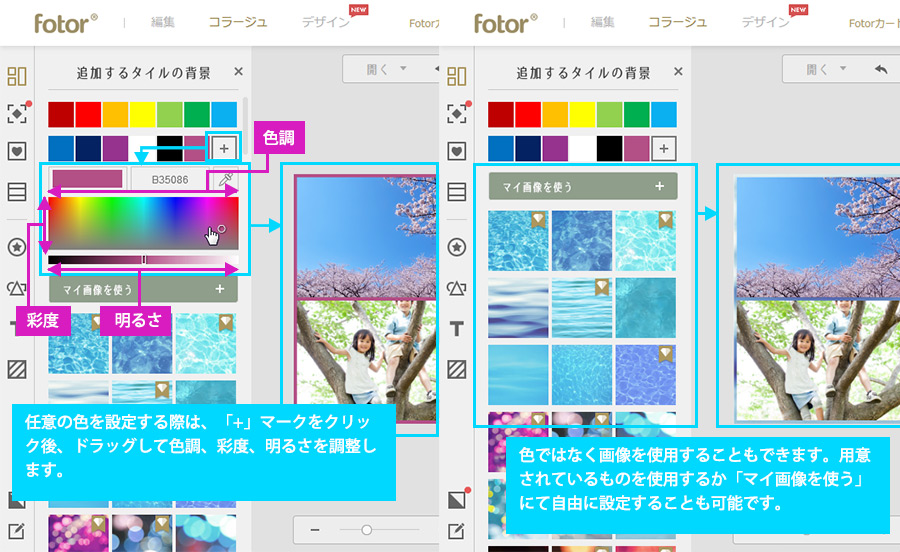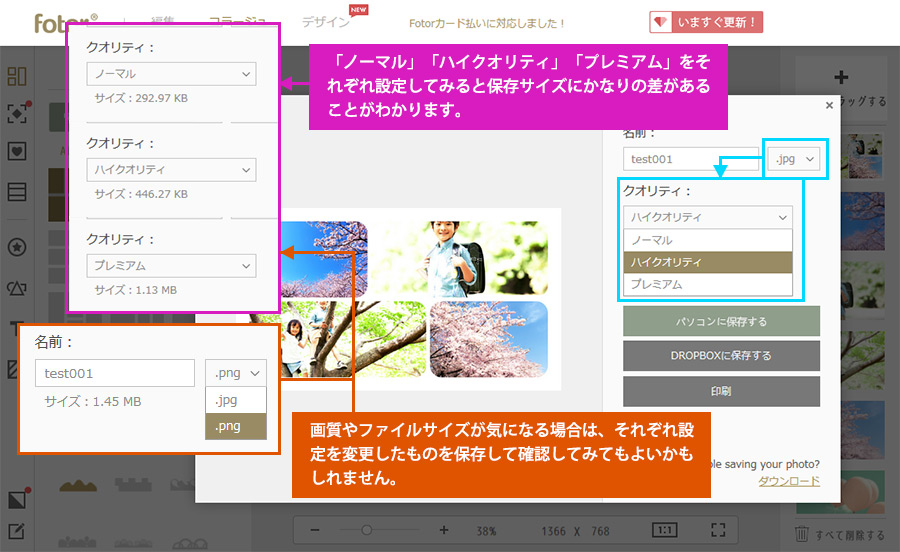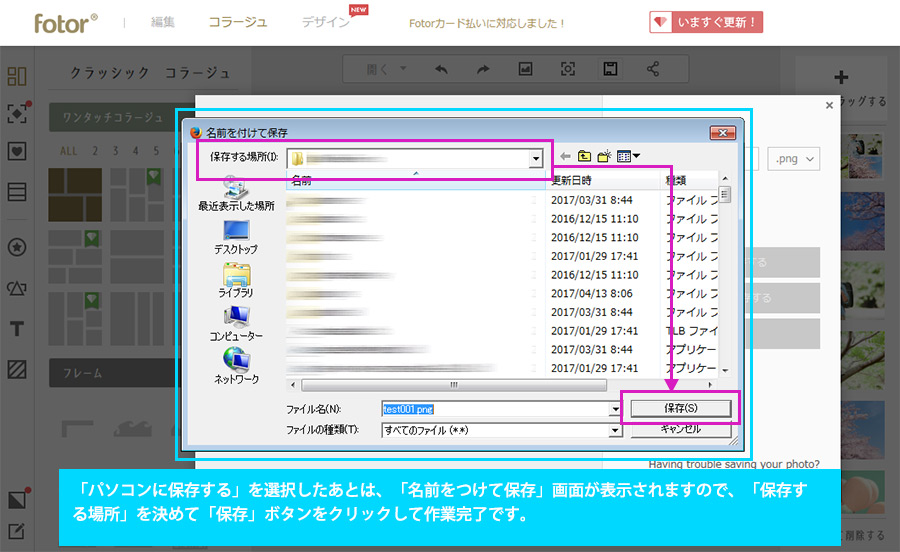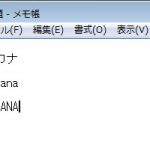12
「幅」の数値を上げると、フレーム外側の幅が広くなります。
「コーナ」の数値を上げると、配置している画像のコーナーが角丸になります。
「幅」「コーナー」の変更を確定する場合は、「変更する」ボタンをクリックします。
「コーナ」の数値を上げると、配置している画像のコーナーが角丸になります。
「幅」「コーナー」の変更を確定する場合は、「変更する」ボタンをクリックします。
13
「背景を透明にする」にチェックをつけるとフレームを見えないようにすることができますが、保存する際は、ファイル形式を必ず「png」を選択する必要があります。
14
「カラーと模様」を選択すると写真背景となるフレームの色を変更できたり、写真を使用することができます。
任意の色を設定する際は、「+」マークをクリック後、ドラッグして色調、彩度、明るさを調整します。
15
「保存」ボタンをクリックすると「名前」を入力し、「ファイル形式(.pngまたは.jpg)」を選択して「パソコンに保存する」ボタンをクリックします。「背景を透明にする」を選択していた場合は、ファイル形式は、「.png」を選択します。
16
「ノーマル」「ハイクオリティ」「プレミアム」をそれぞれ設定してみると保存サイズにかなりの差があることがわかります。
画質やファイルサイズが気になる場合は、それぞれ設定を変更したものを保存して確認してみてもよいかもしれません。
画質やファイルサイズが気になる場合は、それぞれ設定を変更したものを保存して確認してみてもよいかもしれません。
17
「パソコンに保存する」を選択したあとは、「名前をつけて保存」画面が表示されますので、「保存する場所」を決めて「保存」ボタンをクリックして作業完了です。