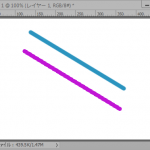Photoshopを使いたいと考える人の多くが画像合成を目的としていると思います。そして、その画像合成をするためには、ただ四角い画像を重ねるだけではなく、切り抜いた画像を綺麗に合成し最初からそのような風景があったかのように作りたいと思っているのではないでしょうか?
Photoshopには、切り抜きをするための様々なツールが用意されています。基本的なものとしては、「多角形選択ツール」「マグネット選択ツール」「クイック選択ツール」「自動選択ツール」「ペンツール」があります。
どのツールを選択するかは、作業にかけられる時間、切り抜いたものを何に合成するのか、切り抜いた画像の境界の精度(滑らかさなど)がどれぐらい必要なのかによって最適な選択しが変わってきます。
今回は、その例として車の切り抜きをしてみたいと思います。(この素材は「写真素材 足成」のものを使用しています。)

画像を合成するために切り抜きを行う場合、使用するツールとしてはいくつか候補があります。「多角形選択ツール」「マグネット選択ツール」「クイック選択ツール」「自動選択ツール」「ペンツール」です。どのように使い分けをするかは、何を切り抜きするのか、切り抜きをする境界の精度、滑らかさがどれぐらい必要なのかを考えてツールを選択します。
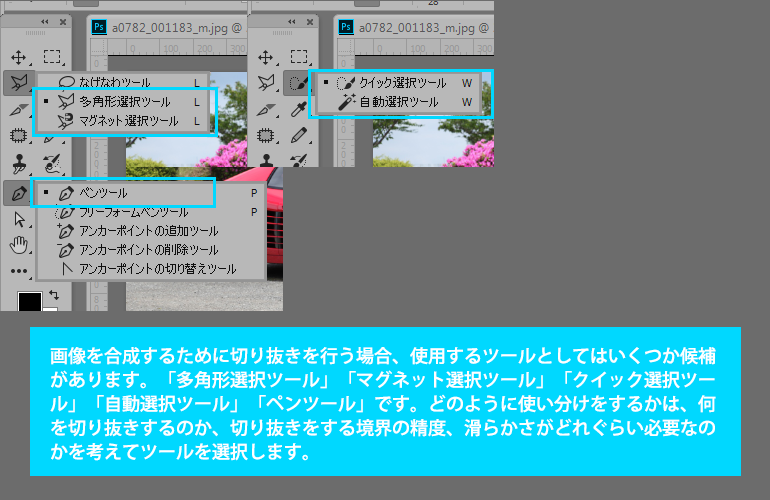
「多角形選択ツール」は、直線をつなげて範囲を選択していくものですが、滑らかな曲線でも、クリックポイントを多く取ることによって曲線に近いラインを選択することができます。自分で切り抜くラインを選択するというところがポイント。
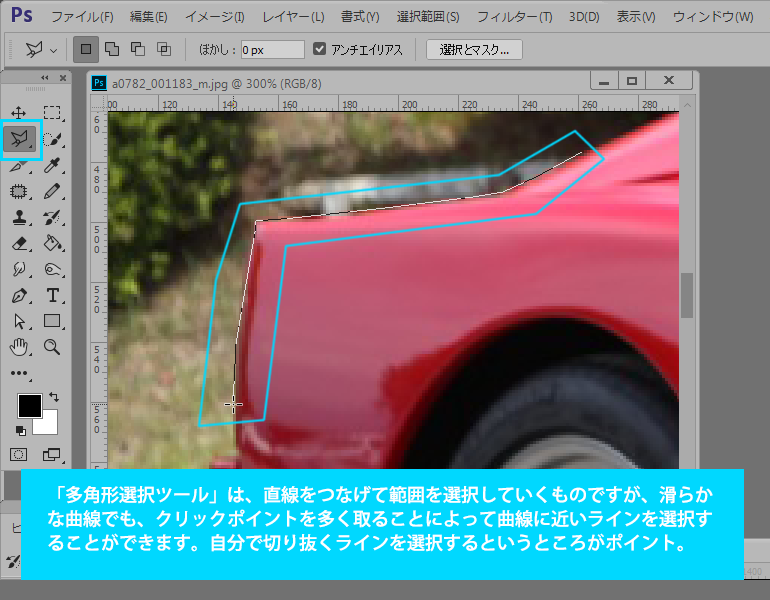
「マグネット選択ツール」は、色のコントラストを認識しながら選択範囲を自動的に設定していくため、車のように正確に形を切り出したい場合には、あまり適さない。
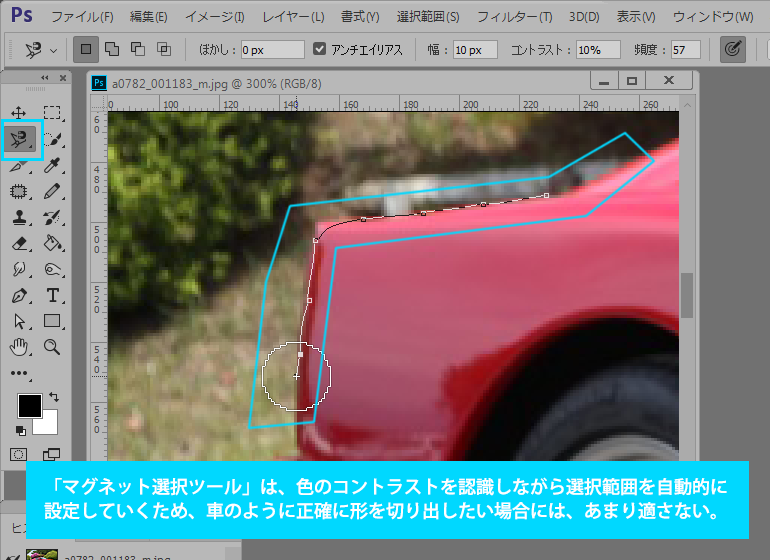
「クイック選択ツール」も、色のコントラストを認識しながら選択範囲を自動的に設定していくため、車のように正確に形を切り出したい場合には、あまり適さない。
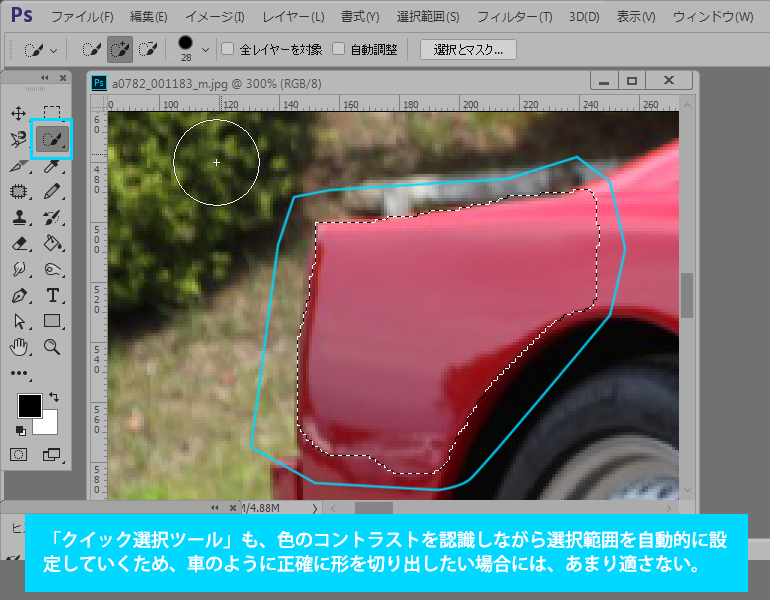
「自動選択ツール」は、クリックしたポイントの近似色を認識しながら選択範囲を自動的に設定していくため、車のように正確に形を切り出したい場合には、あまり適さない。境界部分がガタガタになりやすい
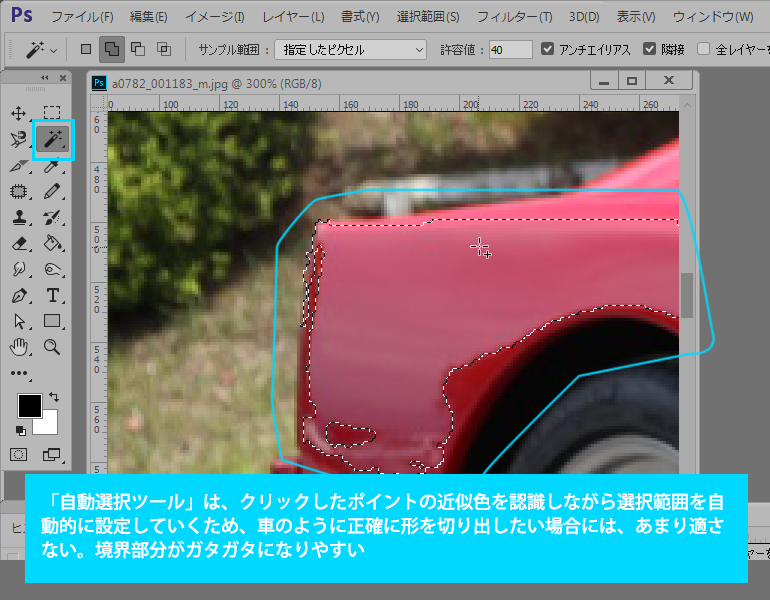
「ペンツール」は、直線セグメント、曲線セグメントを利用して切り抜きしたい範囲を正確にトレースしていくことができますので、車のように正確な形を切り抜きしたい場合には最適なツールです。
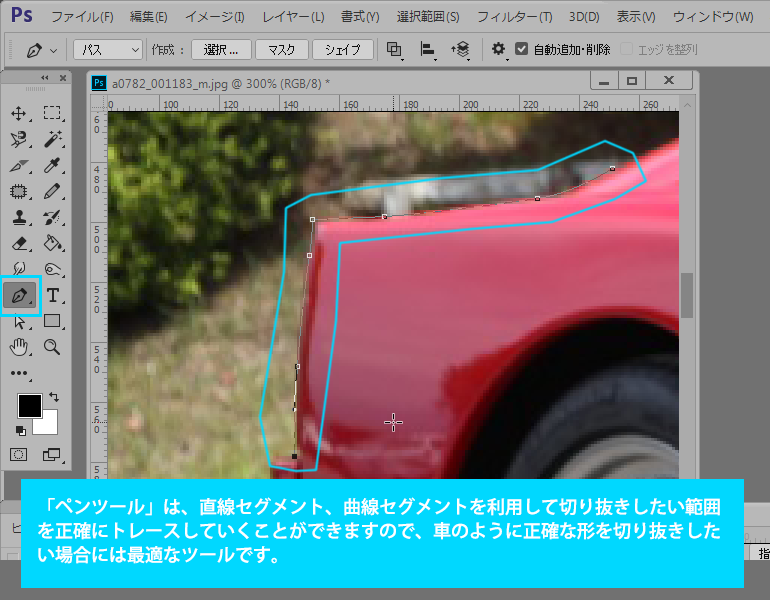
「多角形選択ツール」は、切り抜きしたいラインを滑らかなラインで切り抜きすることができました。

「マグネット選択ツール」は、境界部分がガタガタになってしまっています。画像合成のレベルが低くてもよければこの状態でもOKかもしれませんが、綺麗に仕上げたい場合は、気になる状態です。

「クイック選択ツール」も、境界部分がガタガタになってしまっています。かなり境界部分が荒い状態です。

「自動選択ツール」は、クリックしたポイントの近似色を選択範囲としていきますので、車のボディに周囲の色の写り込みがあると正確なラインで選択することは難しくガタガタのラインになってしまいます。

「ペンツール」は、直線、曲線を混在させて選択範囲を作ることが可能なため車のようなボディラインを正確にトレースして切り抜きすることができます。

切り抜いた車の画像を、他の光の雰囲気があいそうなものに重ねて車の下に影となるレイヤーを作るとこのような感じになります。