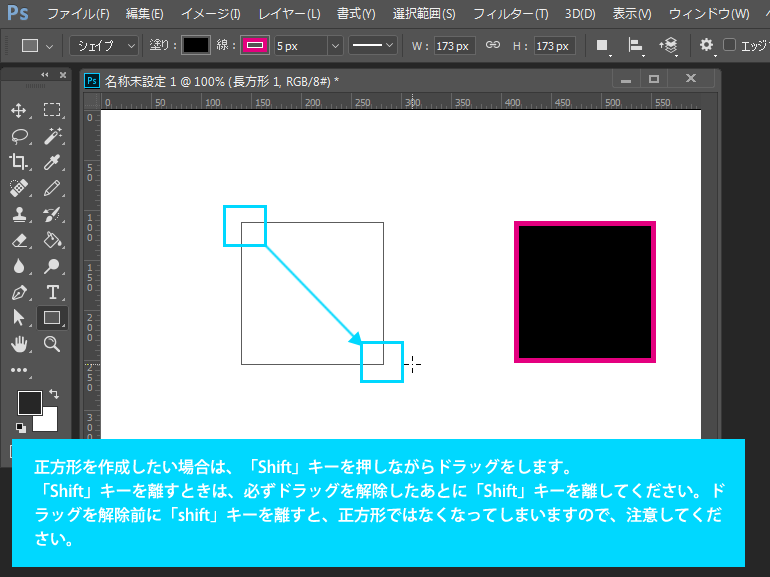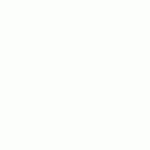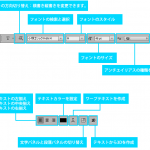「長方形ツール」を使って図形(シェイプ)を作成する方法です。シェイプで長方形を作成すると、後からサイズや色の調整など簡単です。また、塗りを非表示にすれば、線のみの表示も可能です。
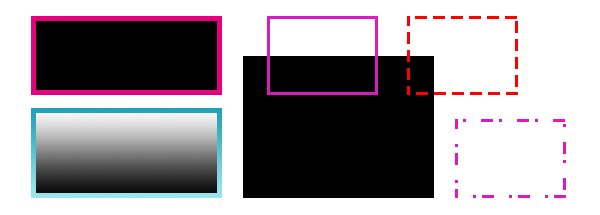
長方形ツールを選択し、オプションバーにて「シェイプ」を選択し「塗り」「線」などを設定、ドラッグして長方形を作成します。ドラッグ中は色は表示されず長方形のパスのみが表示され、ドラッグを解除すると色が表示されるようになります。レイヤーパレットでは「シェイプレイヤー」が追加されているのが確認できます。
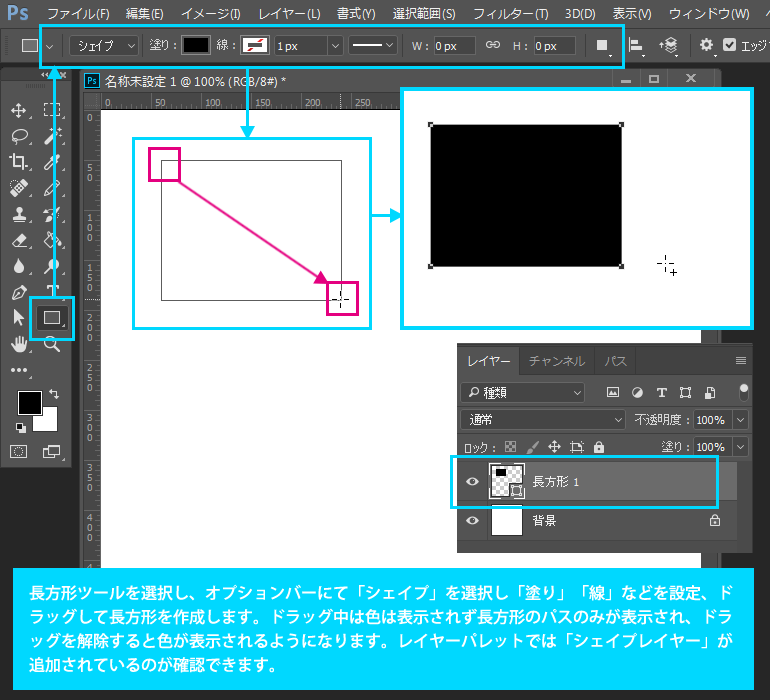
新規に長方形を作成し、ドラッグを解除すると、レイヤーパレットではシェイプレイヤーが選択された状態、且つオプションバーの「パスの操作」部分が自動的に「シェイプを結合」に切り替わります。そのため、続けて長方形を作成すると最初に作成した長方形のシェイプレイヤーに追加される形で長方形が作成されます。別レイヤーとしたい場合は、オプションバーの「パスの操作」を「新規レイヤー」に切り替えてから長方形を作成して下さい。
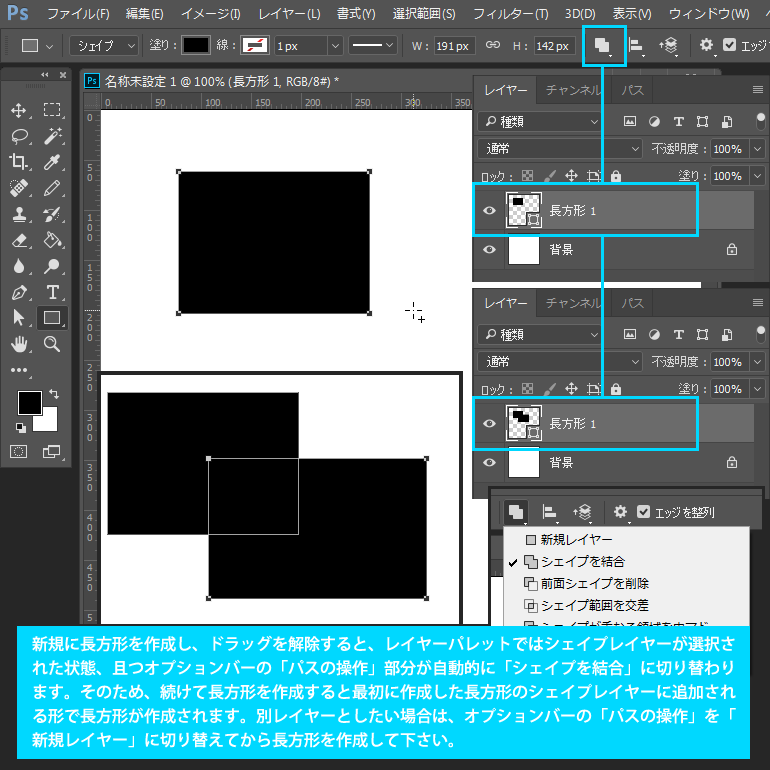
追加の長方形を作成時、オプションバーの「パスの操作」を「新規レイヤー」に切り替えてから作成すると、別のシェイプレイヤーで長方形が追加されたのが確認できます。
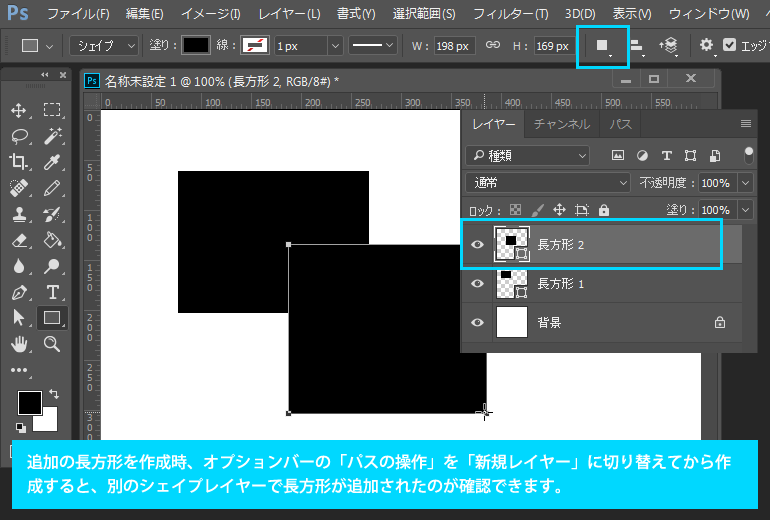
長方形の作成後、塗りや線の色などの設定を変更する場合は、オプションバーまたは、「属性」パネルから変更を行います。
オプションバーから設定を変更する場合は、長方形ツールが選択されている必要があります。別のツールに切り替えている際に、設定を変更したい場合は、シェイプレイヤーが選択されている状態で、「属性」パネルから変更を行います
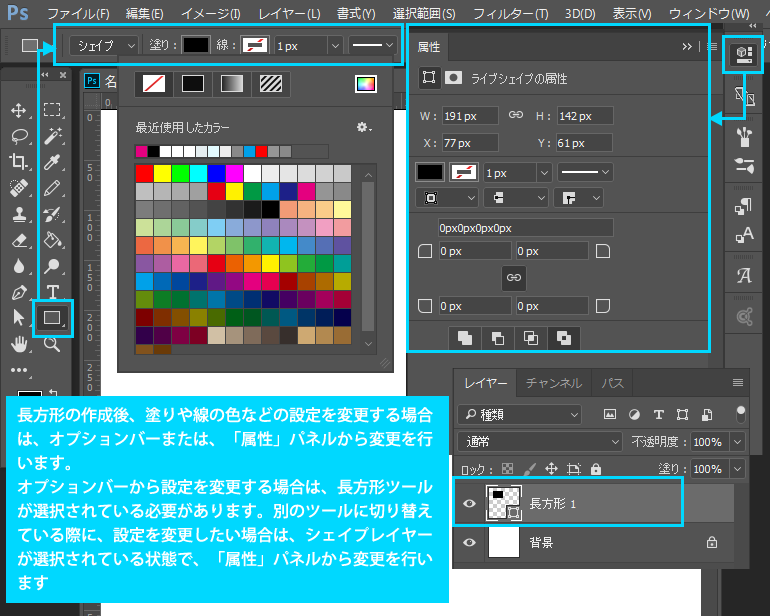
線を表示させている場合、「属性」パネルの「線の整列タイプを設定」のオプションを変更し線を長方形のパスのどの位置に表示するかを設定することができます。
パスの内側、中央、外側に設定することができます。
線の位置をパスの中央、外側に設定をしても、長方形のサイズはパスの位置になりますので、他の図形などの位置調整などをする場合は注意して下さい。
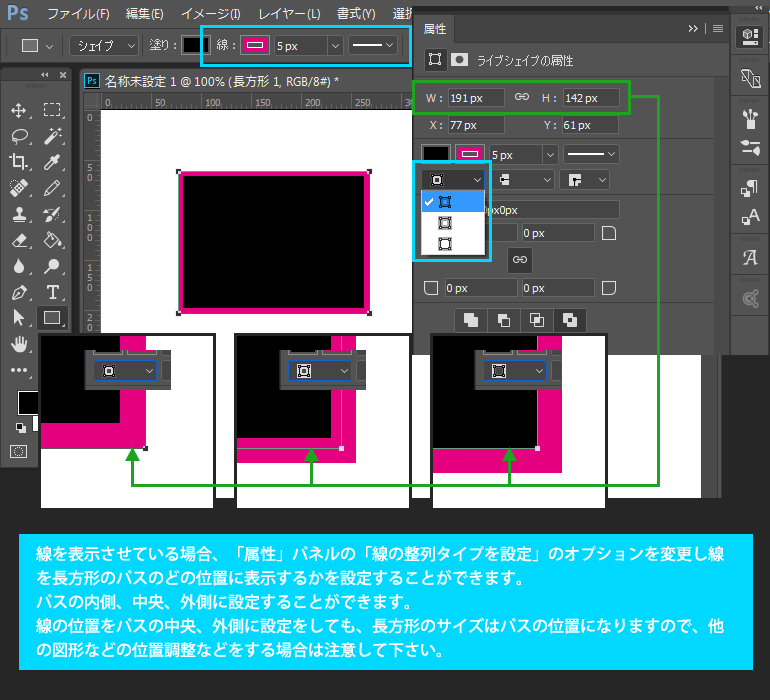
「属性」パネルの「線の角の形状タイプを設定」を変更すると角に丸みをもたせることができます。この設定は、「線の整列タイプ」が中央、外側のときにのみ変化がでます。
線がパスの内側に完全に入っている場合は、設定を変更しても変化はありません。
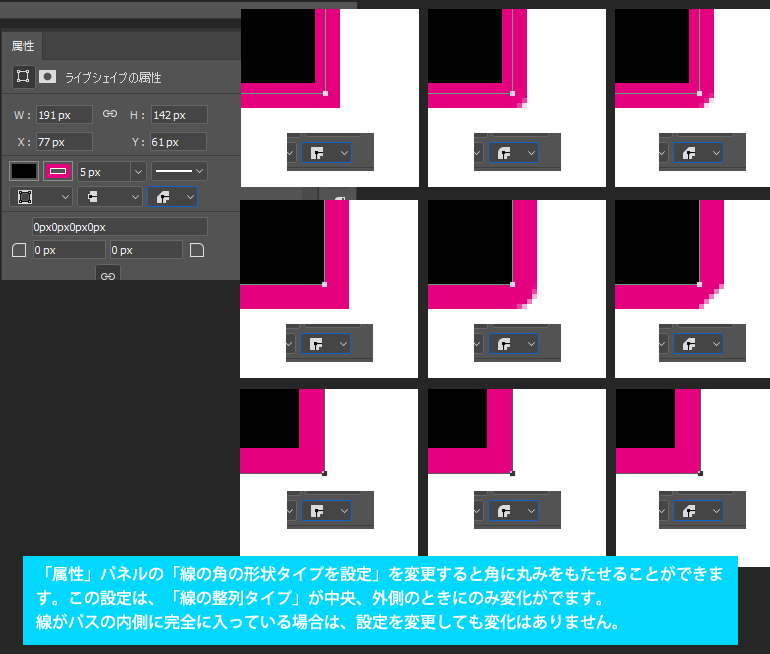
線は、実線以外にも破線(点線)にすることできます。「属性」パネルの「シェイプの線の種類を設定」を選択し破線を選択します。破線の間隔やパターンは変更することができます。
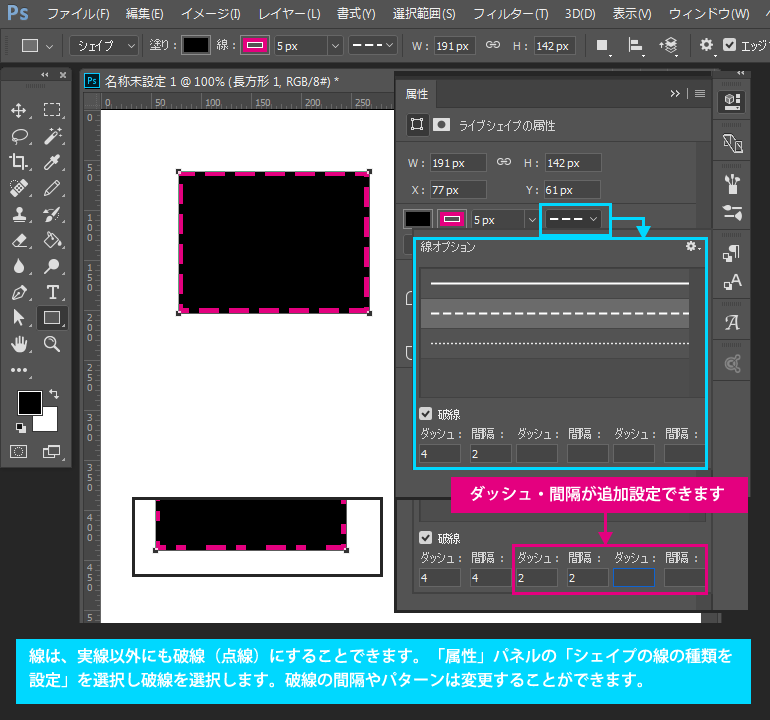
長方形ツールで作成した長方形を「属性」パネルの「角丸の半径値」の設定を変更することにより角丸長方形に変更することができます。「角丸の半径値のリンク」が有効な場合は、ひとつの数値を変更すると残りの3箇所も同時に変更されます。解除すれば、それぞれを違う数値に設定することも可能です。
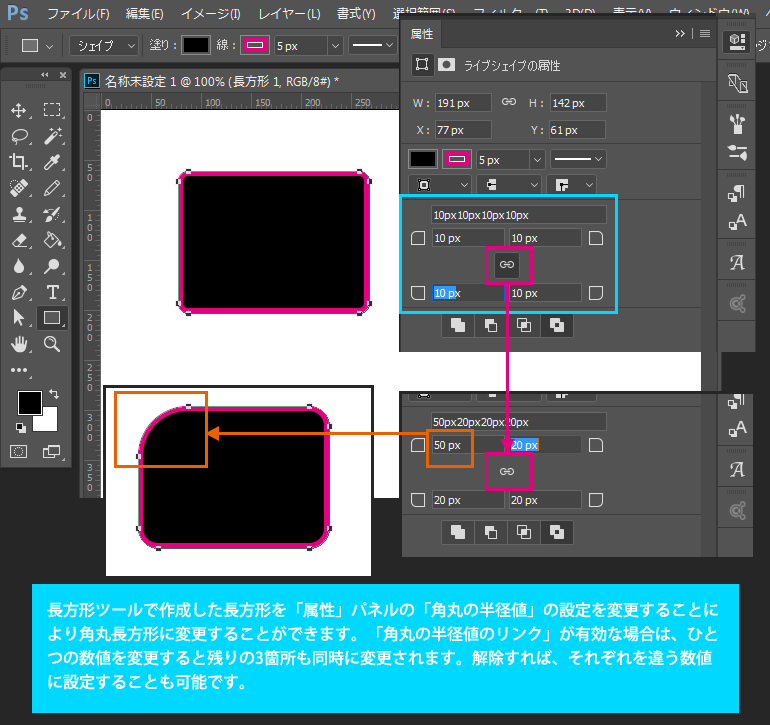
正方形を作成したい場合は、「Shift」キーを押しながらドラッグをします。
「Shift」キーを離すときは、必ずドラッグを解除したあとに「Shift」キーを離してください。ドラッグを解除前に「shift」キーを離すと、正方形ではなくなってしまいますので、注意してください。