「色相・彩度」の調整レイヤーを利用すると画像内の色を別の色に置き換えることができます。ただし、白、灰色、黒については、この方法で色を変更することはできません。

1
色を変更したい部分を丁寧に範囲選択をします。次に「色調補正」パネルから「色調・彩度」調整レイヤーをクリックして追加します。

2
「色相・彩度」のマスク付き調整レイヤーが追加されたのが確認できます。「属性」タブが開きますので、「色相」の部分のスライダを左右に動かすことにより色相を変更することができます。
「色相」の色のところを見ていただくとわかりますが、白・灰色・黒は含まれませんので、それらの色から、赤や青にといった色の変更はできません。
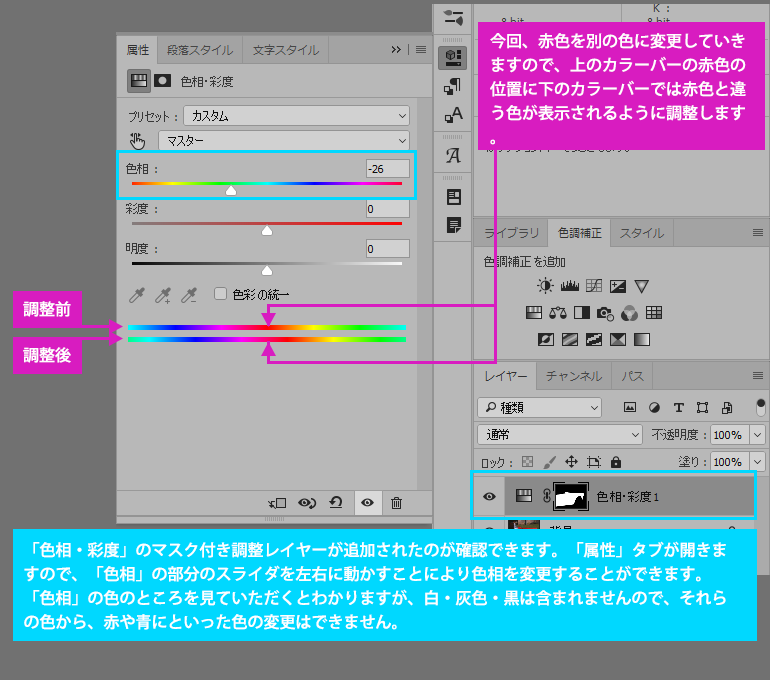
3
車の色を紫に変更した場合、色相のスライダの部分の赤の下側に紫がきているのが確認できます。

4
今回は、単純に「色相」だけを変化させていますが、彩度や明度もあわせて調整していけば、より自然な雰囲気に仕上げることができます。






