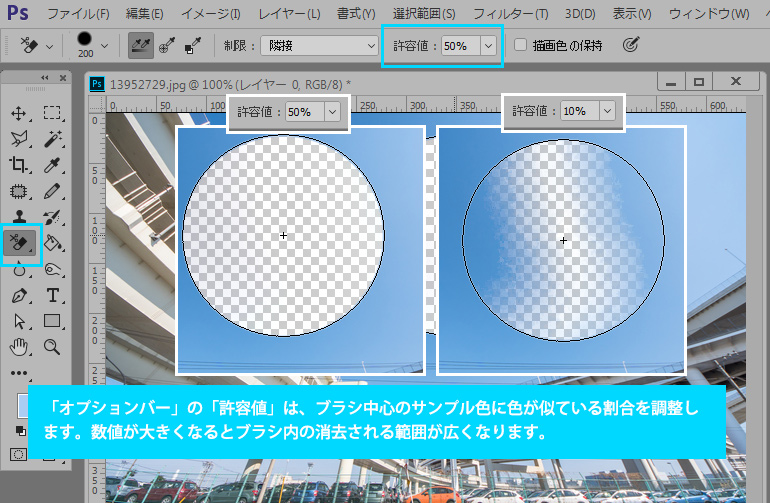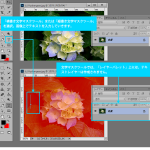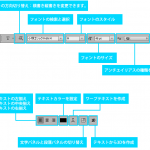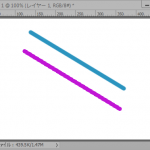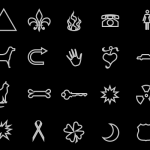「背景消しゴムツール」は、空などの色が似た広い領域がある場合に簡単に色を消す(透過)させることができるツールです。

1
「背景消しゴムツール」を選択しオプションバーのサイズ、サンプル、制限、許容値などを設定し、ブラシの中心を消したい色の上に持っていき、クリックまたはドラッグしながら消していきます。色を消す基準となるのはブラシの中心です。
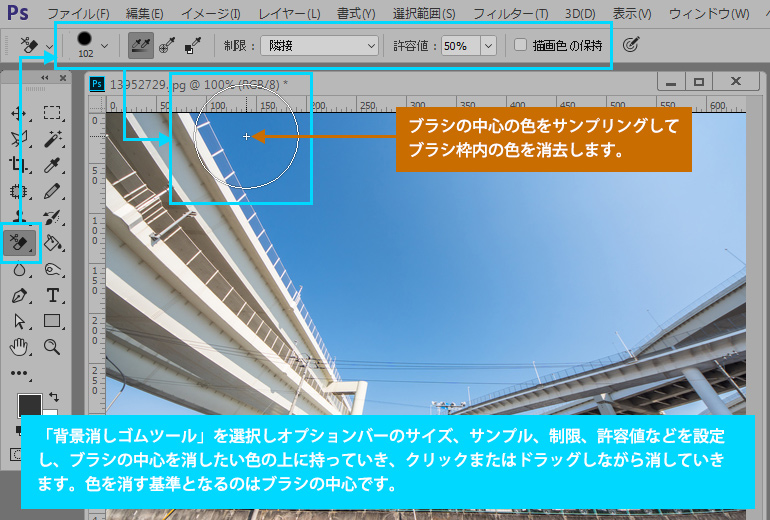
2
「オプションバー」のサンプルの設定を変更するとこのような違いがでます。
継続:ドラッグして動かしていくとサンプルポイントが継続的に変化します。
一度:ドラッグして動かした場合、最初にクリックした場所のサンプルポイントが使われます。
背景のスウォッチ:現状の背景色をサンプルとして使用します。

3
「オプションバー」の「描画色の保持」にチェックをつけるとブラシを動かしても「描画色」と同じ領域は透過されません。
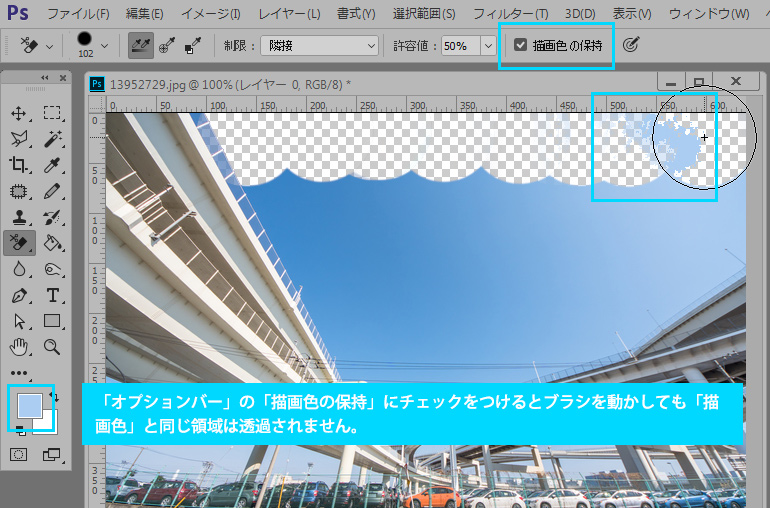
4
「オプションバー」の「制限」の設定を変更した場合のイメージです。
「隣接」:サンプルしたカラーを含んでいて隣接している領域だけを消去。
「隣接されていない」:ブラシの内側のサンプルしたカラーがあるば、色がつながっていなくてもOK。
「輪郭検出」:シェイプエッジのシャープさを保持しながら、サンプルしたカラーを含んでいる隣接した領域を消去。
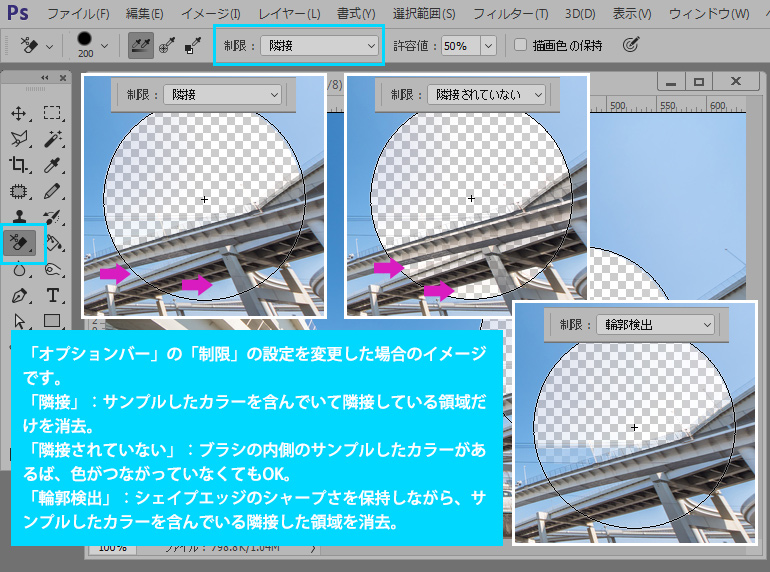
5
「オプションバー」の「許容値」は、ブラシ中心のサンプル色に色が似ている割合を調整します。数値が大きくなるとブラシ内の消去される範囲が広くなります。