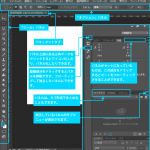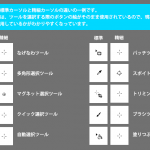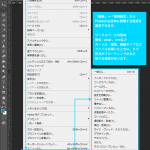「塗りつぶしツール」は、レイヤー全体または指定した領域を塗りつぶしします。
「塗りつぶしツール」を選択し、「オプション」パネルで塗りつぶしの色などを指定し画像内でクリックし塗りつぶしをします。
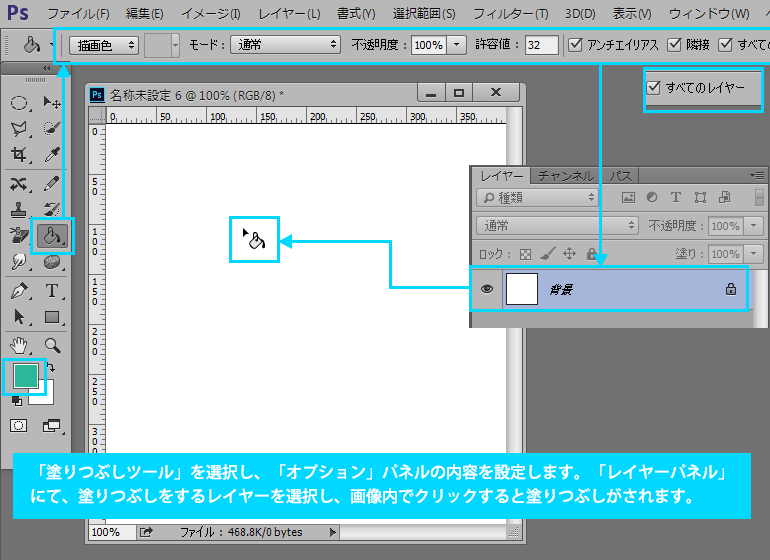
1色のベタ塗りのレイヤーや新規レイヤーを追加して全て透明のレイヤーに塗りつぶしをすると左のように1色で塗りつぶしがされます。
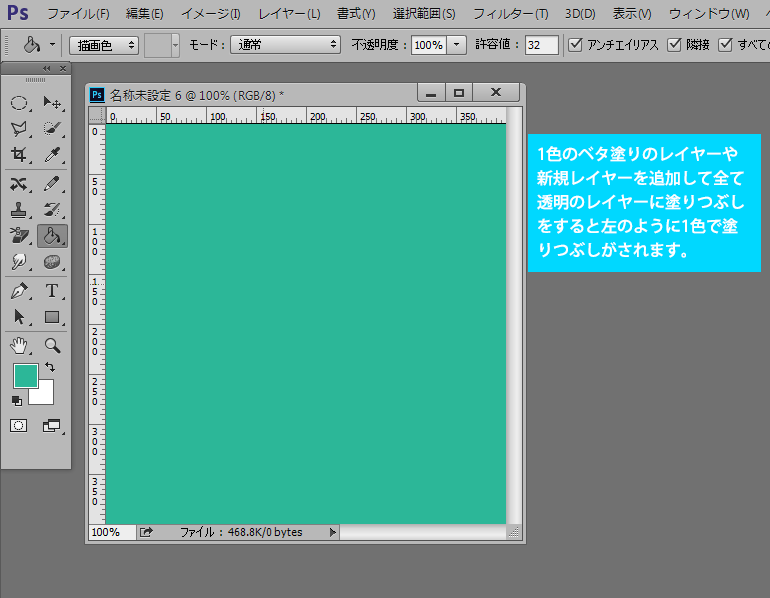
複数の選択範囲があり、そのひとつを塗りつぶしツールでクリックすると、選択範囲内が全て塗りつぶしされます。
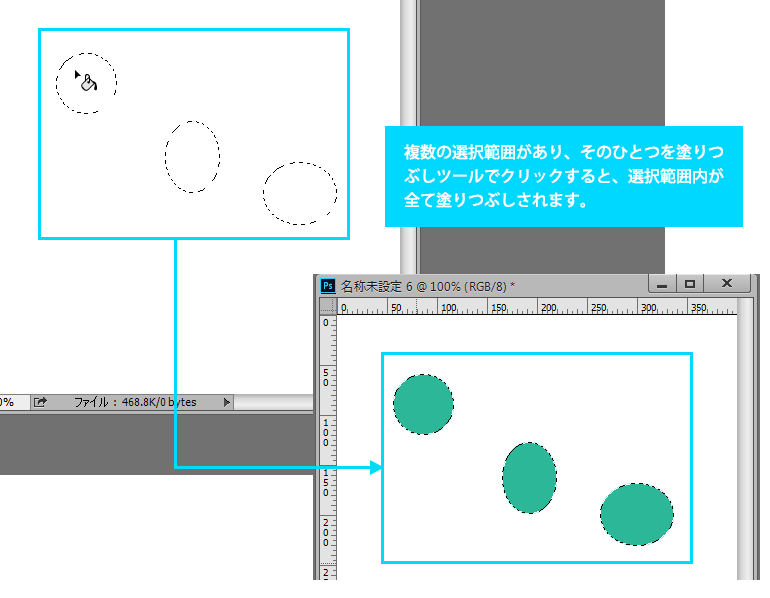
「オプション」パネルで、「パターン」を選択した場合は、パターンで塗りつぶしされます。

写真や沢山の色が混じっているレイヤーに対して塗りつぶしをする場合は、「オプション」パネルの、「許容値」「アンチエイリアス」「隣接」「すべてのレイヤー」の項目が影響します。

「許容値」は、クリックする場所の近似色の範囲です。数値が高いと塗りつぶしされる範囲も広がります。
「アンチエイリアス」は、塗りつぶしされる場所の境界を滑らかにします。
「隣接」は、クリックしたポイントの「許容値」の範囲がつながっているところだけを塗りつぶすか、離れていても塗りつぶすかです。

「隣接」有りの場合は、「許容値」の範囲がクリックしたポイントとつながっている範囲しか塗りつぶししません。
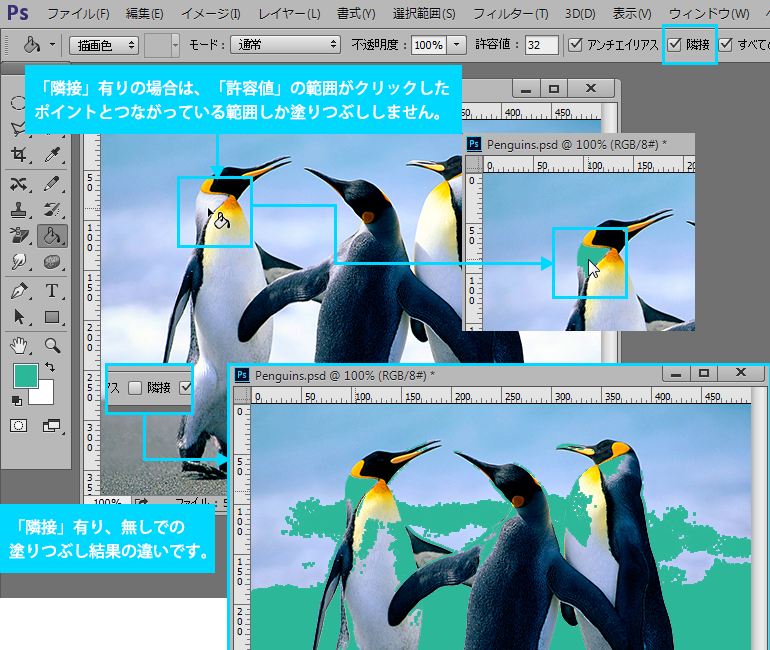
「許容値」を変更すると塗りつぶしされる範囲が変わります。
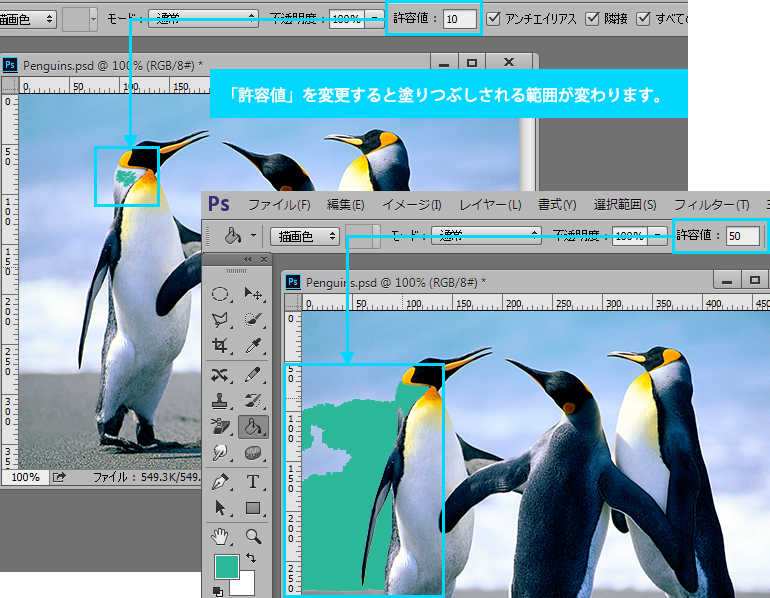
ペンギンのレイヤーの上に透明のレイヤーを配置し、「オプション」パネルの「すべてのレイヤー」にチェック入れて、塗りつぶしを実行すると、色を塗る範囲は、ペンギンのレイヤーから情報を取得し、塗りつぶしされるレイヤーは、「レイヤーパネル」で選択した透明のレイヤーとなります。ペンギンのレイヤーを直接塗りつぶしをしないので、後から何度でも調整が可能になります。

「オプション」パネルの「すべてのレイヤー」のチェックをはずすと、「レイヤーパネル」で選択したレイヤーの情報しか認識しなくなるので、透明のレイヤーに塗りつぶしを実行すると結果としては全体が塗りつぶしされることになります。