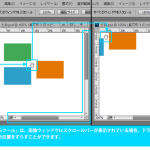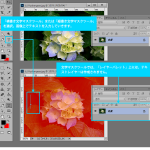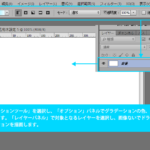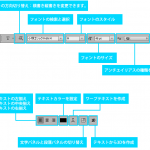「自動選択ツール」は、クリックしたポイントの近似色の範囲を自動選択するツールです。
「自動選択ツール」は、クリックした色の近似色の範囲を自動選択します。「オプション」パネルの「許容値」「アンチエイリアス」「隣接」をそれぞれ決めて選択する範囲を調整します。
「許容値」:数値を上げると選択範囲が広がります。
「アンチエイリアス」:チェックありの場合-自動選択したエッジが少し滑らかになります。
「隣接」:チェックなしの場合-クリックしたポイントとつながっていなくても、近似色があれば範囲を選択します。

「オプションバー」の「許容値」の数値を大きくするとクリックした際の選択範囲が広くなります。「許容値」を、「15、30、45」にしてみた場合のサンプルです。
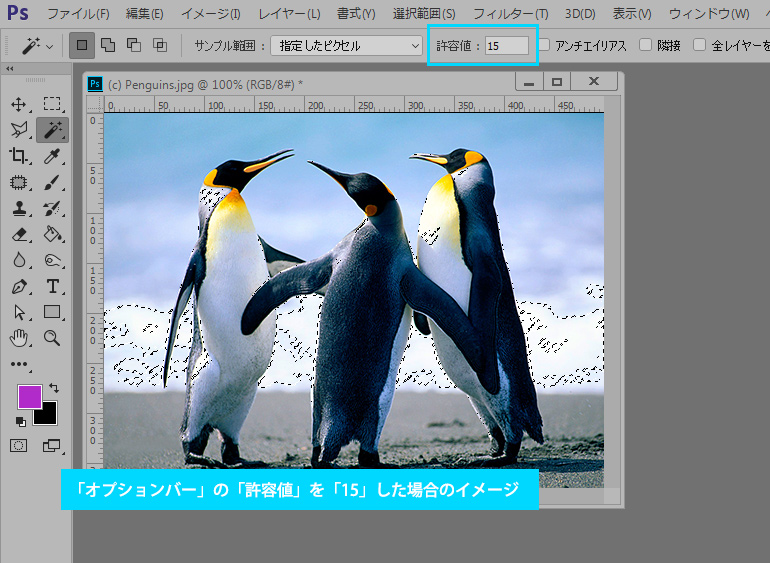
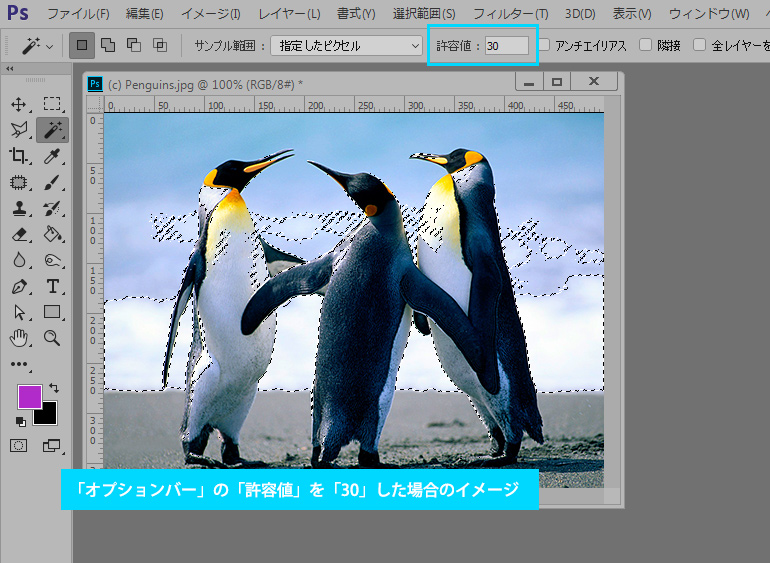
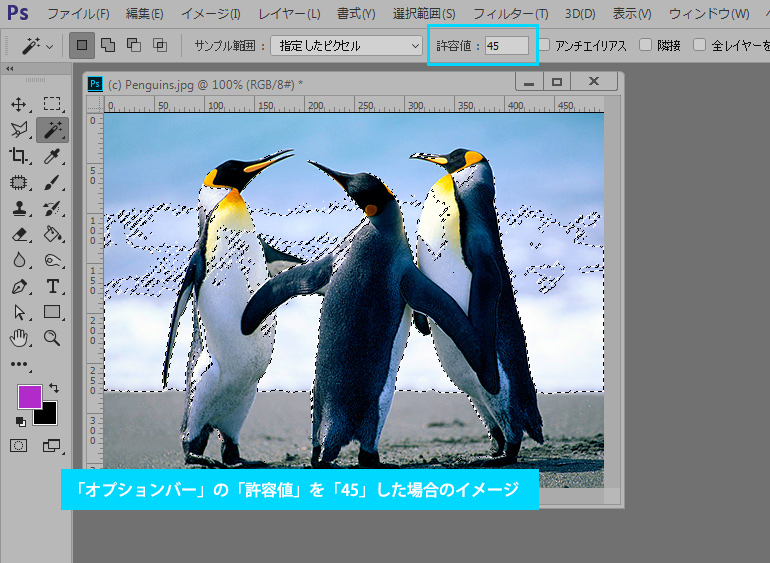
「オプションバー」の「アンチエイリアス」のチェック有無の場合の違いです。
【「アンチエイリアス」:チェック有り】
「オプションバー」の「アンチエイリアス」にチェックをつけて自動選択してできた選択範囲を色づけしたものです。アンチエイリアスがかかる分、チェックオフ時と比べると選択範囲は少し広がり、境界のギザギザ感が薄れます。
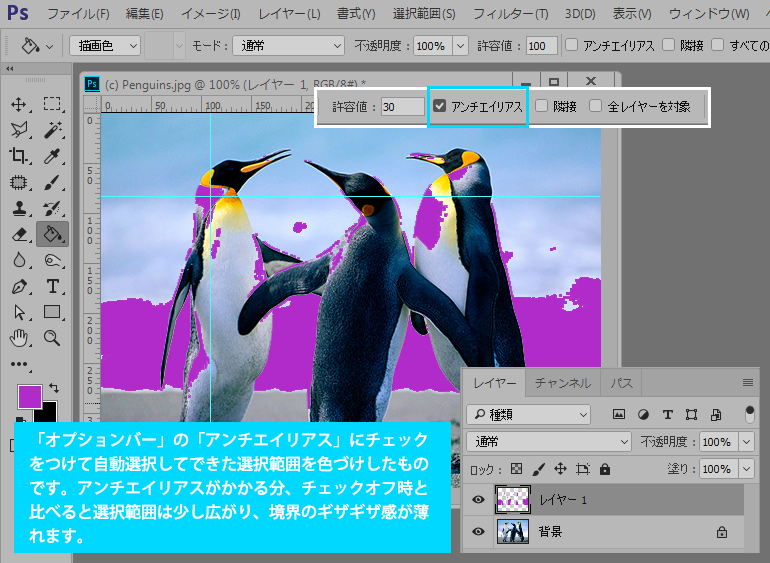
【「アンチエイリアス」:チェック無し】
「オプションバー」の「アンチエイリアス」にチェックをオフにしてできた選択範囲に色づけをしたものです。境界のギザギザ感が目立ちます。

「オプションバー」の「隣接」のチェック有無の違いです。
【「隣接」:チェック有り】
「オプションバー」の「隣接」のチェックをオンにした場合のイメージです。「自動選択ツール」でクリックしたサンプリングポイントと連続してつながっている領域のみが選択されます。
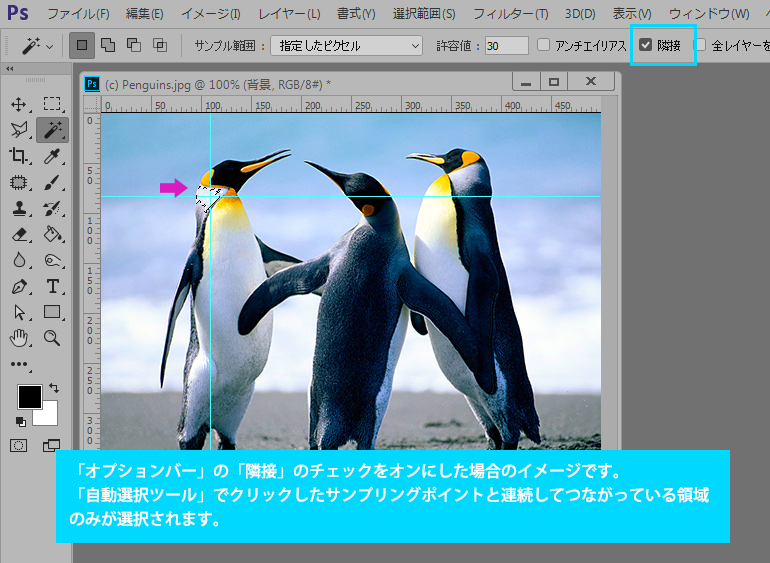
【「隣接」:チェック無し】
「オプションバー」の「隣接」のチェックをオフにした場合のイメージです。「自動選択ツール」でクリックしたサンプリングポイントの色と同じ色(許容値の範囲内)がレイヤー内にあれば、離れた領域であっても選択されます。
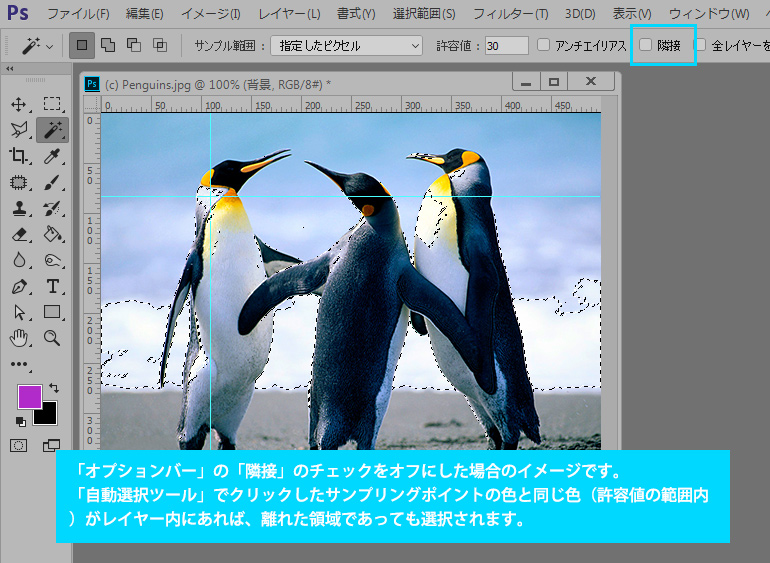
「オプションバー」の「選択範囲オプション」の違いについて
【「新規選択」の場合】
画面内をクリックするたびにクリックした場所の色をもとに選択範囲が作られます。カーソルの形状は、クリック前クリック後も同じ形状をしています。
「新規選択」の際に、「Shift」キーを押すと押している間だけ、「選択範囲に追加」モードになります。「Alt」キーを押すと押している間だけ、「現在の選択範囲から一部削除」モードになります。
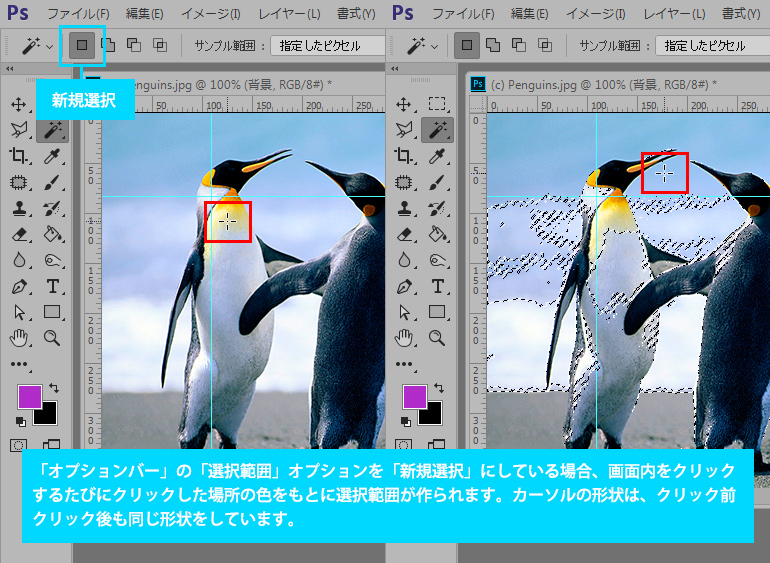
【「選択範囲に追加」の場合】
「オプションバー」の「選択範囲」オプションを「選択範囲に追加」にしている場合、1回目のクリック後、カーソル形状にプラスの表示がつきます。クリックするたびに範囲が追加されていきます。
「選択範囲に追加」の際に、「Alt」キーを押すと押している間だけ、「現在の選択範囲から一部削除」モードになります。
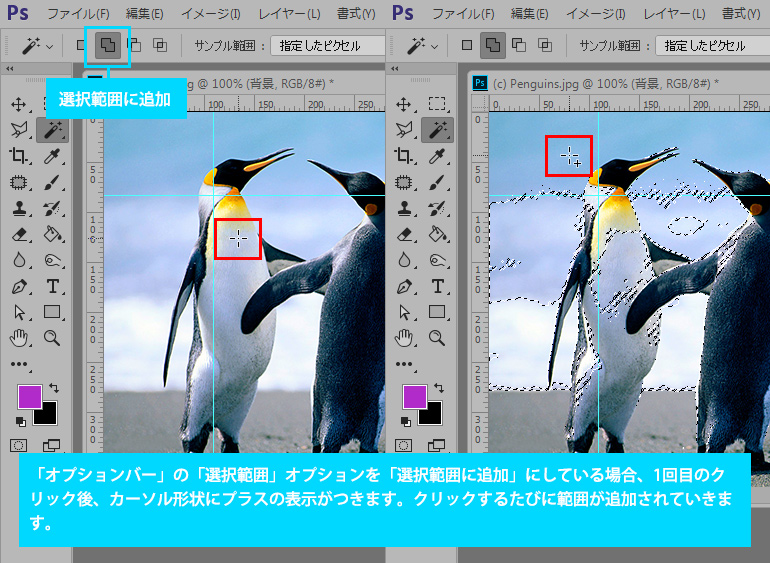
【「現在の選択範囲から一部削除」の場合】
「オプションバー」の「選択範囲」オプションを「現在の選択範囲から一部削除」にしている場合、1回目のクリック後、カーソル形状にマイナスの表示がつきます。クリックするたびに範囲が削除されていきます。
「現在の選択範囲から一部削除」の際に、「Shift」キーを押すと押している間だけ、「選択範囲に追加」モードになります。
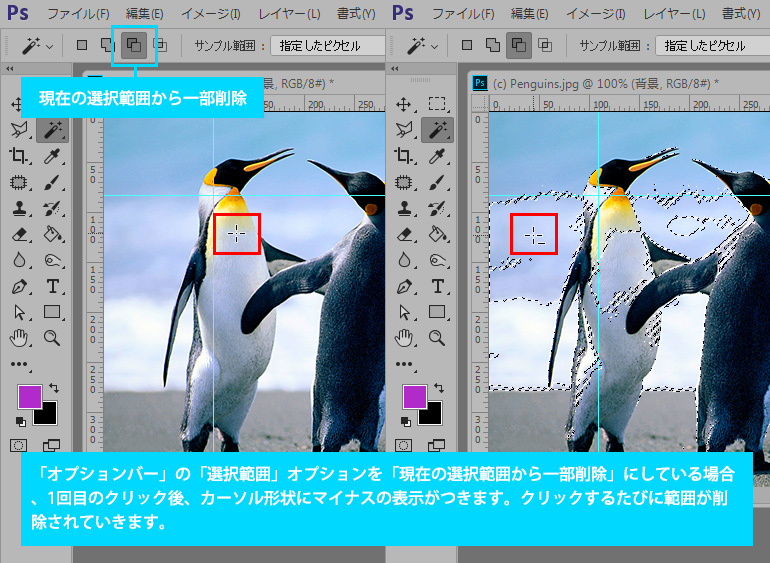
【「現在の選択範囲との共通範囲」の場合】
「オプションバー」の「選択範囲」オプションを「現在の選択範囲との共通範囲」にしている場合、既にある選択範囲内のみが自動選択の対象となります。選択範囲外をクリックすると「警告:ピクセルが選択されていません。」というエラーが表示されます。
「現在の選択範囲から一部削除」の際に、「Shift」キーを押すと押している間だけ、「選択範囲に追加」モードになります。「Alt」キーを押すと押している間だけ、「現在の選択範囲から一部削除」モードになります。
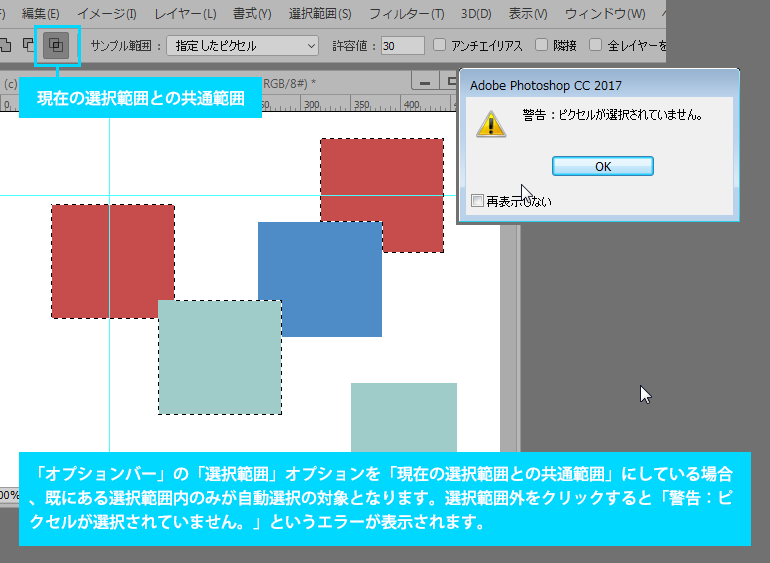
「現在の選択範囲との共通範囲」を選択している場合、カーソル形状に「*」のマークが付きます。クリックをすると選択範囲内のクリックポイントと同じ色部分のみを選択します。
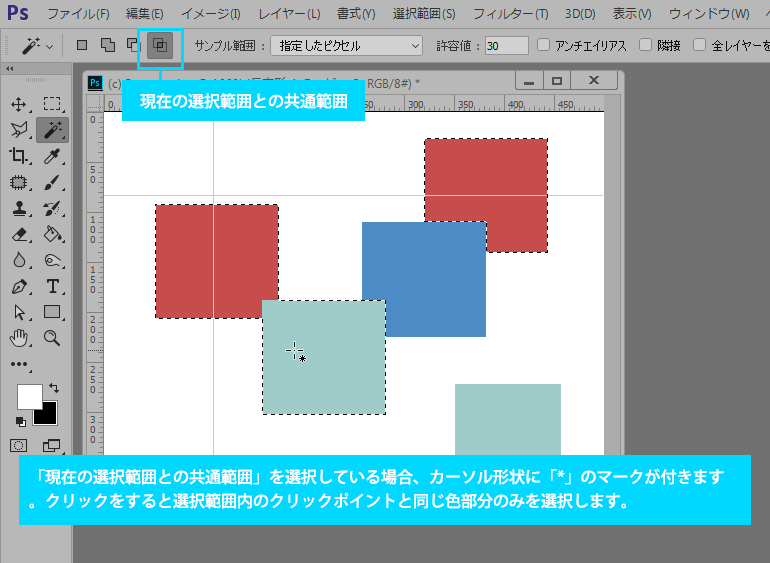
選択範囲内のクリックポイントと同じ色部分のみが選択されました。選択範囲外に同じ色があったとしても、選択対象にはなりません。
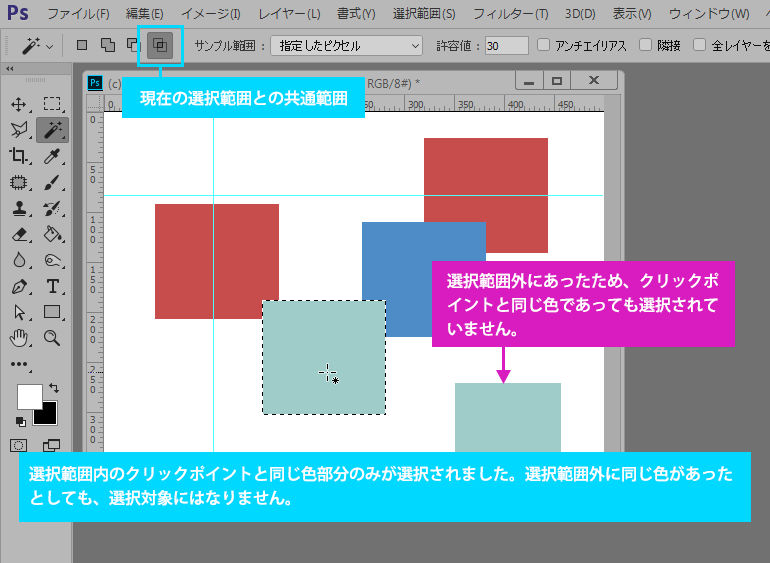
※Photoshopの「カーソルオプション」を「標準→精細」に設定変更した状態で、説明画面を作成しています。説明画面内のカーソル形状がお使いのPhotoshopと違う場合がありますので予めご了承ください。「カーソルオプション」は、「環境設定」ダイアログボックスから変更可能です。