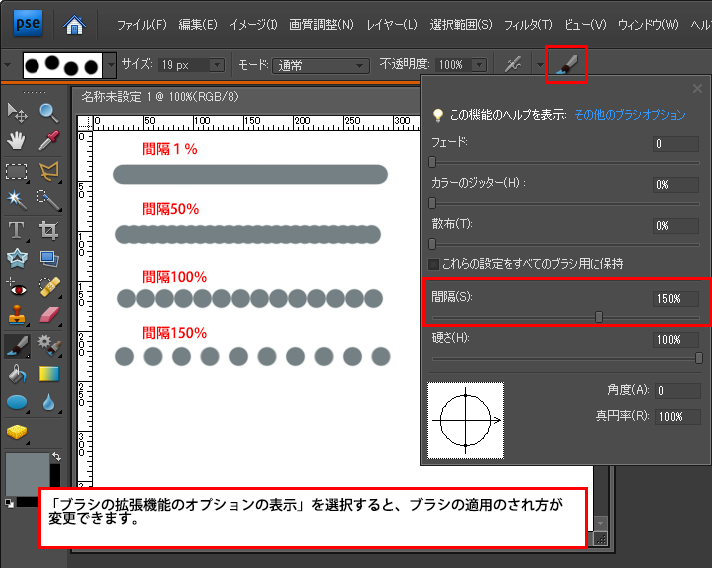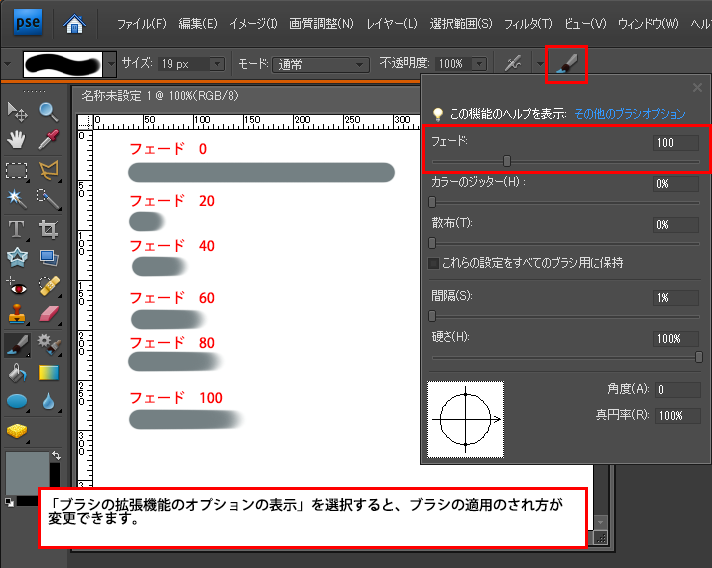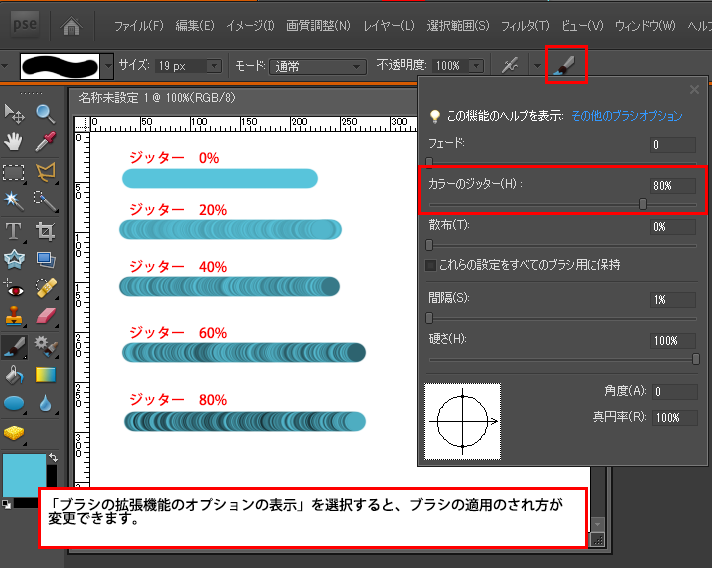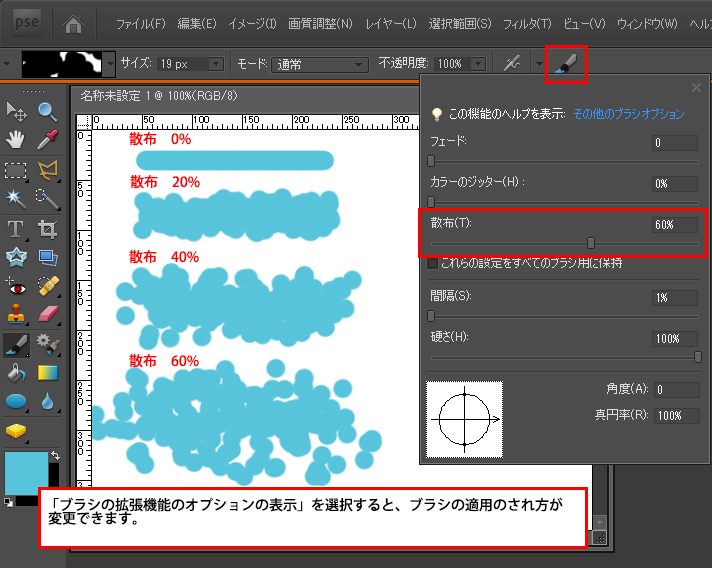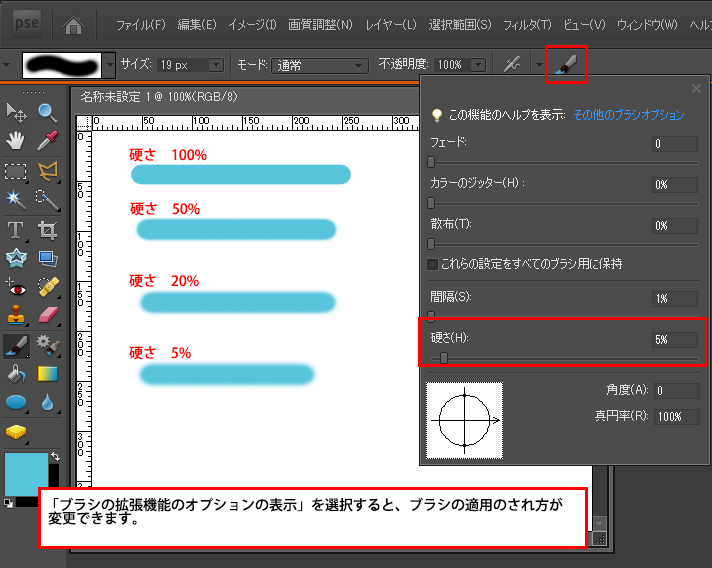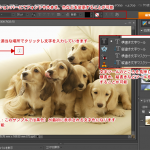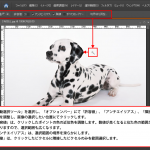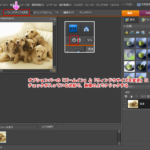ツールボックスで「ブラシツール」を選択、「描画色を設定」にてブラシの色を設定します。
オプションバーにて、ブラシ形状、サイズ、モード、不透明度や、エアブラシ機能の有効化のON/OFFを切り替えをしてお好みのものを仕上げていきます。
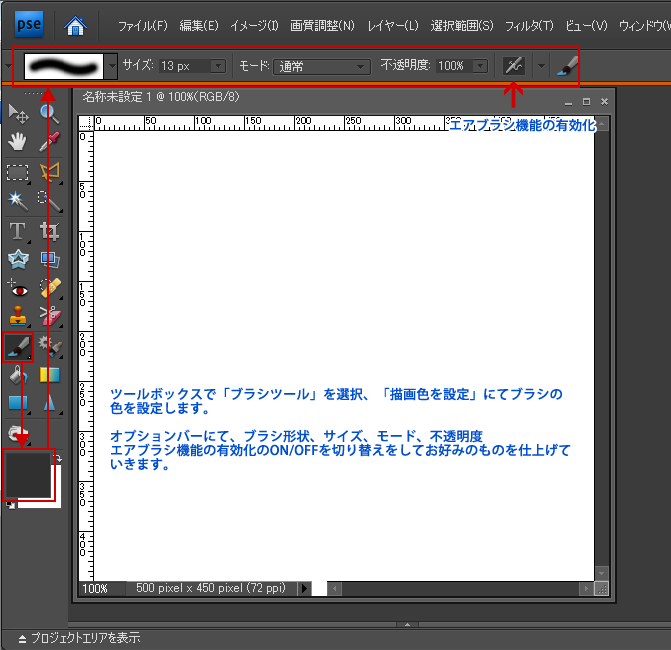
オプションバーの「ブラシのプリセット」を選択すると予め準備された沢山の種類のブラシを選択することができますので、お好みで色々と試してみてください。
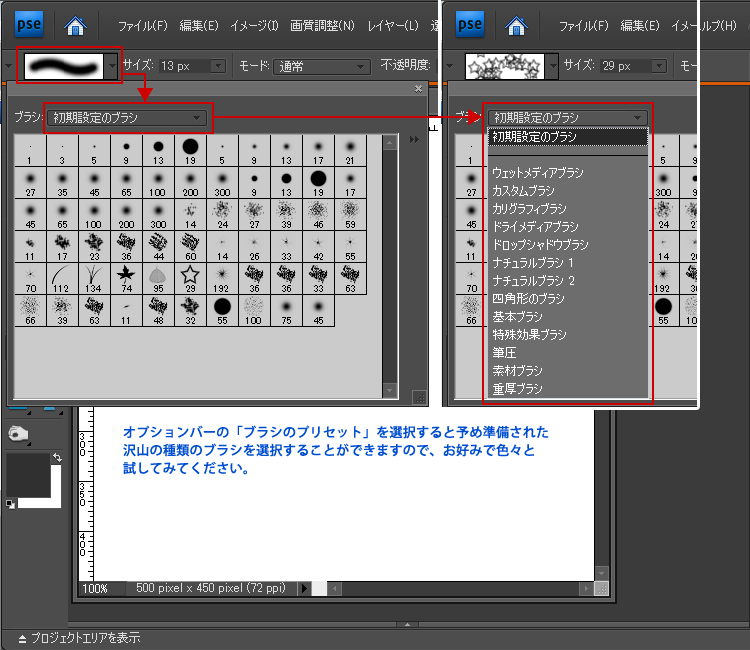
標準で準備されているブラシ形状です。
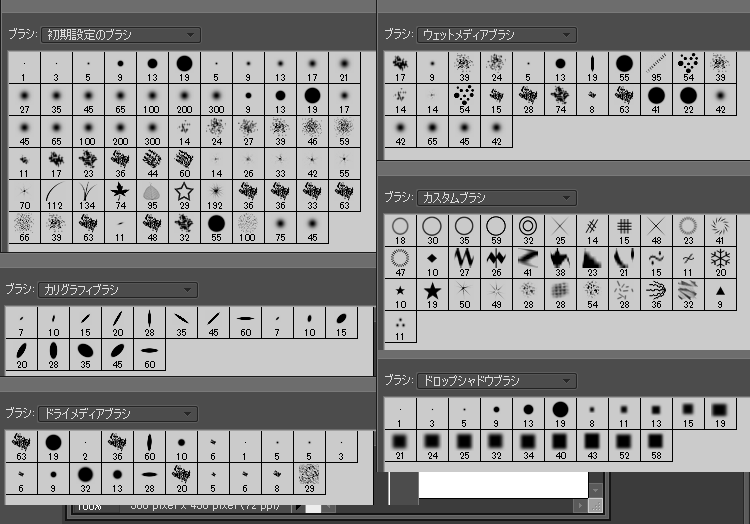
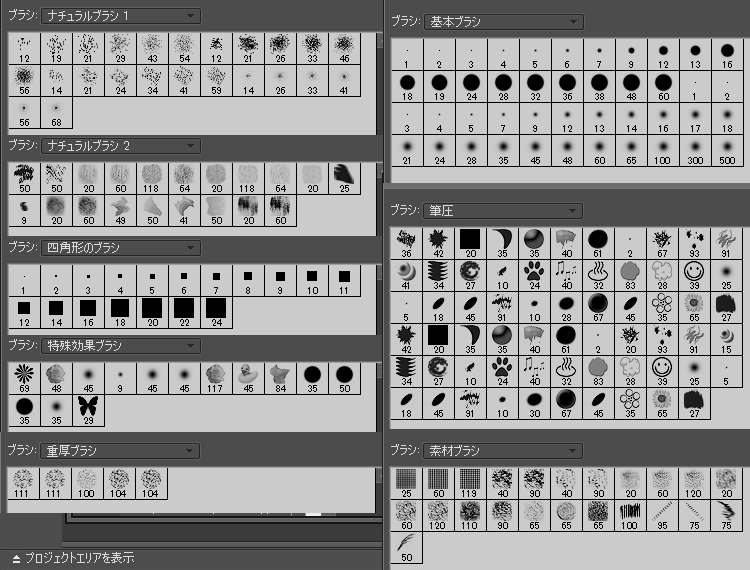
ブラシをプリセットから選択した場合、ブラシの大きさも予め設定されていますが、オプションバーの「サイズ」で自由に大きさは変えることができます。
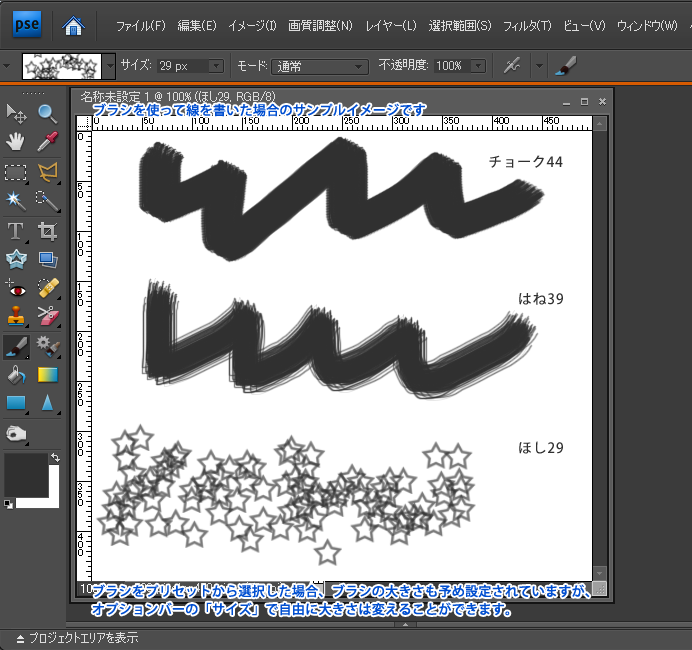
オプションバーにて「エアブラシ機能の有効化」のON/OFFさせるとブラシを使った結果が異なります。ONにしてマウスの左を押したままにするとエアブラシがONしっぱなしになりますので連続して塗られている状態になります。
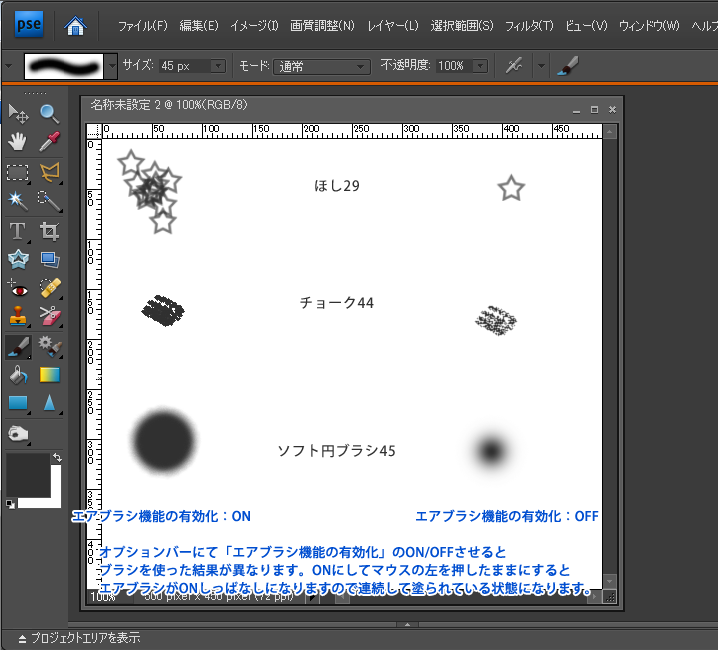
オプションバーの「ブラシの拡張機能のオプションの表示」をクリックすると、さらにブラシを変化させることができます。