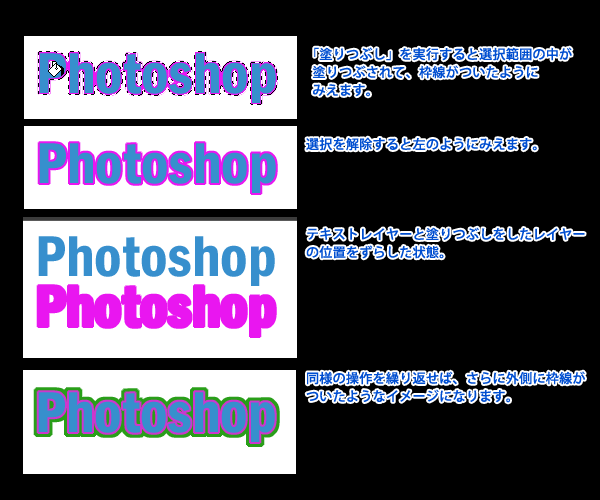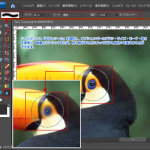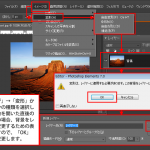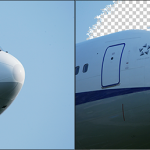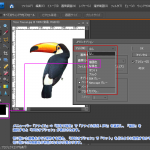下のように文字に枠線(縁取り)をしたイメージを作る方法です。

テキストを入力後、「レイヤーパレット」にて「テキストレイヤー」のサムネイルを「Ctrl」キーを押したままクリックします。
すると、テキスト部分に選択範囲が作成されます。

「選択範囲」→「選択範囲を変更」→「拡張」を選択し、「選択範囲を拡張」画面の「拡張量」に枠線(縁取り)となる幅の数値を入力します。
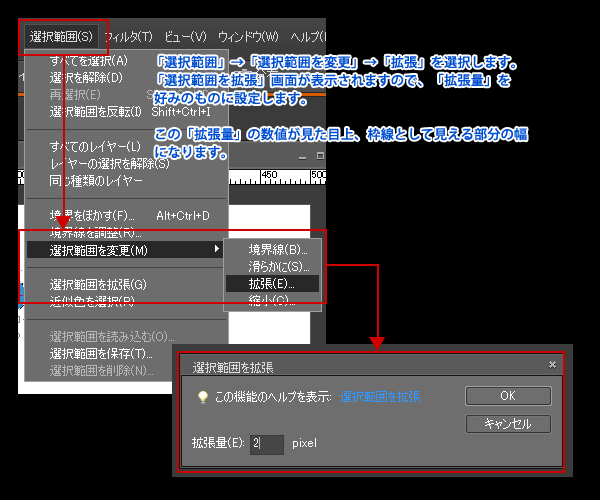
選択範囲が拡張されたことが確認できますので、次に「レイヤーパレット」の「新規レイヤーを作成」ボタンをクリック。
追加した新規レイヤーを「テキストレイヤー」の下にドラッグして移動します。
移動後、ツールバーの「描画色を設定」にて枠線(縁取り)となる色を設定し、「塗りつぶしツール」を選択
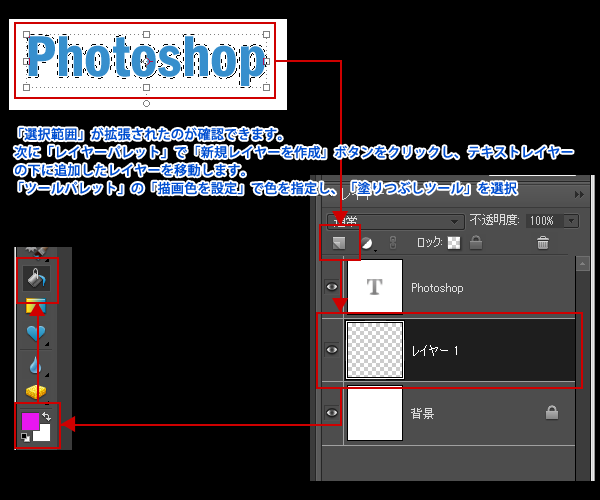
「塗りつぶし」を実行すると、文字(テキスト)のまわりが枠線(縁取り)がついたようなイメージになります。
この方法は、文字(テキスト)そのものに枠線(縁取り)を付けたのではなく、色の重なりの差を枠線(縁取り)として見立てたものです。
同様の操作を繰り返せば、何重にも枠線(縁取り)がついたようなイメージになります。