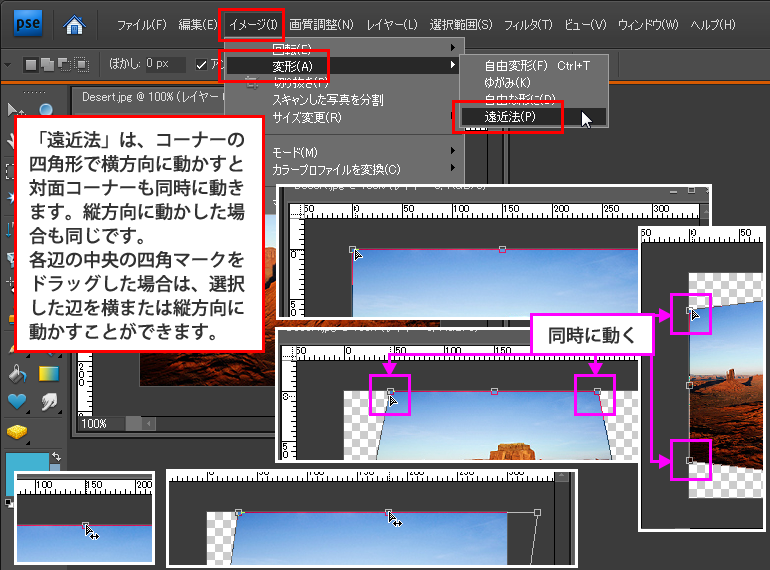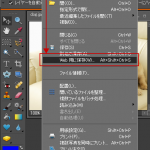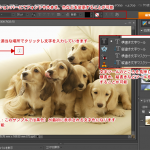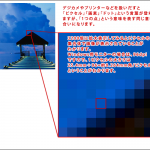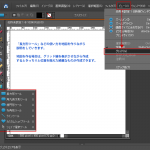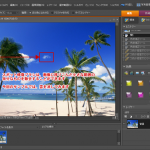1
「イメージ」→「変形」からいずれかの種類を選択します。画像を開いた直後の「背景」の場合、背景をレイヤーに変更するための表示がでますので、「OK」を押して変更します。
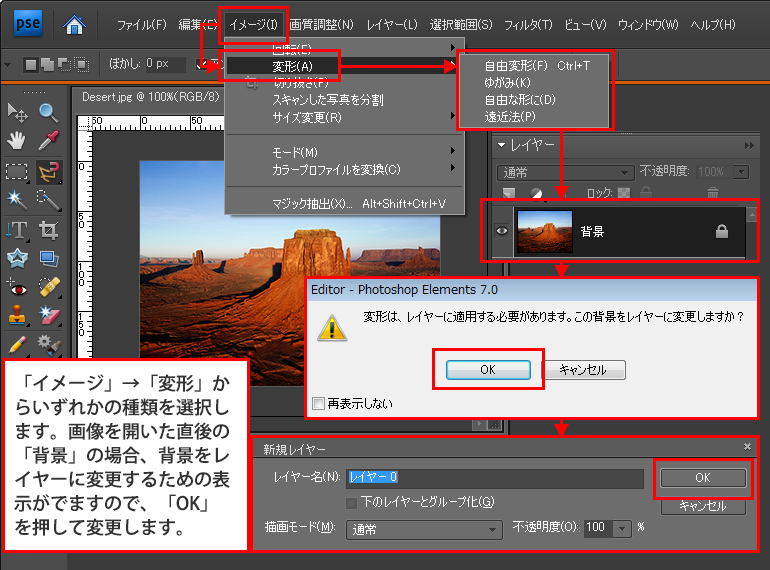
2
「背景」が「レイヤー」に変更されると、画像の変形が可能になります。
コーナー及び、各辺の中央に四角マークが表示され、その四角いマークをドラッグすると変形ができます。
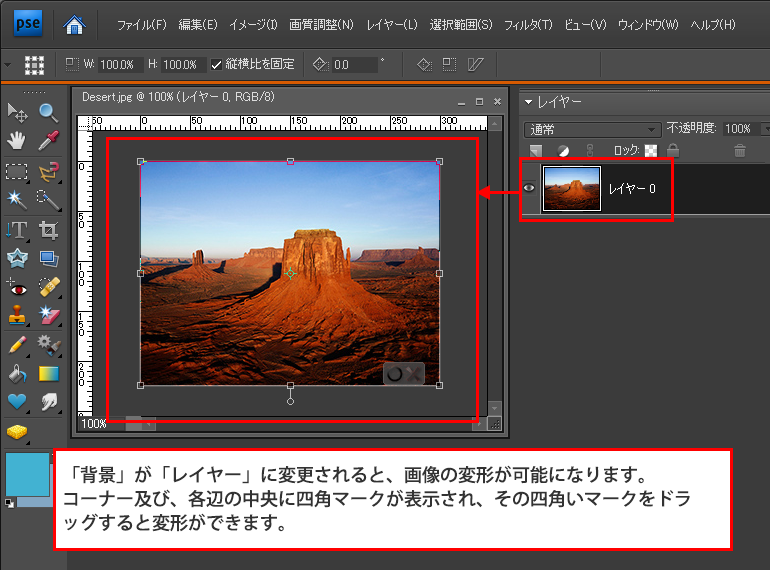
3
四角マークにカーソルを合わせると、カーソル形状が変わります。ドラッグするとカーソルの矢印の方向に変形することができます。変形を確定する際は、コーナーに表示される丸印をクリックし、適用。キャンセルは×印をクリックします
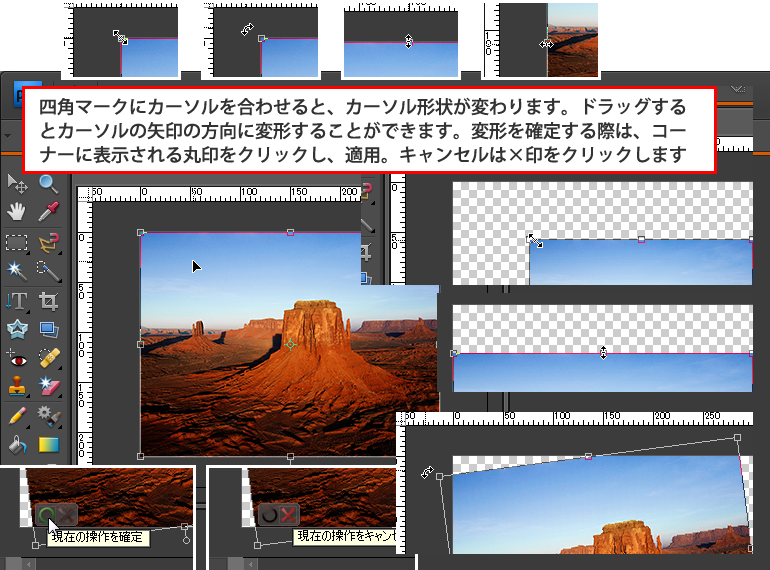
4
自由変形ツールを使用時、変形可能な方向は四角いマークにカーソルを合わせたときのカーソルの矢印の方向で決まっていますが、自由に動かしたい場合は、「Ctrl」キーを押しながらカーソルを操作するとカーソル形状が変化(矢印が消えます)し、自由に動かすことができます。
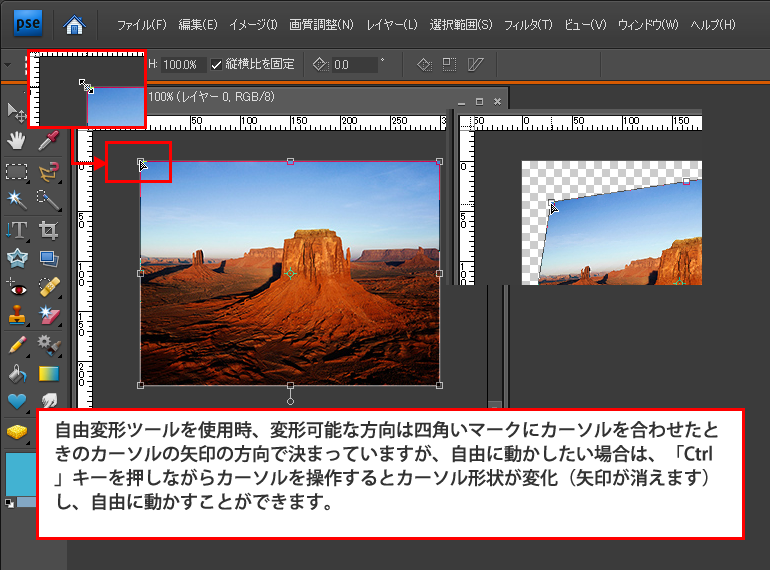
5
各辺の中央にカーソルを合わせた場合、カーソルに矢印が表示され、動かす方向は限定されます。コーナーのカーソルは、動きが特殊で、縦横同時(斜め)には動きません。横へ動かしてから縦を動かす、縦を動かしてから横へ動かすという2段階でカーソルを動かします。
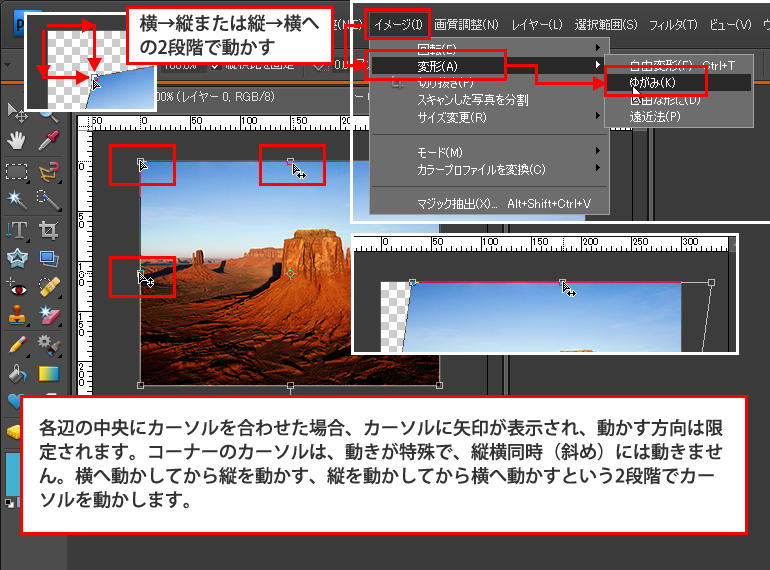
6
「自由な形に」を選択した場合、どの位置でも自由にドラッグして変形することができます。
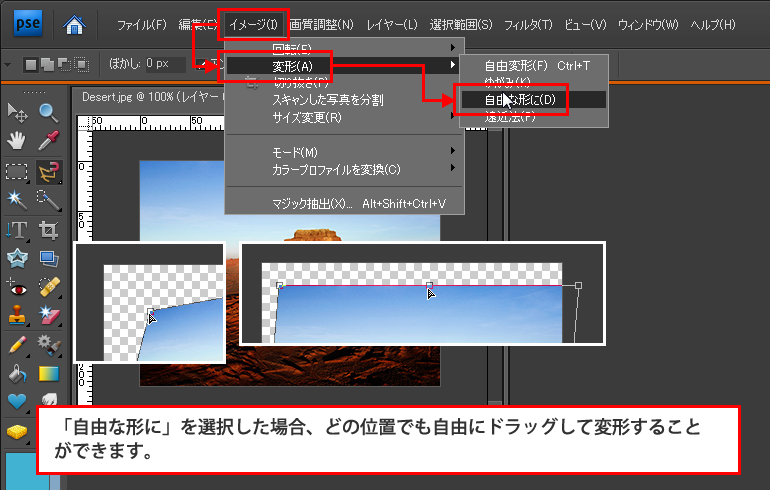
7
「遠近法」は、コーナーの四角形で横方向に動かすと対面コーナーも同時に動きます。縦方向に動かした場合も同じです。
各辺の中央の四角マークをドラッグした場合は、選択した辺を横または縦方向に動かすことができます。