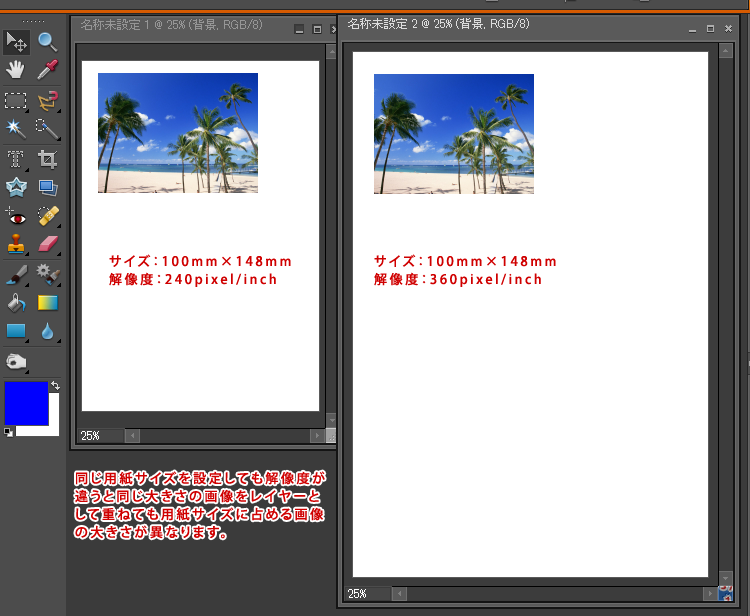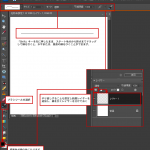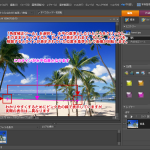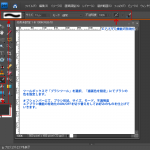チラシ・年賀状・名刺などの印刷物を作る場合には、常に「解像度」ということを理解しておく必要があります。「解像度って何?なんか難しそう」というイメージを持たれるかもしれませんが、単純にいうとデータの密度というものになります。基準となる単位は「dpi(ディーピーアイ・dot per inch:ドット パー インチ)」です。
「dpi」とは、1インチの中に何個の点があるかということです。モニターの解像度は、「96dpi」です。
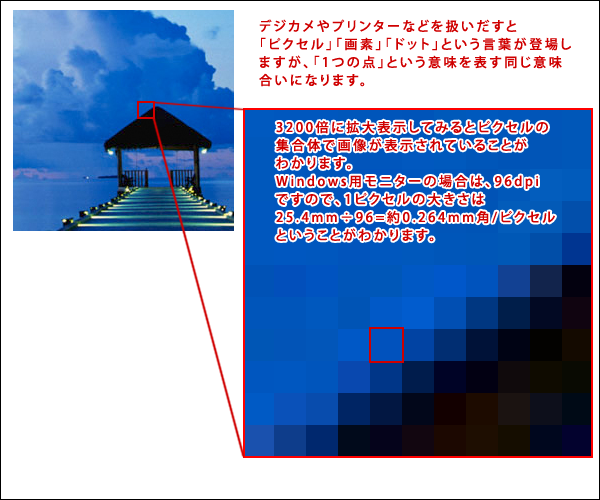
普段、モニターを見ていても点が沢山集まって画面が表示されているとうことを意識することありませんが、
Photoshopなどで、画像を拡大表示させると、点の集合体であることがよくわかります。
モニターの場合は、96dpiですので、1つの点、1画素、1ピクセルや1ドットともいいますが、その大きさは、約0.264mmになります。
モニターの1画素が何mmかなんてことは特に覚えておく必要はありませんが、もうひとつ印刷の際の覚えておく必要があるのは、印刷の際の解像度のこと。モニターの1ドットは、1つでフルカラーを表示することができますが、印刷物は1ドットで1色しか表現することができません。その為、よくあるのが、例えばハガキサイズの画像を等倍表示させてるときはとても綺麗に見えるのに、印刷するとなんだかぼやぁ~とした感じにしか印刷できないということ。印刷用のデータとしての解像度を持ち合わせていない為になります。
プリンター用の印刷データを作る際に確認しておくべきことは、カタログの中にある「解像度」と書いてある部分。下図のエプソンでは「5760×1440dpi」の部分ですね。これを見ると、1440dpiのデータを作らないといけないの?ってことを思うかもしれませんが、ここまで高い解像度のデータは入りません。印刷の際は、基本C(シアン)/M(マゼンタ)/Y(イエロー)/K(ブラック)の4色のインクを使い画像の1ドットをインクの複数ドットで表現する為です。

では、印刷用の画像画像データはどう設定するか。それは、プリンターの解像度の整数分の1倍で設定を行います。例えば、1440dpiの8分の1倍の180dpi、6分の1倍の240dpi、4分の1倍の360dpiで設定をします。それ以外の小数点の入る倍数分の1倍でもデータを作って印刷は可能ですが、一番細い線などで粗さが目立ってしまう場合があります。
この次に知っておくのが、印刷物に写真を載せる場合、用紙サイズに対して、どれくらいの画素数の画像が必要かということです。
最近のデジタルカメラは、一番安い機種でも高画質になっているので、A4サイズにフルサイズで写真だけを印刷するのであれば、400万画素もあれば充分になります。
各画素数でのピクセル数の一例です。(カメラメーカーによって多少ピクセル数は違います。)
| 横 | 縦 | |
|---|---|---|
| 1200万画素 | 4,000 | 3,000 |
| 1000万画素 | 3,648 | 3,769 |
| 800万画素 | 3,264 | 2,448 |
| 700万画素 | 3,072 | 2,304 |
| 400万画素 | 2,272 | 1,704 |
| 300万画素 | 1,600 | 1,200 |
用紙サイズいっぱいに写真だけを印刷する場合に必要な画素数は以下になります。用紙の中に小さく画像を表示させる場合は、もっと小さいサイズでもOKです。
| 用紙種類 | 用紙サイズ | 180dpi | 360dpi | |||||
|---|---|---|---|---|---|---|---|---|
| 横(mm) | 縦(mm) | 横 | 縦 | 画素数(px) | 横 | 縦 | 画素数(px) | |
| L版 | 89 | 127 | 630 | 900 | 567,000 | 1,261 | 1,800 | 2,269,800 |
| ハガキ | 100 | 148 | 709 | 1,049 | 743,741 | 1,417 | 2,098 | 2,972,866 |
| A4 | 210 | 297 | 1,488 | 2,105 | 3,132,240 | 2,976 | 4,209 | 12,525,984 |
| 名刺 | 55 | 91 | 390 | 645 | 251,550 | 780 | 1,290 | 1,006,200 |
【サンプルデータ】
解像度違いのデータを印刷すると画質がどうかわるかを確認してもらうためのデータです。
print-96dpi.png(165KB) / print-240dpi.png(1,578KB)
クリック後、開いた画像を右クリックして「名前を付けて画像を保存」を選択しパソコンに保存。それぞれをA4サイズで印刷していただくと、解像度が違うと画質にどのような違いがあるかがわかるかと思います。
Photoshopでの印刷の際の新規ファイル設定方法です。
「ファイル」⇒「新規作成」⇒「白紙ファイル」を選択。
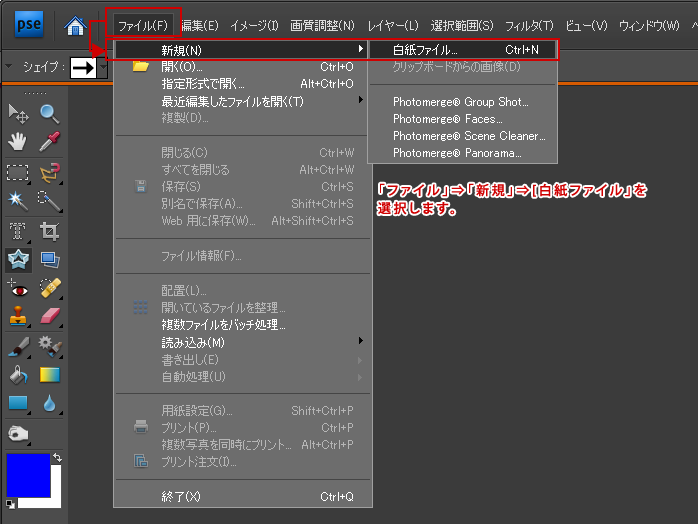
「新規」の設定画面が表示されますので、「幅」「高さ」「解像度」を作成する用紙サイズのもの設定をします。
幅、高さの単位は「mm」「cm」どちらでもOKです。
解像度は「180」「240」「360」(pixel/inch)のいずれかで設定をします。
ちなみに、もっと綺麗にしたいからと言って解像度を「360」より上の数値を設定しても、画像のデータサイズだけが大きくなって、プリントしたものを見比べてもその違いがわからないかと思います。
普通紙に印刷する場合は、180dpiのデータで充分かと。写真用紙に綺麗に印刷をするなら240dpiまたは360dpiですが、実際240dpiと360dpiの違いがわかるかというとぱっと見ではわからいないと思います。
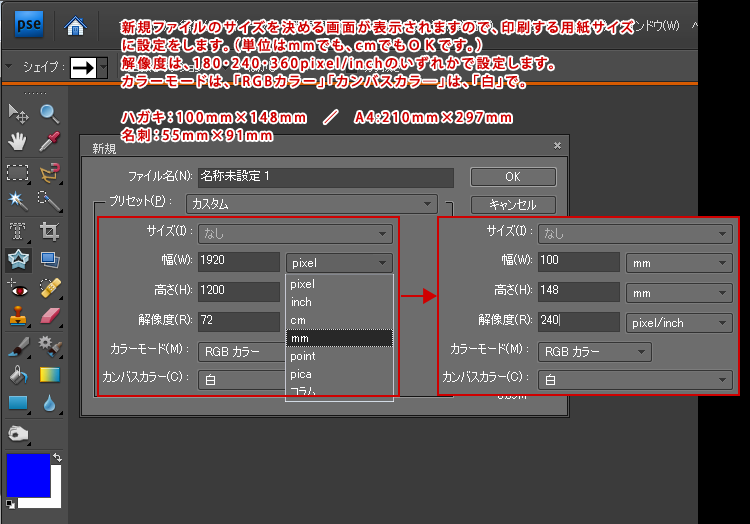
白バックの新規ファイルが作成されましたので、文字や写真などを追加して作成をしていきます。
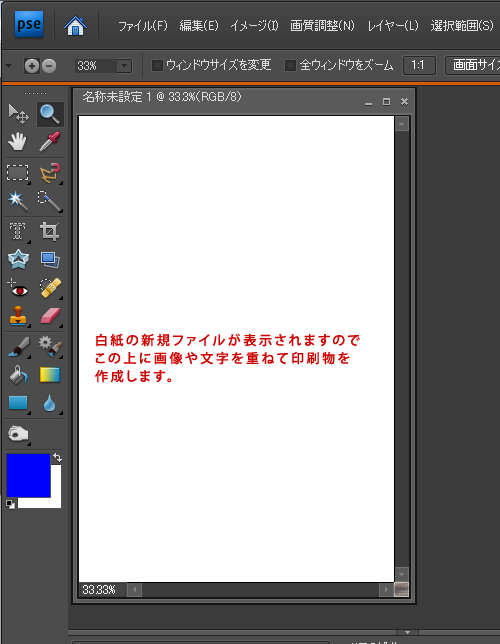
同じ用紙サイズを設定しても、解像度を変えると左図のようなイメージになります。違う解像度のファイルに同じサイズの写真を載せると、用紙サイズに占める写真の大きさが異なって表示されます。