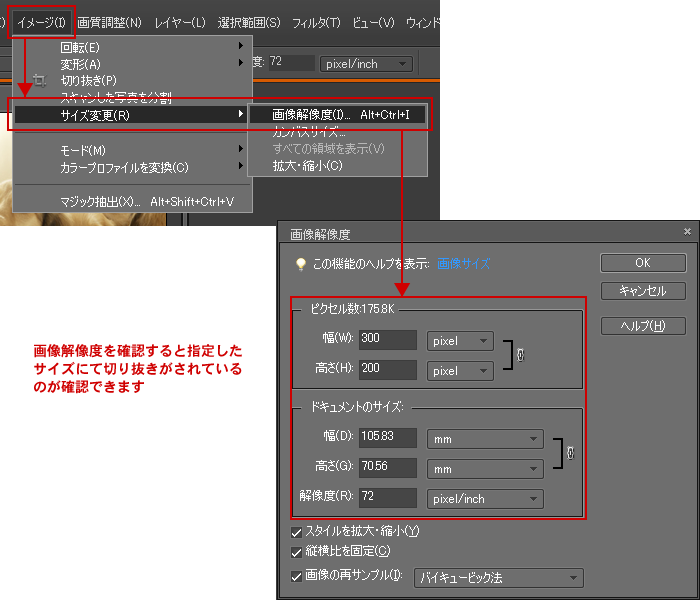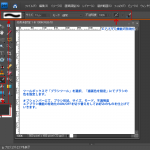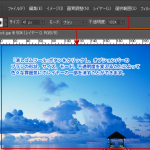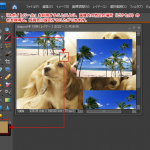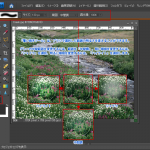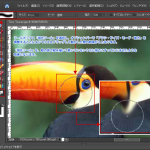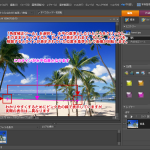写真の必要な部分だけの切り出す「トリミング」は、「長方形選択ツール」を使う方法と、「切り抜きツール」を使う方法があります。
「長方形選択ツール」を使う場合
ツールボックス「長方形選択ツール」を選択し、画像の上で切り抜きたい範囲をドラッグして選択します。
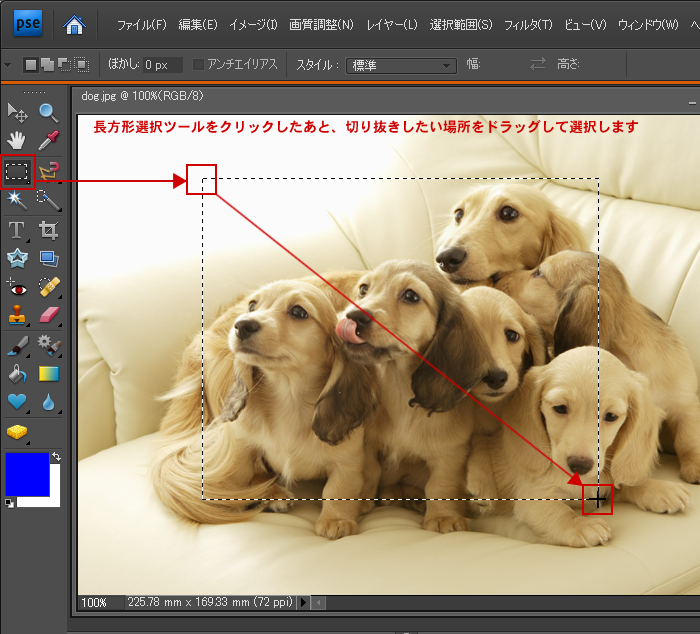
メニューバー「イメージ」⇒「切り抜き」を選択
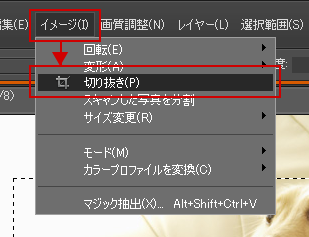
ファイルが切り抜きされたことが確認できます。
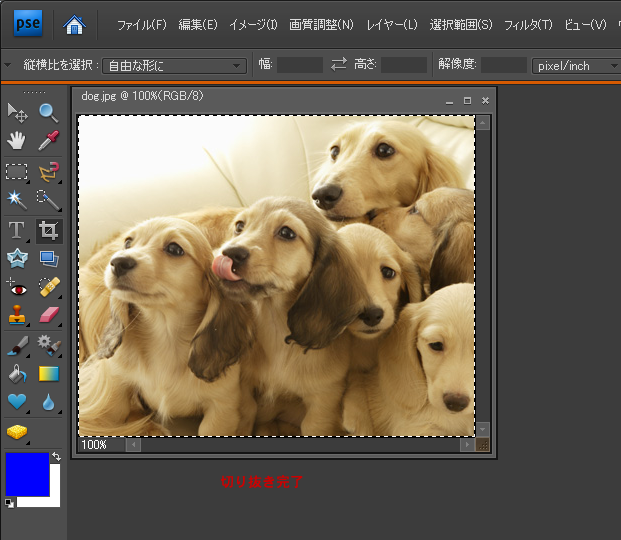
ツールボックス「切り抜きツール」を選択し、画像の上で切り抜きたい範囲をドラッグして選択します。
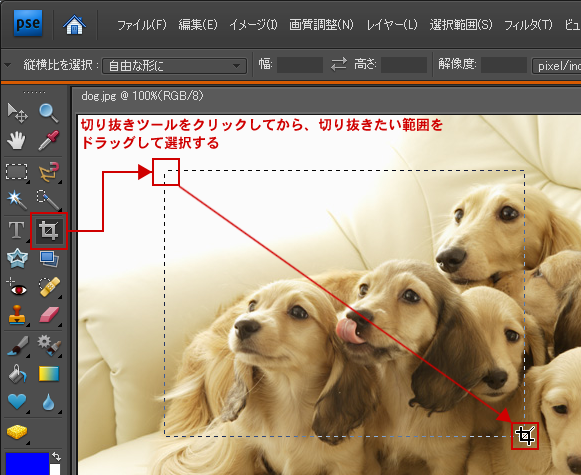
ドラッグして選択した範囲の外側は薄暗くなります。
選択した範囲でよければ、範囲の右下に表示される「○」をクリックすると操作を確定します。「×」をクリックすると範囲をキャンセルします。
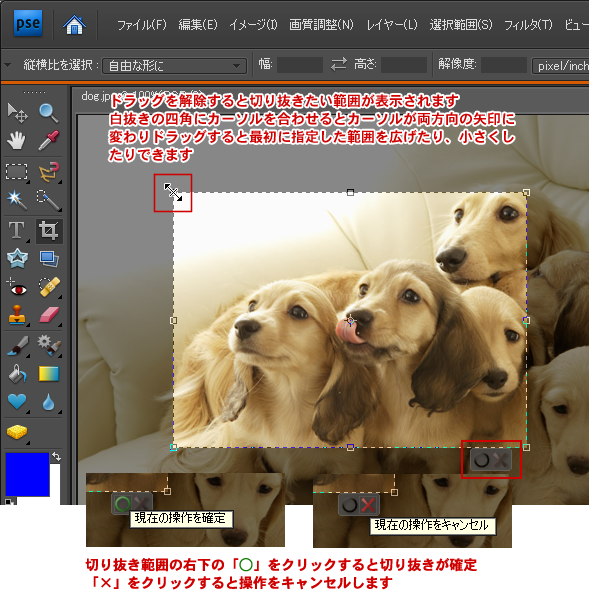
「切り抜きツール」を使うと、切り抜き後の大きさ(幅、高さ、解像度)を指定して切り抜きすることができます。
ツールボックス「切り抜きツール」を選択後、オプションバーの「幅」「高さ」「解像度」に数値を入力して、画像上をドラッグして範囲を決めて右下「○」をクリックして操作を確定します。
※「幅」「高さ」に数値を入力する際は、単位も同時に入力してください。(
px,mm,cmなど)
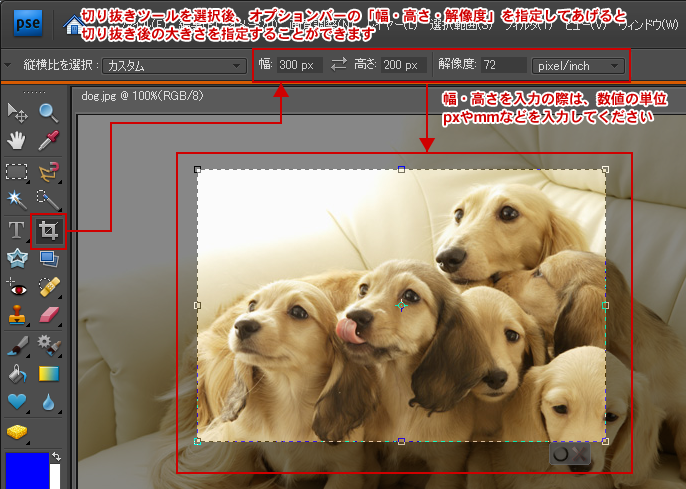
画像が指定した大きさ(幅、高さ、解像度)で切り抜きされたことが確認できます。
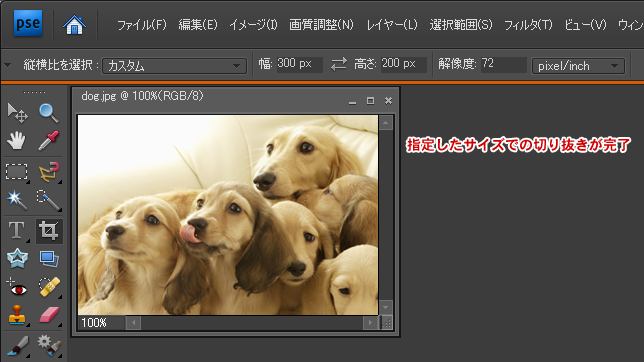
メニューバー「イメージ」⇒「サイズ変更」⇒「画像解像度」を選択して表示された「画像解像度」画面でも確認ができます。