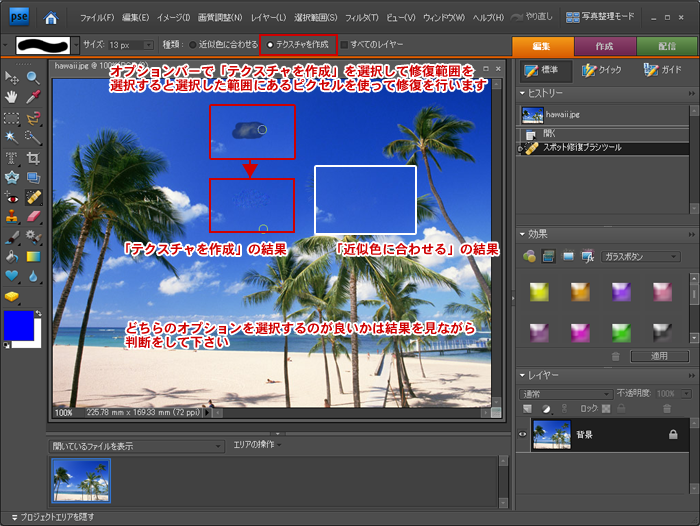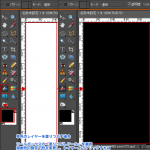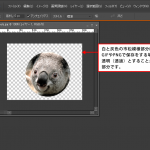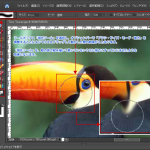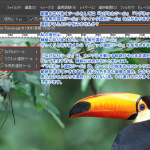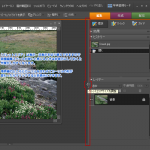「スポット修復ブラシツール」を使用すると、画像に移りこんだ汚れや、商品写真では汚れやキズ、人の肌ではシミ、ニキビなど小さな範囲を綺麗に修復することができます。
「スポット修復ブラシツール」を選択し、修復したい部分の上をドラッグしながら、塗りつぶします。
今回のサンプルでは、青色に囲まれた白い雲を消していきます。
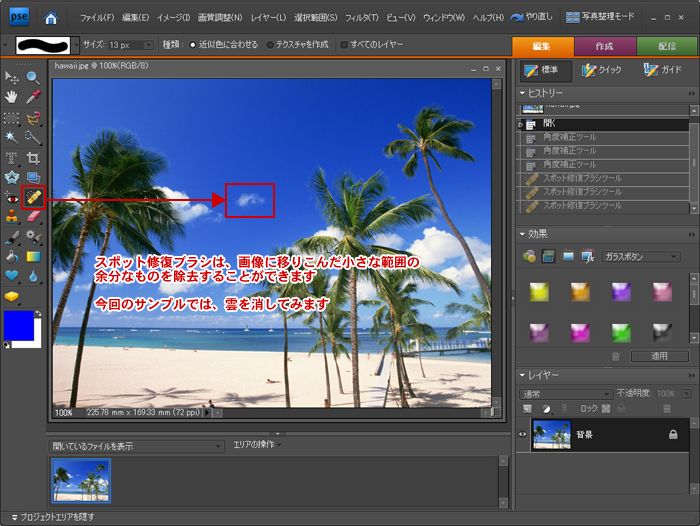
雲の白い部分を全て塗りつぶします。
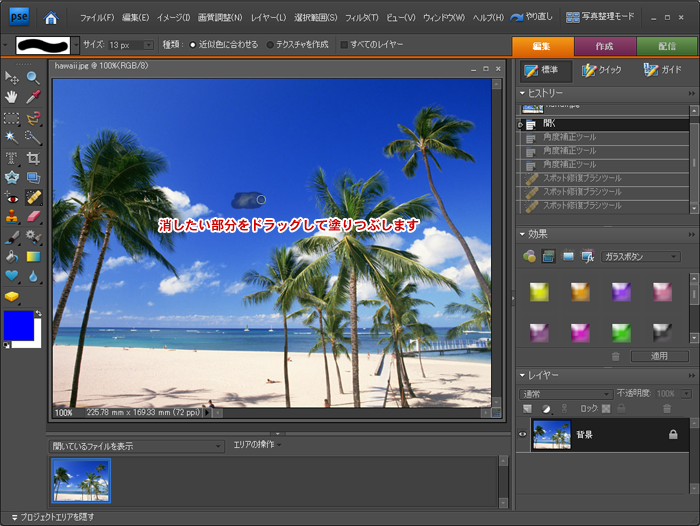
修復したい雲の部分をドラッグしながら全て塗りつぶしできたら、ドラッグを解除します。解除すると雲の部分が消えて青空になったことが確認できます。
このときオプションバーのディフォルトの設定は「近似色に合わせる」が選択されています。
「近似色に合わせる」は、塗りつぶした範囲の周囲のピクセルを使って修復を行います。
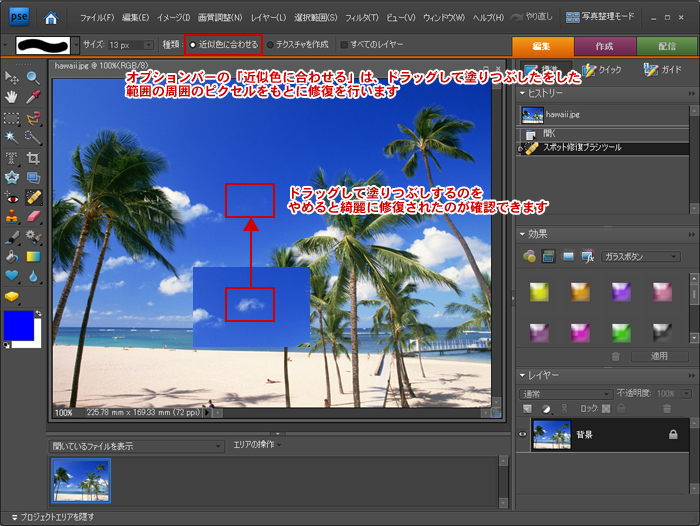
オプションバーの設定を「テクスチャを作成」にして修復をすると、塗りつぶした範囲に含まれるピクセルを使って修復がされます。
どちらのオプションを選択するのがベストかは、修復する部分の画像によってことなりますので、両方とも試してみて結果が良いと思う方を使用してください。