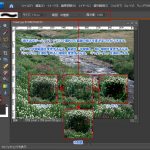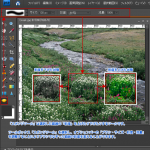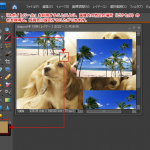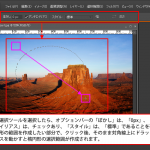「クイック選択ツール」を選択し、「ツールオプションバー」にてブラシサイズを調整し、ドラッグして切り抜きしたい範囲を選択します。範囲が広がりすぎたときは、「Alt」キーを押しながらドラッグすると範囲を狭くすることができます。
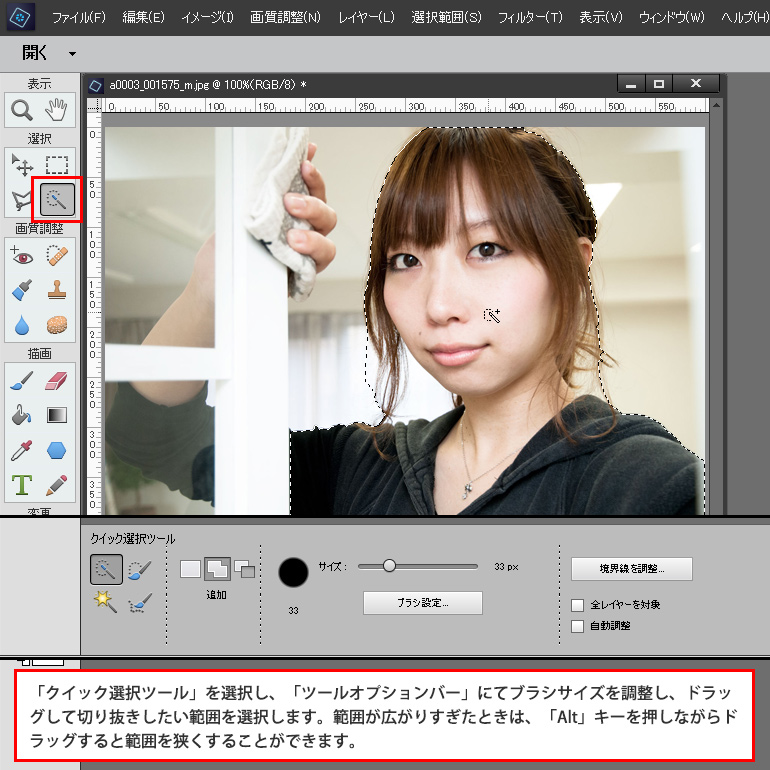
「ツールオプションバー」にて、「選択エリア調整ブラシ」を選択します。選択範囲外の部分が赤色で塗りわけされます。ブラシを使って髪の毛の部分を微調整していきます。
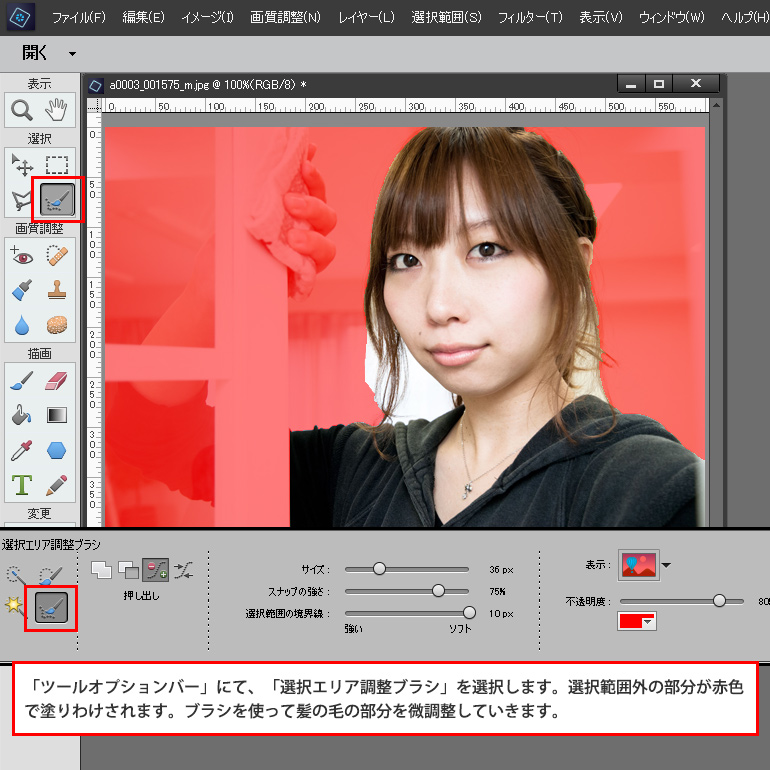
「ツールオプションバー」の「サイズ・スナップの強さ・選択範囲の境界線」を調整し、切り抜きしたい範囲部分をブラシで塗っていきます。

「選択エリア調整ブラシ」をざっくりと動かしてもうまく塗りわけされます。髪の毛の内側などがうまく色分けされない場合は、「Alt」キーを押しながらブラシを動かすと内側の不要な部分が塗りつぶしされます。
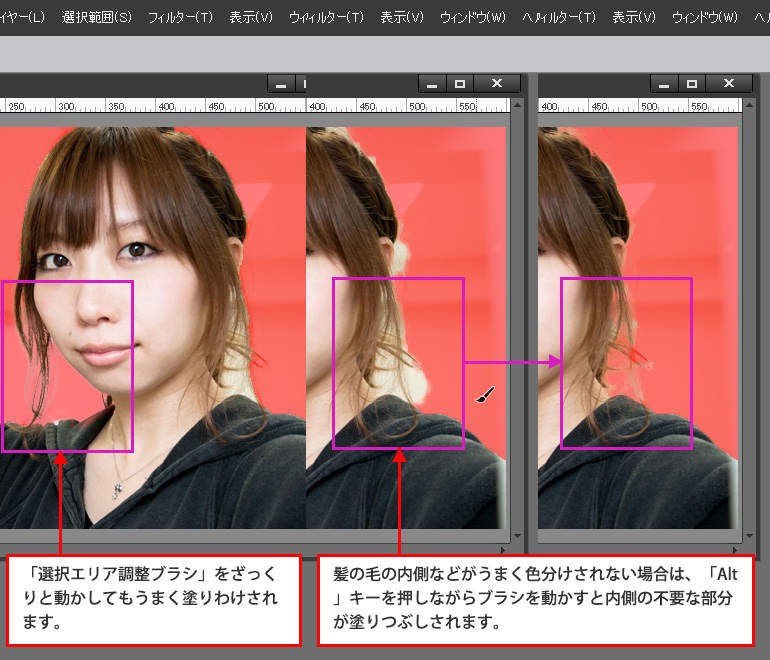
選択範囲がどれぐらい綺麗に選択されているかを確認したい場合、「ツールオプションバー」の「表示」の色を「黒地」や「白地」に変更します。
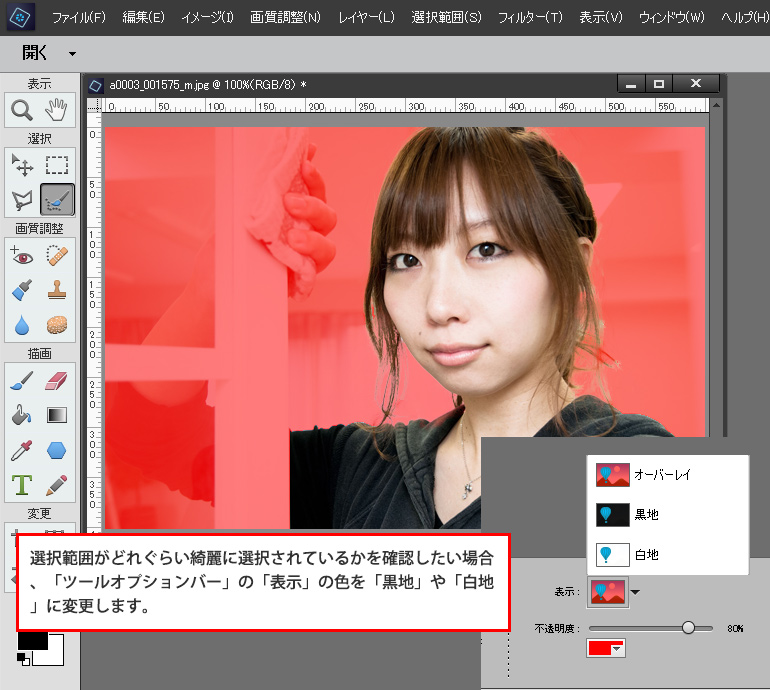
表示を黒地にすると髪の毛の境界部分に白い色が残っているのが見えますので、これを調整していきます。「ツールオプションバー」にて「選択エリア調整ブラシ」から「クイック選択ツール」に切り替えし、「境界線を調整」ボタンをクリックします。
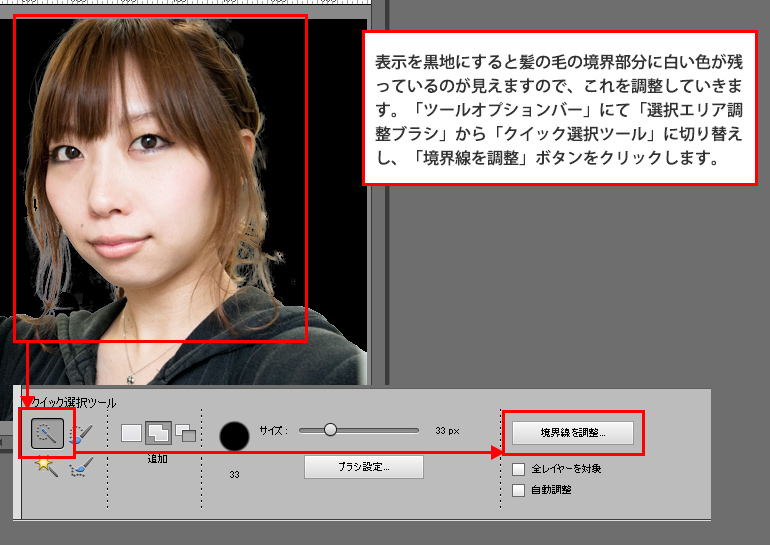
「境界線を調整」ダイアログボックスが表示されたら、「出力」の「不要なカラーの除去」にチェックを入れて、「量」を調整します。「量」調整だけでは不要部分が除去しきれない場合は、「エッジの検出」を調整します。
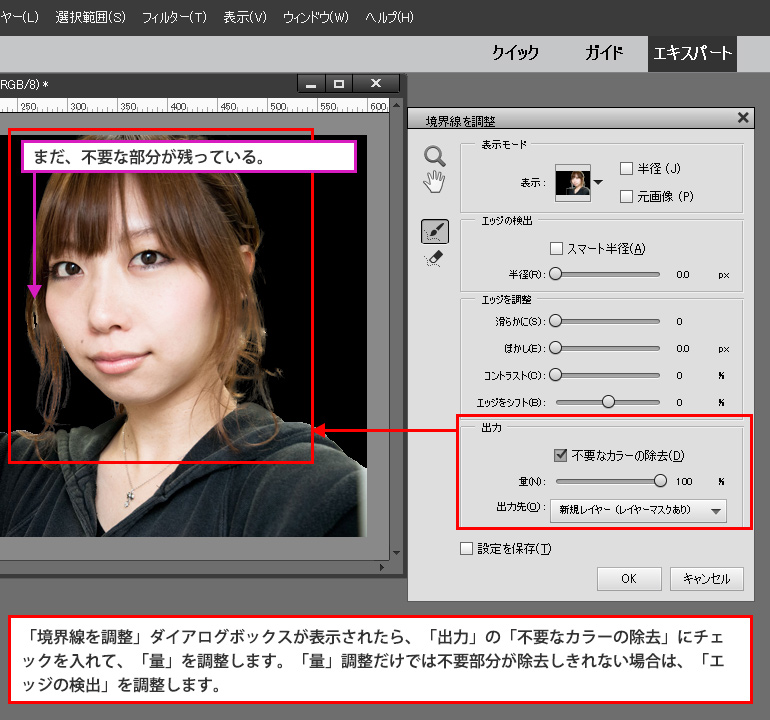
「エッジの検出」の「スマート半径」にチェックを入れ「半径」の数値を調整し、ブラシでなぞっていきます。
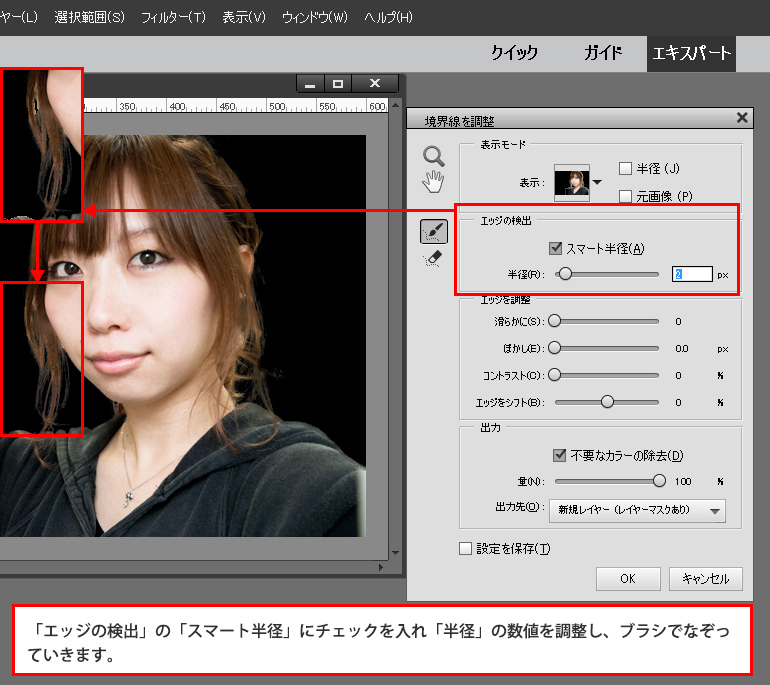
調整ができましたら、「OK」ボタンをクリックします。
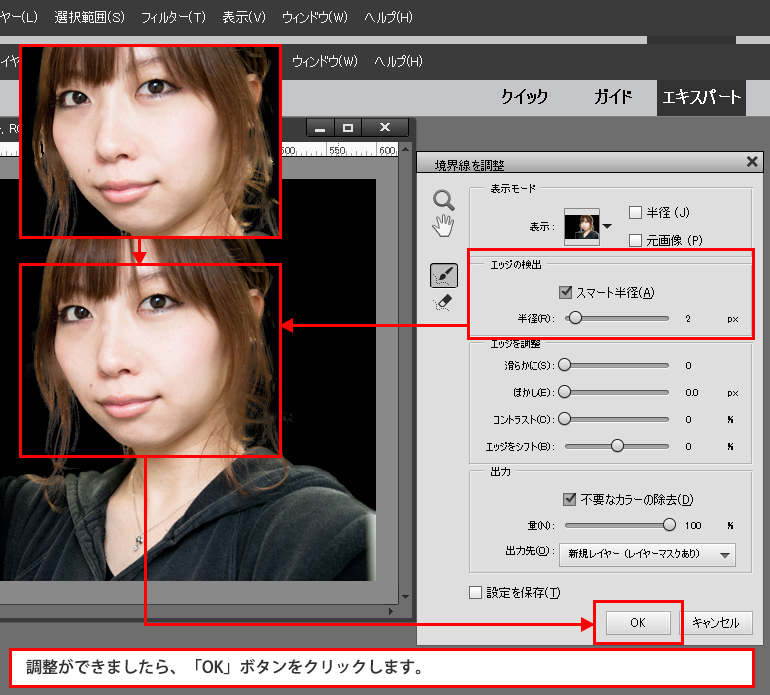
切り抜いたものの下に、別の画像を重ねたもの。細かい毛の部分は少し減ってしまいますが、違和感なく合成できています。
違和感なく合成するには、髪の毛部分がなじむような画像を選択することも大切です。

画像を合成する際の切り抜きは、ひとつのツールでは、全てを綺麗に切り抜きをすることができない場合があります。その場合は、一度に全てを行うのではなく、ツールを切り替えて複数のレイヤーに分けて行います。