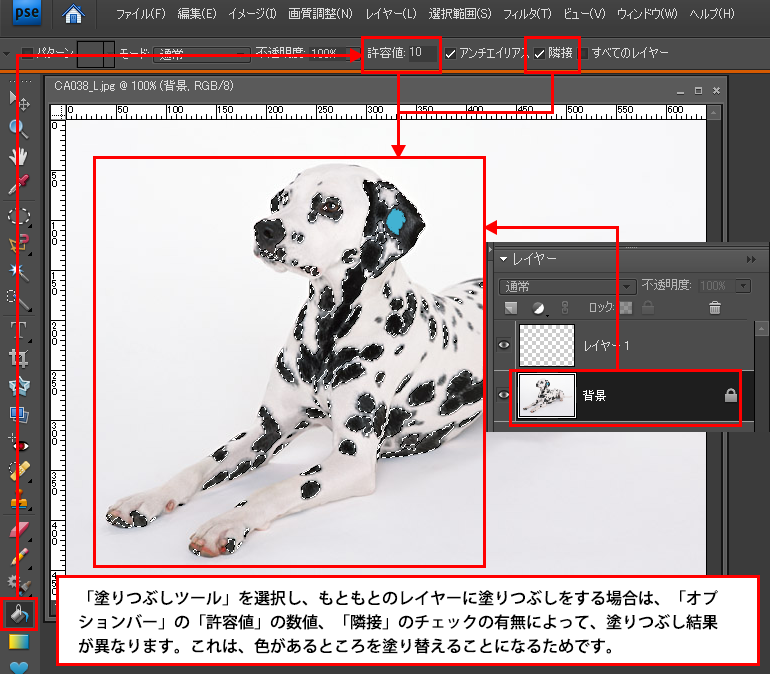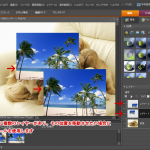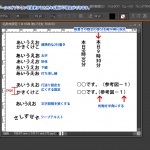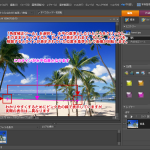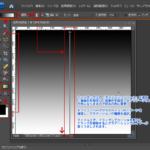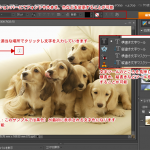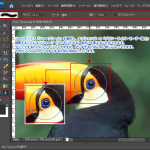「自動選択ツール」は、画像内でクリックしたポイントと同じ色のエリアを自動選択してくれるツールです。「オプションバー」で「許容値」、「アンリエイリアス」、「隣接」の設定を変更すると、自動選択する範囲が変わってきます。
「自動選択ツール」を選択し、「オプションバー」にて「許容値」、「アンチエイリアス」、「隣接」などを調整し、画像の選択したい位置にてクリックします。
「許容値」は、クリックしたポイントの色の近似色を調整します。数値が高くなると似た色の範囲が広くなりますので、選択範囲も広くなります。
「アンチエイリアス」は、選択範囲の境界を滑らかにします。
「隣接」は、クリックしたピクセルに隣接したピクセルのみを範囲選択します。
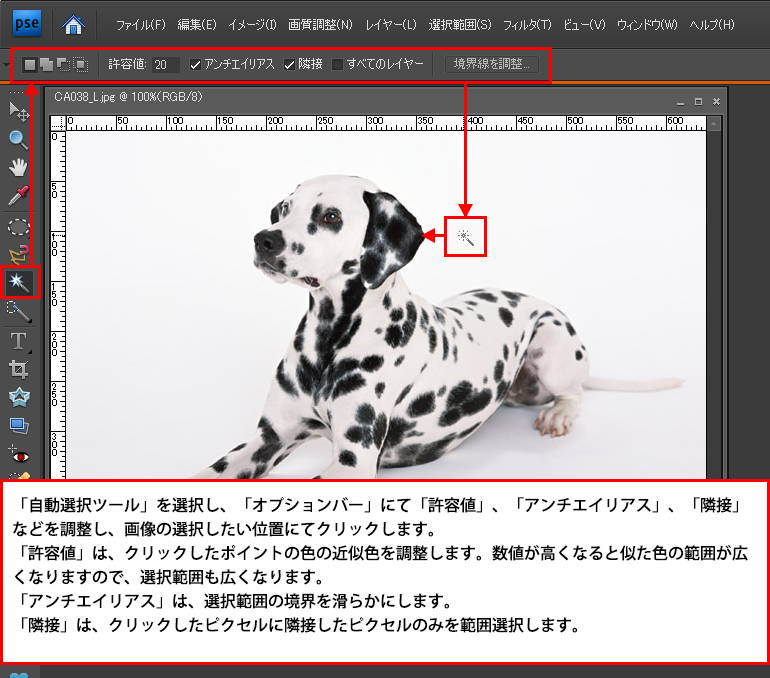
「オプションバー」の「許容値」、「アンチエイリアス」、「隣接」の設定を変えると、クリックしたポイントからの選択範囲が変わります。
「許容値:20」、「アンチエイリアス:チェック有り」、「隣接:チェック有り」にて耳の辺りの黒を選択した場合。
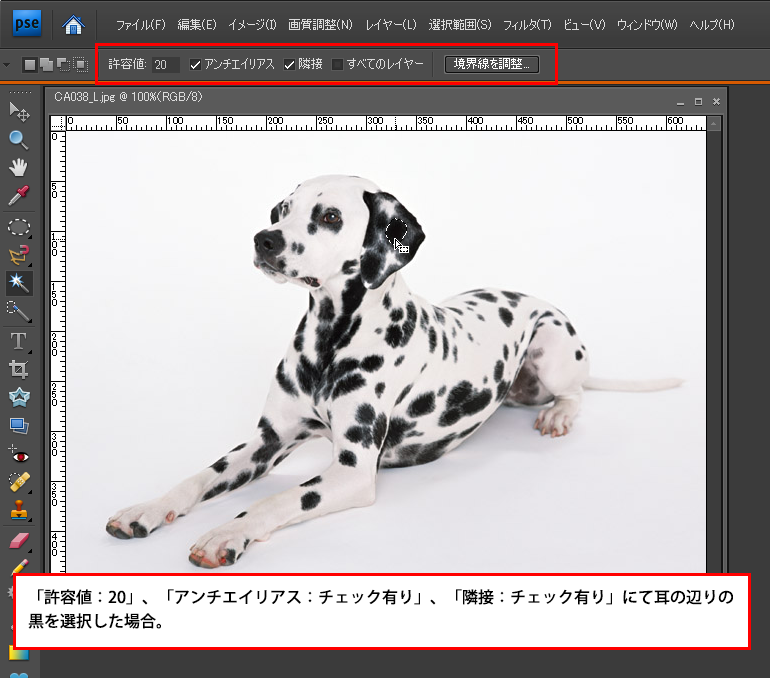
「許容値:50」、「アンチエイリアス:チェック有り」、「隣接:チェック有り」にて耳の辺りの黒を選択した場合。
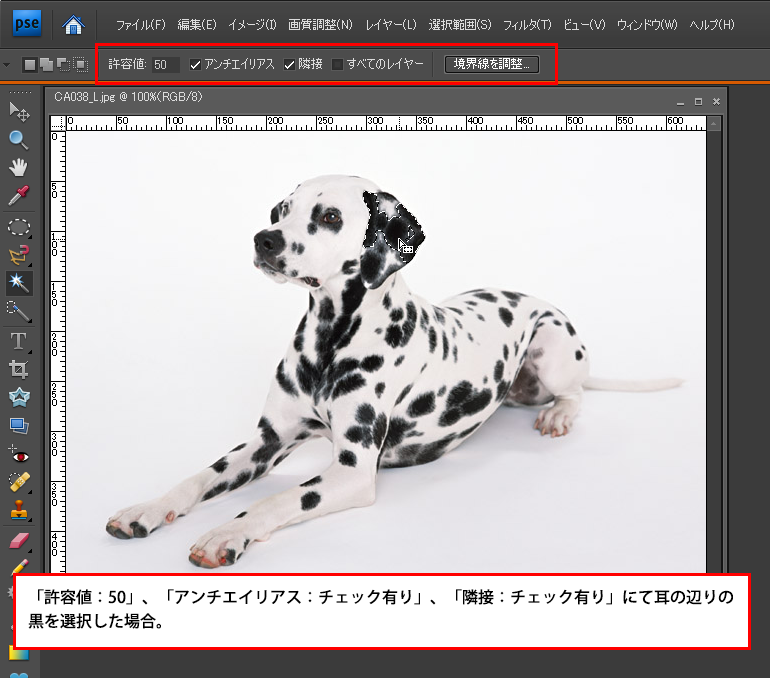
「許容値:50」、「アンチエイリアス:チェック有り」、「隣接:チェック無し」にて耳の辺りの黒を選択した場合。
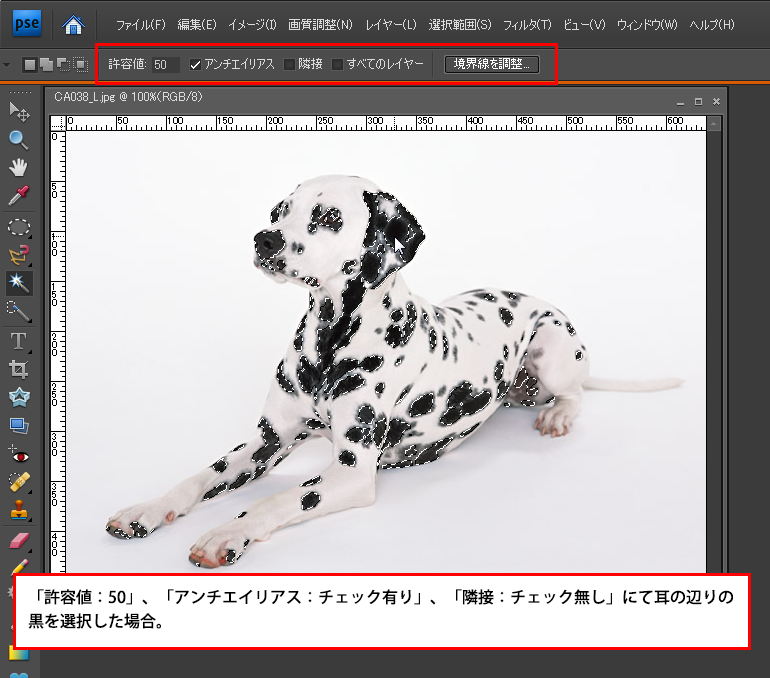
「オプションバー」の「アンチエイリアス」のチェックの有無による違いは、選択範囲の境界の滑らかさに違いがでます。
「オプションバー」でアンチエイリアスにチェックをつけて、自動選択し、その選択範囲を抜き出したイメージです。選択範囲の境界部分は滑らかな状態になっています。
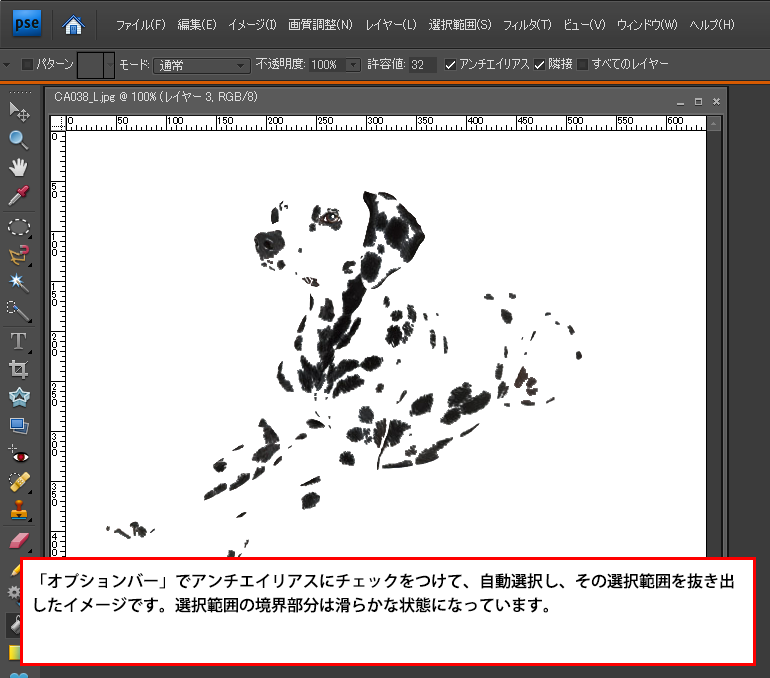
「許容値:50」、「アンチエイリアス:チェック有り」、「隣接:チェック無し」にて耳の辺りの黒を選択した場合。
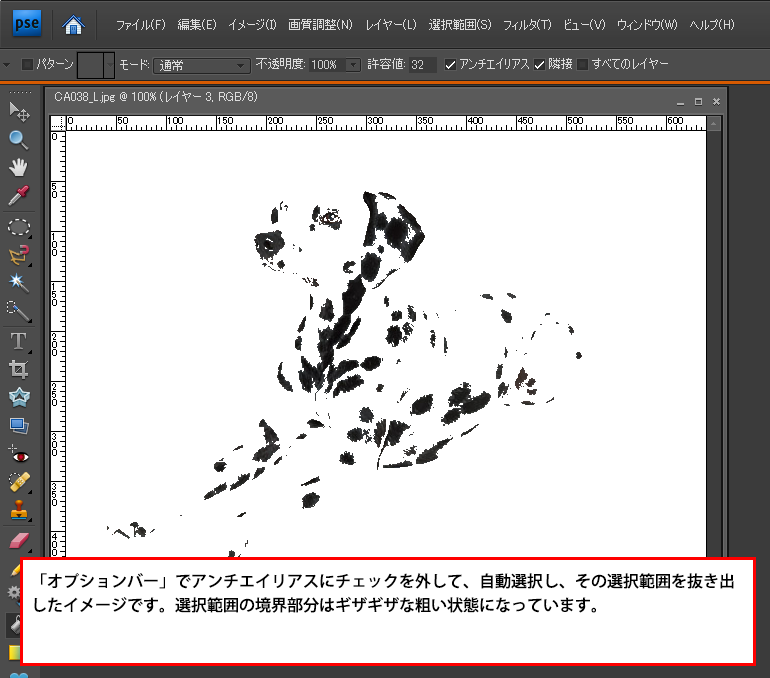
「自動選択ツール」で、一度クリックして選択範囲を作成後、さらに選択範囲を拡大させたい場合は、「Shift」キーを押しながらクリックすると拡大できます。「Alt」キーを押しながらクリックすると、範囲を縮小します。
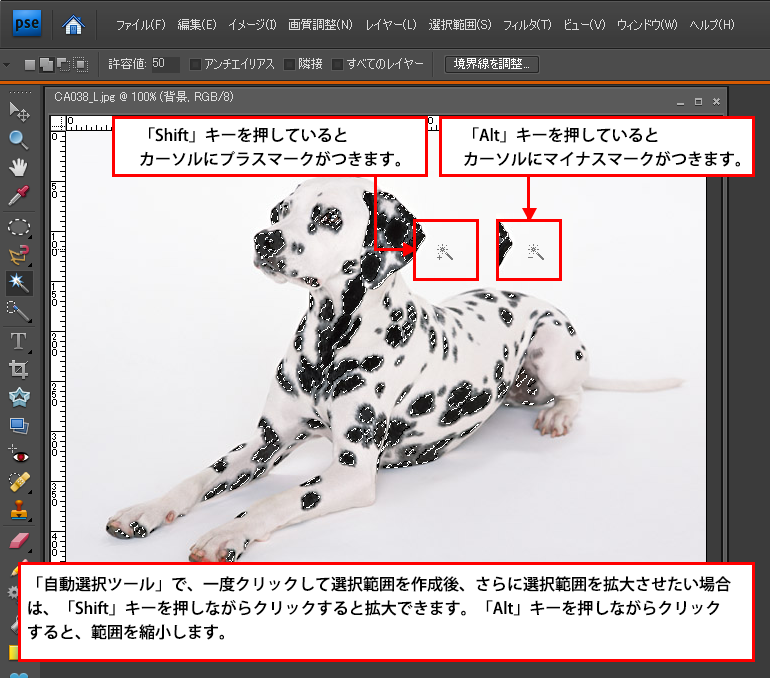
「自動選択ツール」で、範囲選択した部分を塗りつぶす場合は、新規レイヤーを作成して塗りつぶしをしていきます。「レイヤーパレット」右上の右向き三角マークをクリックし、「新規レイヤー」をクリックします。
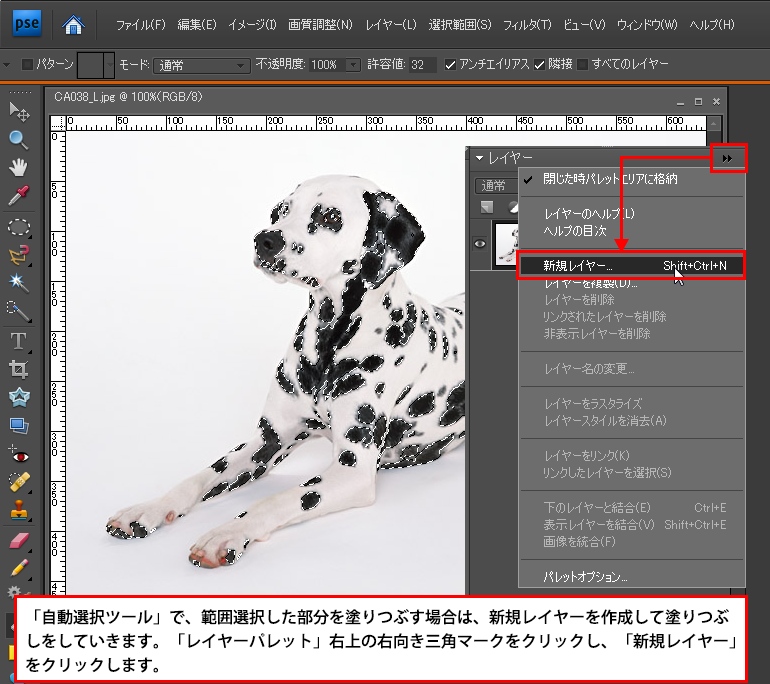
「新規レイヤー」ダイアログボックスが表示されますので、「OK」ボタンをクリック。
「レイヤーパレット」にレイヤーが追加されたのが確認できまs。
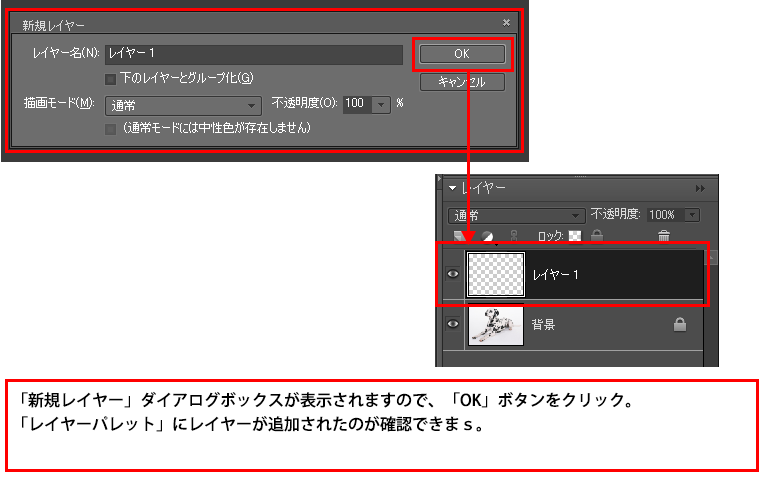
「塗りつぶしツール」で選択範囲を塗りつぶしする場合は、新規レイヤー、または既存のレイヤーに塗りつぶしをするのかで結果が異なります。
「塗りつぶしツール」を選択し、新規に追加したレイヤーに塗りつぶしをする場合は、「オプションバー」の「許容値」は、どんな数値が入っていても結果は同じになります。これは、新規に追加したレイヤーが透明だからです。
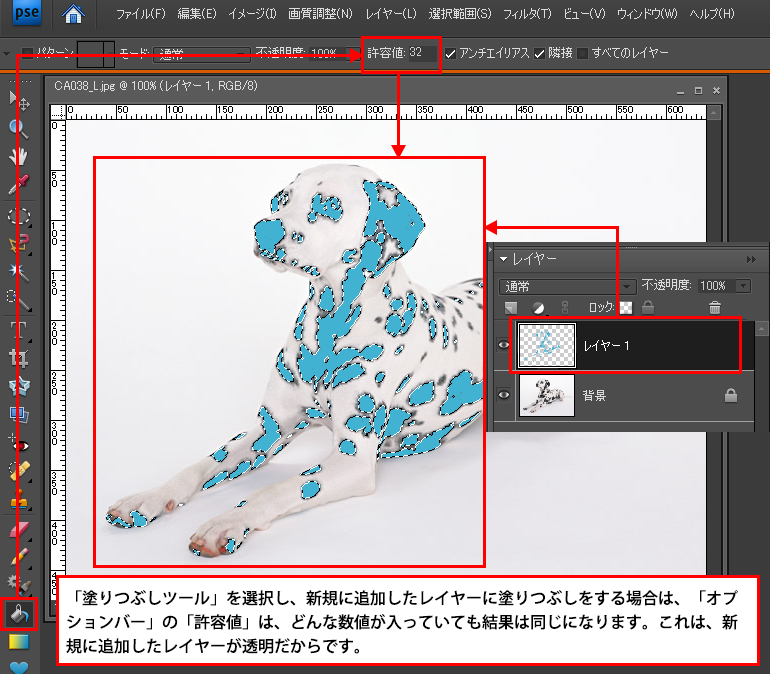
「塗りつぶしツール」を選択し、もともとのレイヤーに塗りつぶしをする場合は、「オプションバー」の「許容値」の数値、「隣接」のチェックの有無によって、塗りつぶし結果が異なります。これは、色があるところを塗り替えることになるためです。