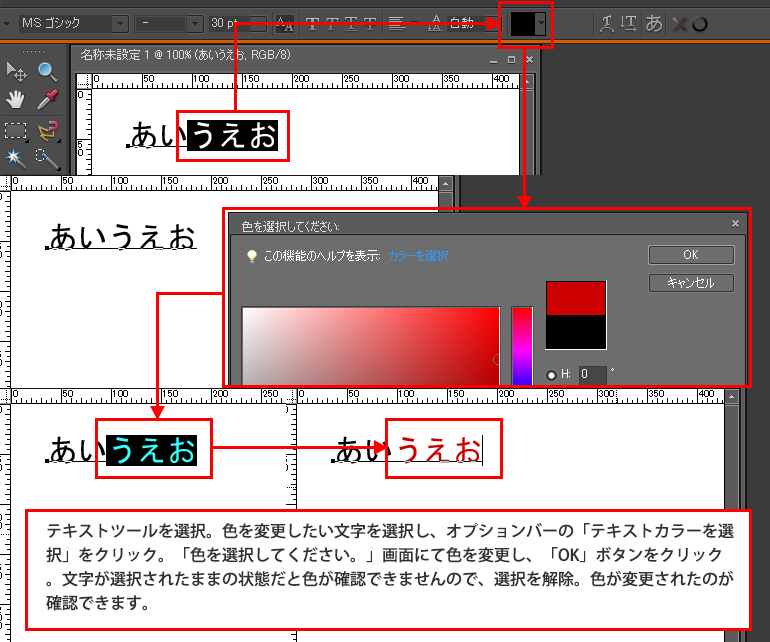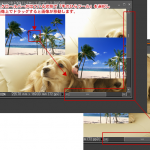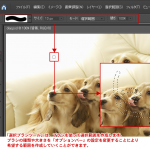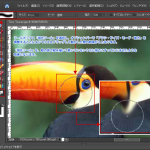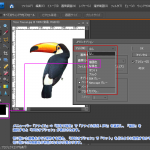横書き文字ツールなどを使うと写真の上に文字を載せる事が出来ます。
オプションバーでフォントや大きさ、色などを変更することが可能です。
オプションバーによる設定変更について
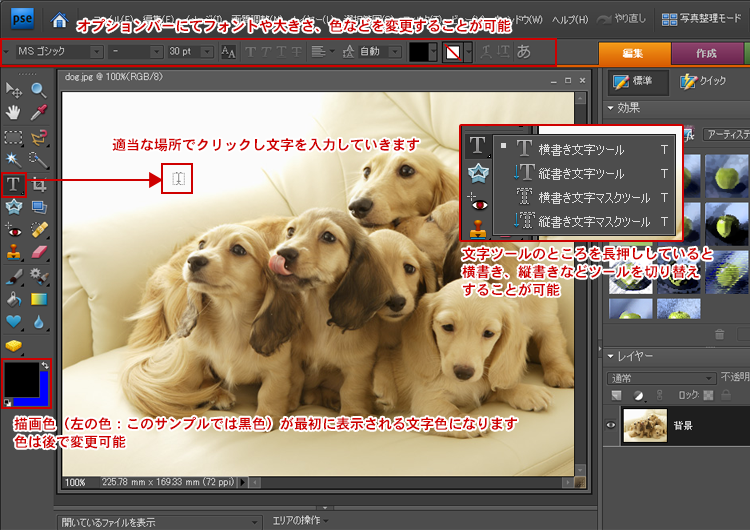
文字を入力し始めると下線付きの状態で表示されます。この状態はまだ入力途中ですので、書き換えが可能です。
入力文字決定後も変更は可能です。
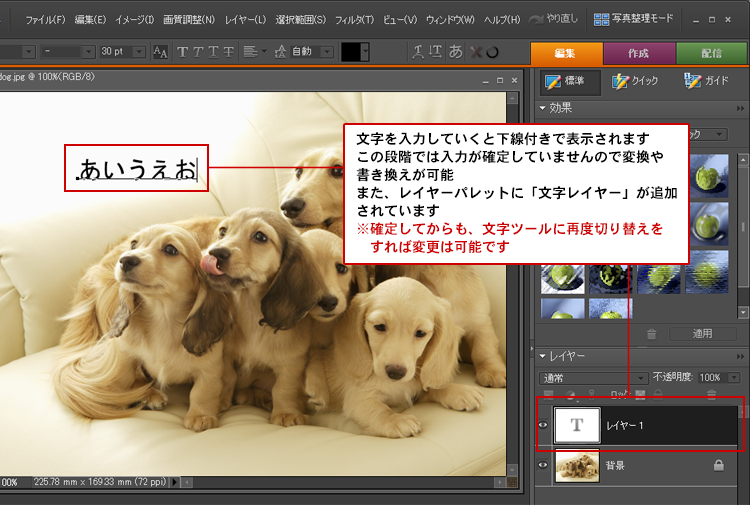
入力している文字の確定方法。
A:オプションバーの確定ボタンをクリック。
B:テキストを入力しているエリアの外側でクリック。
C:文字ツール以外の別のツールを選択。
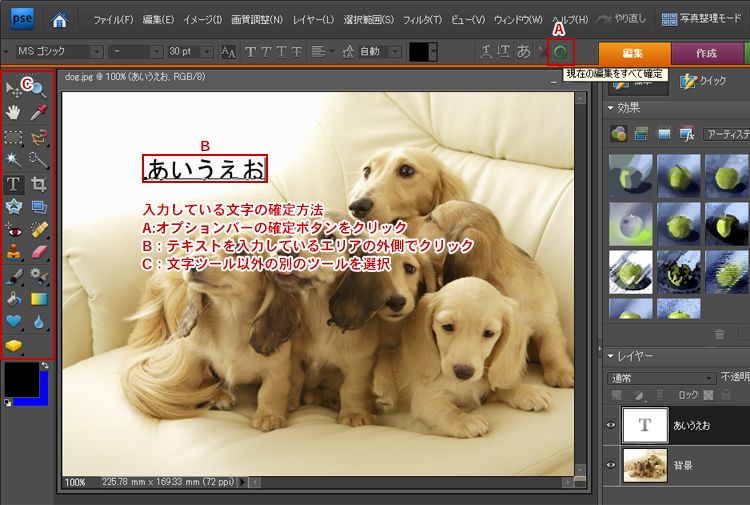
入力している文字が確定されると、下線が消えます。
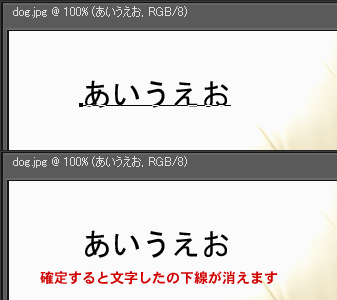
入力文字確定後、再度文字の編集をする場合は「横書き文字ツール」に切り替え、文字の上にカーソルを合わせてカーソルの形が切り替わったことを確認し、クリックすると再編集が可能です。
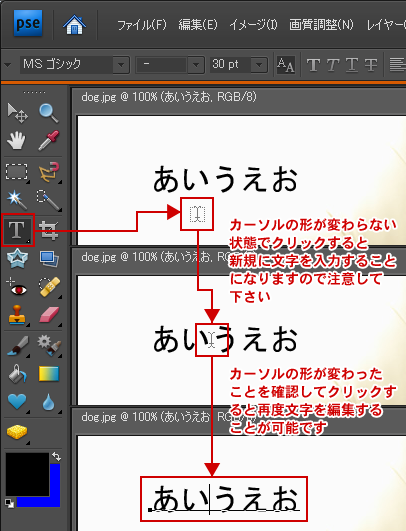
テキストの色を後から変更する場合
テキストツールを選択。文字未選択の状態でオプションバーの「テキストカラーを設定」ボタンをクリック。「色を選択してください。」画面が表示されたら、色を変更し、「OK」ボタンをクリックします。
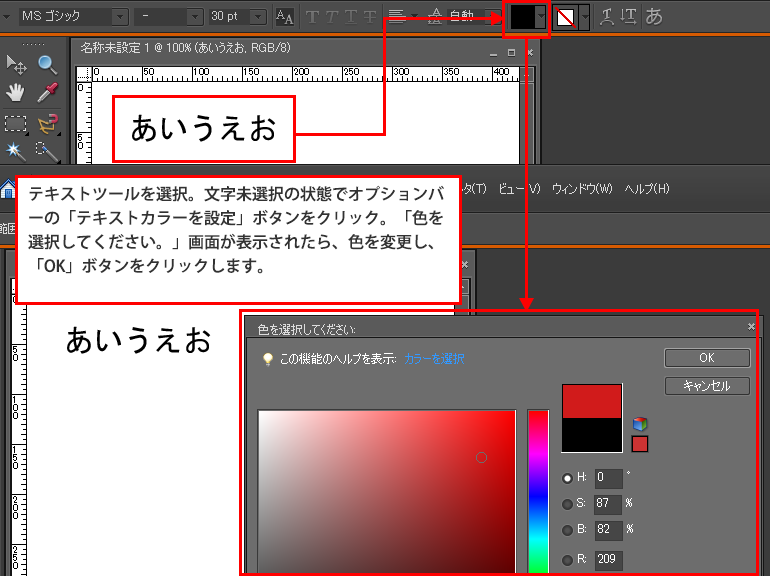
文字の色が変更されたことが確認できます。
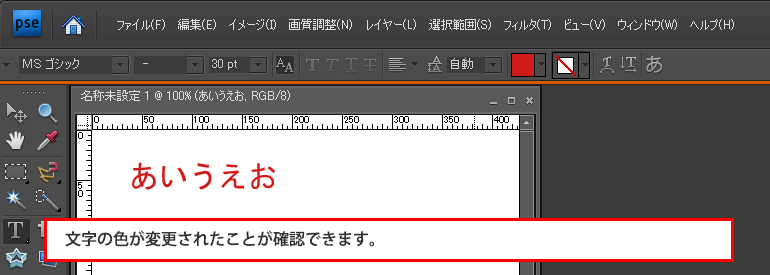
テキストツールを選択。色を変更したい文字を選択し、オプションバーの「テキストカラーを選択」をクリック。「色を選択してください。」画面にて色を変更し、「OK」ボタンをクリック。文字が選択されたままの状態だと色が確認できませんので、選択を解除。色が変更されたのが確認できます。