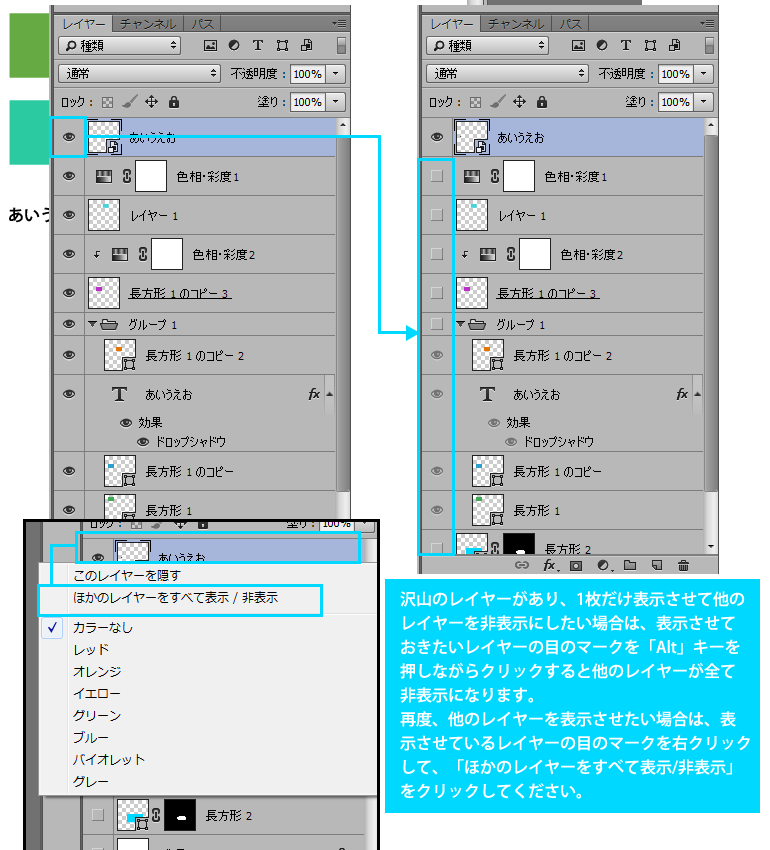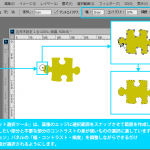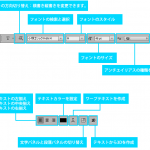Photoshopを覚えるときに、どんなツールがあるかを覚えるのも大切だけど、レイヤーのこと、「レイヤーパネル」の扱いについてもちゃんと理解しておくことが大切。レイヤーパネルの扱い方がよくわからないと、作りたいものがつくれなかったり、作業効率が悪かったりします。こんなことができるというのを是非一度目を通してみてください。
「レイヤーパネル」を選択し、最初に「Alt」キーを押して、コピー元となる位置を設定します。次にコピー先となるポイントをクリックまたはドラッグしてコピー元の内容を合成していきます。
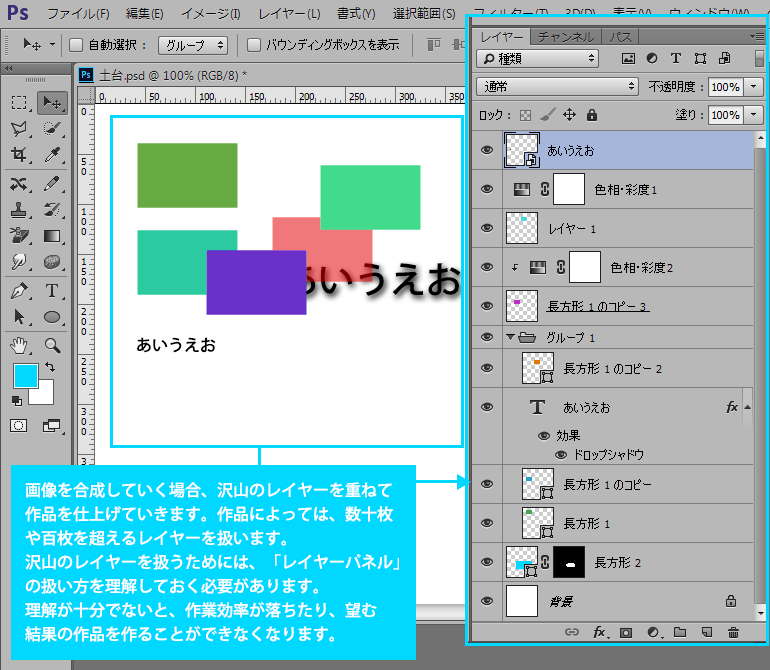
「レイヤーパネル」でのレイヤーの上下の重なりは、画像ウィンドウでのレイヤーの重なりと同じです。レイヤーの種類によってサムネール画像が異なっています。
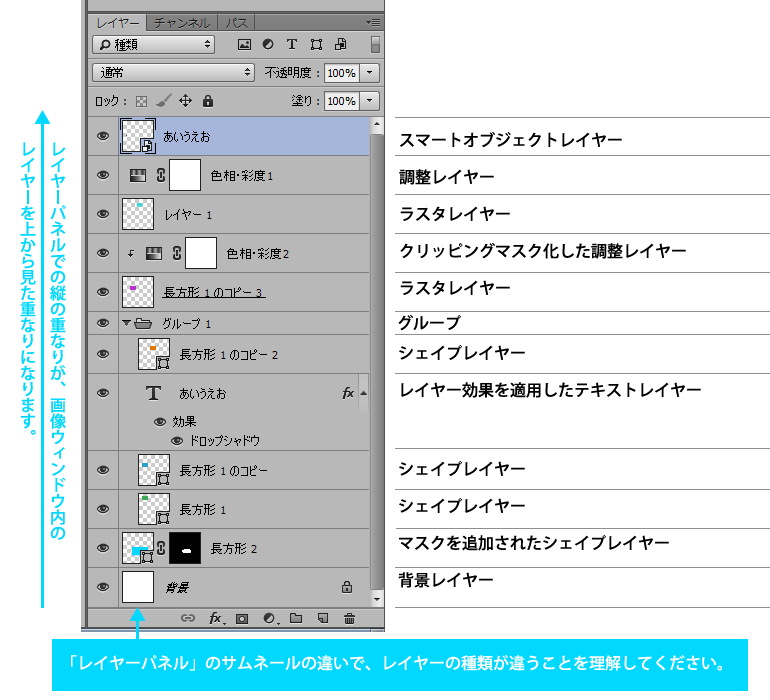
それぞれのレイヤーの目のマークをクリックして表示、非表示を切り替えることができます。
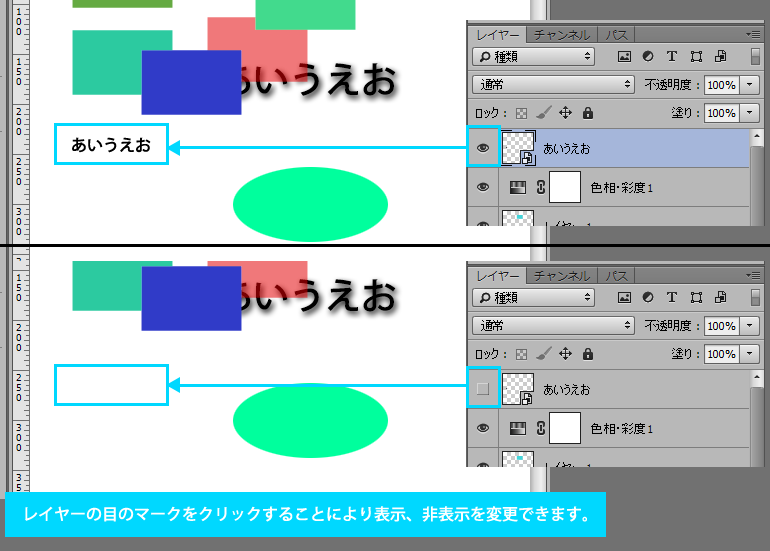
レイヤーの「不透明度」を変更することができます。「不透明度:100%」は、全く透過無しです。この数値が下げていくと、レイヤーが透過されていきます。
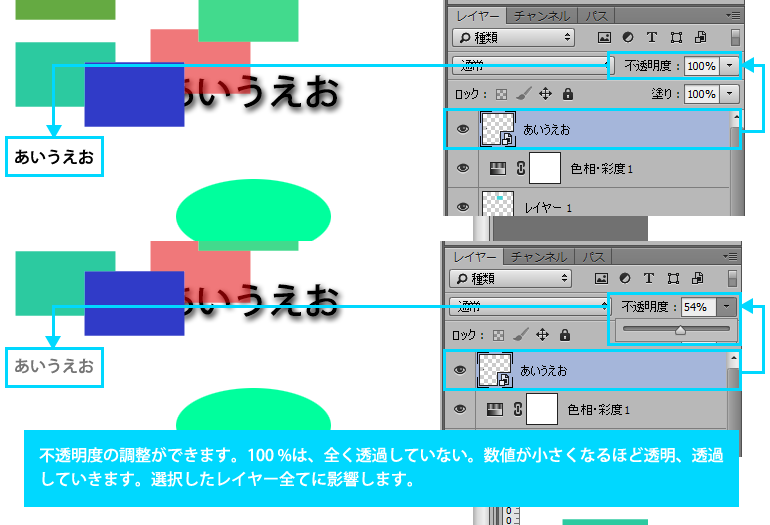
「塗り」の不透明度は、レイヤーのピクセル、シェイプ、またはテキストのみに影響します。ドロップシャドウなどのレイヤー効果の不透明度には影響しません。
※上の4で説明した「不透明度」は、全てに影響しますので、ドロップシャドウなどの効果も透過します。
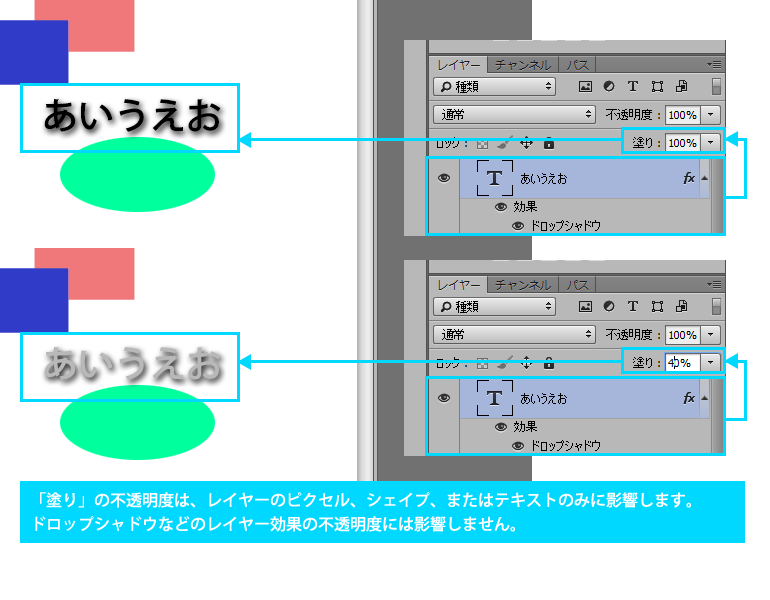
レイヤーは上下の重なりを並び替えることできます。「レイヤーパネル」の移動したいレイヤーをドラッグして、移動先のレイヤーとレイヤーの間に黒線が表示されたらドラッグを解除します。
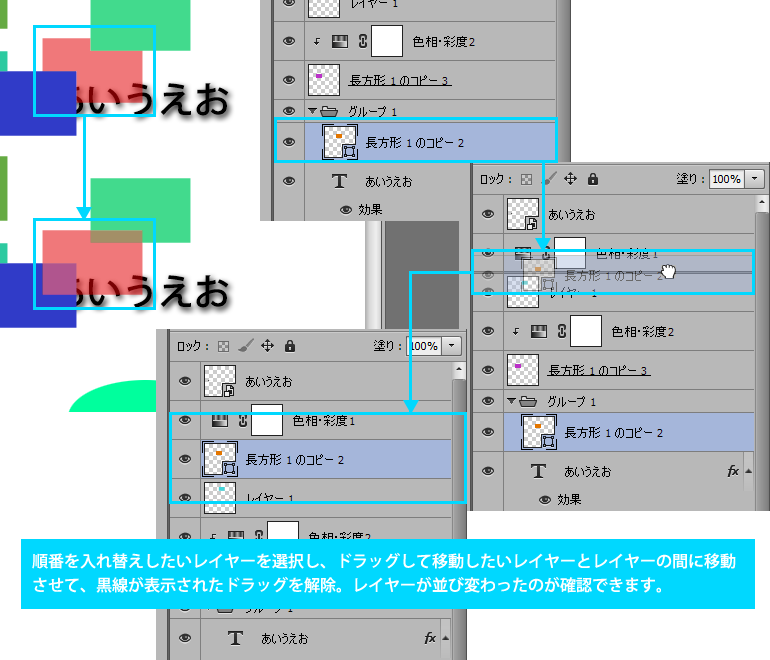
レイヤーはグループ化することができます。グループ化したいレイヤーを選択し、「新しいグループを作成」ボタンをクリックするとグループ化します。
位置が離れているレイヤーを選択するときは「Ctrl」キーを押しながら選択。位置が連続している場合は、「Shift」キーを押しなが
最初と最後のレイヤーでクリックすると連続したレイヤーが選択できます。
グループ内のレイヤーは、サムネールがインデント(少し右に表示)された状態で表示されます。グループのフォルダマークの目のところをクリックするとグループ内のレイヤー全ての表示、非表示を切り替えできます。
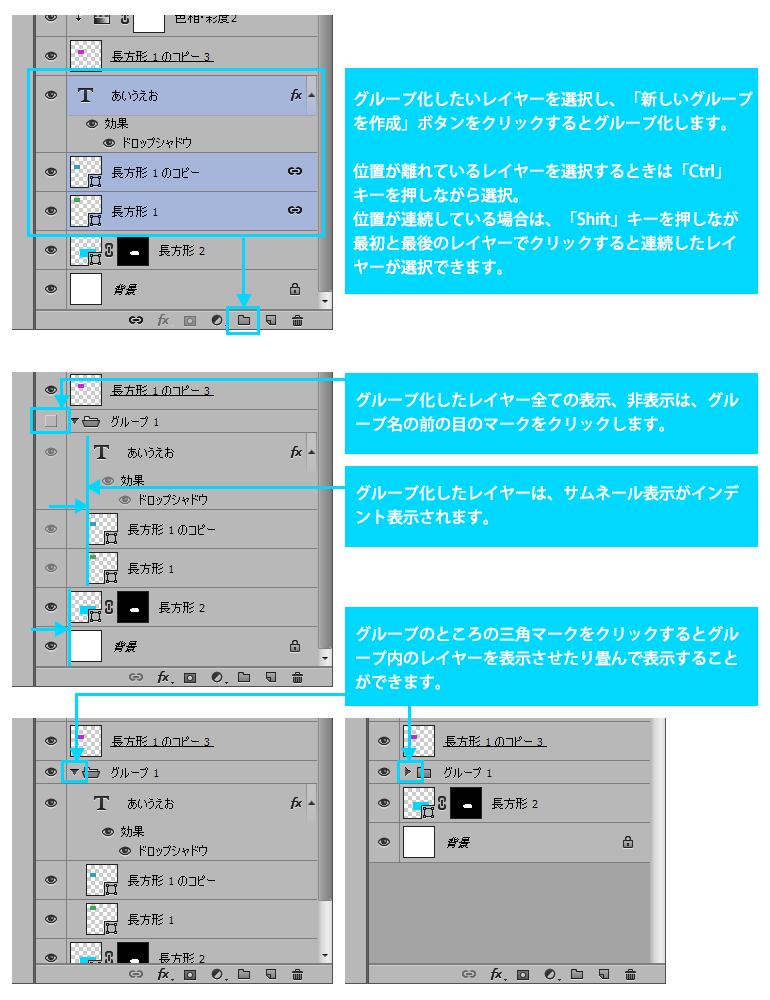
画像を合成する際に、場合によっては数十枚とか百枚を超えるレイヤーを使用します。少しでも作業をしやすくするためにレイヤーの目のマークのところの背景色を色分けすることができます。目のマークのところで右クリックして表示された色名をクリックすると背景色がかわります。
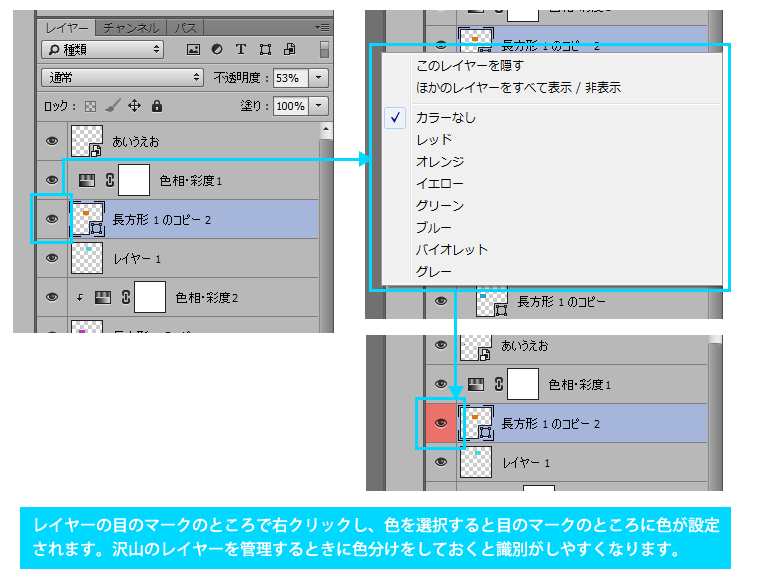
不要なレイヤーがあった場合は、削除したいレイヤーを「レイヤーパネル」右下のゴミ箱マークにドラッグすると削除できます。
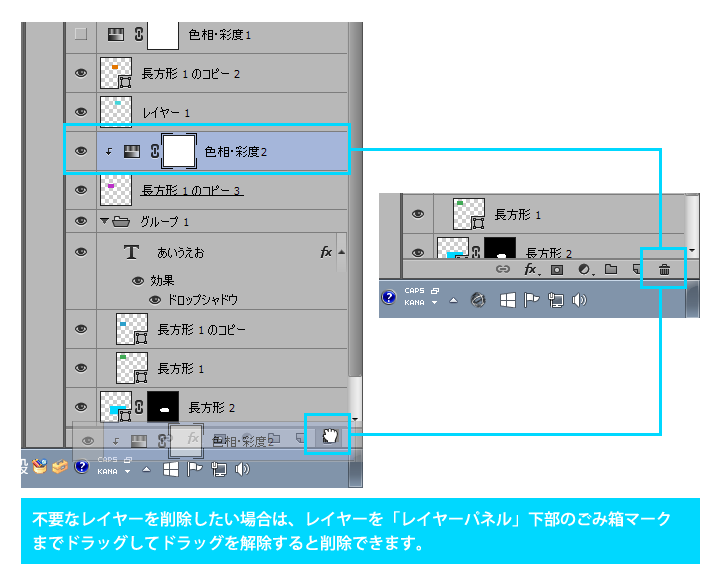
もうひとつは、削除したいレイヤーを選択後、「レイヤーパネル」右下のゴミ箱マークをくりっく。削除確認がでますので、「削除」ボタンをクリックで削除できます。
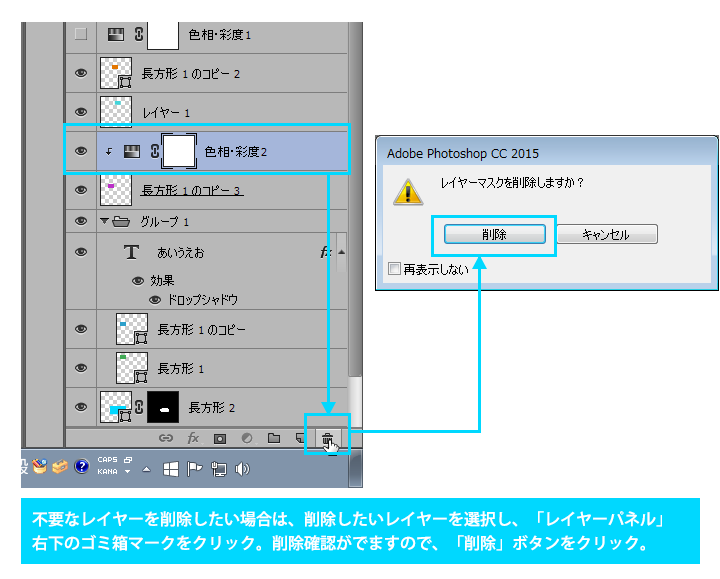
複数のレイヤーをリンクすることができます。リンクしておくと、レイヤーの移動の際、ひとつだけのレイヤーを選択して移動すれば他のリンクされているレイヤーも連動に移動します。
リンクしたいレイヤーを「Ctrl」キーまたは、「Shiftl」キーを押して選択し、「レイヤーパネル」下部の「レイヤーをリンク」ボタンをクリックします。リンクでつながったレイヤーには、リンクを示すマークが表示されます。このリンクマークは、リンクしていない他のレイヤーを選択したときは、表示が消えます。
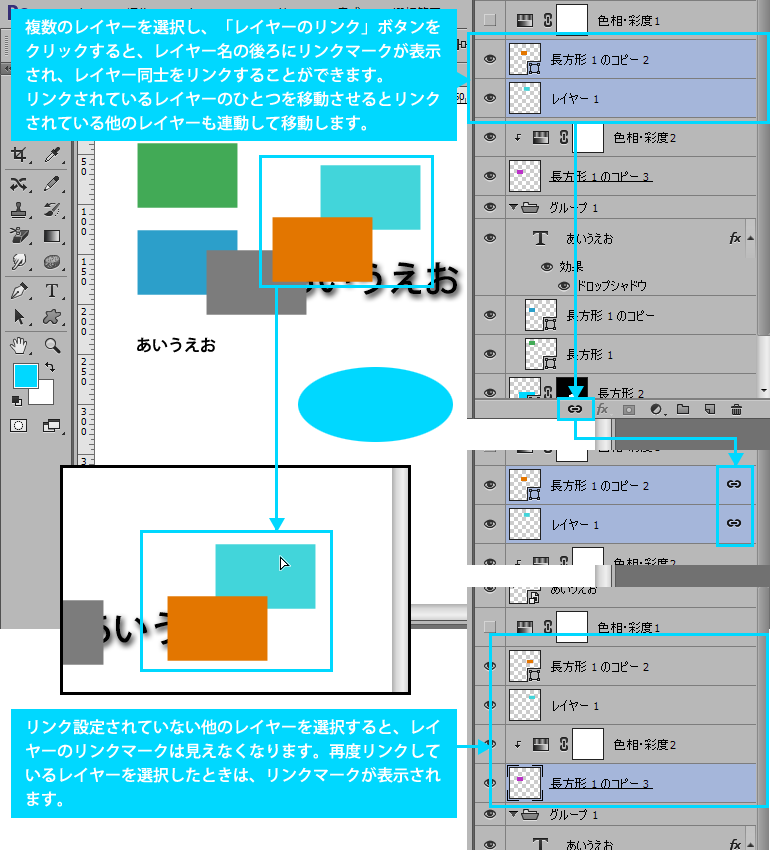
沢山のレイヤーがある際に、ひとつのレイヤーだけを表示させて、他のレイヤーを非表示にしたい場合は、表示したいレイヤーの目のマークを「Alt」キーを押しながら、クリックします。他のレイヤーが全て非表示になります。再度全てのレイヤーを表示させたい場合は、表示させているレイヤーの目のマークを右クリックし、「ほかのすべてのレイヤーを表示/非表示」をクリックします。