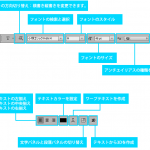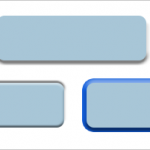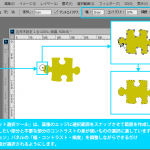せっかく頑張って撮影した写真を確認してみると明るさや色味などがあまり綺麗じゃない。そんなときは調整レイヤー「トーンカーブ」を使って補正することができます。

調整レイヤー「カーブ」で画像の調整をしていくにあたってまず最初に理解をしておかないといけないのが、パソコンのモニター画面、タブレット、スマートフォンなどで画像を表示する場合、「黒」を基準として「赤(R)」、「緑(G)」、「青(B)」を混ぜていく量を変化させることにより色が変わっているということです。それぞれの色は、0~255までの256段階となっており、RGB三色で256×256×256=16,777,216色が表現できます。
調整レイヤー「カーブ」は、このRGBの量を増やしたり減らしたりすることで画像を調整します。
※ただし、保存時にGIFを選んだ場合は、256色となります。JPEG、PNGは、1677万色。
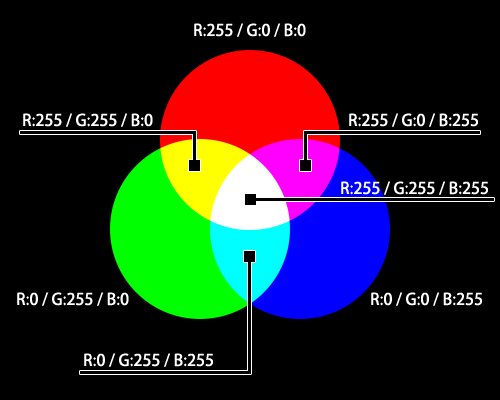
「色調調整」パネルから、「トーンカーブ」アイコンをクリック。「属性」パネルが表示されますのでトーンカーブを調整していきます。
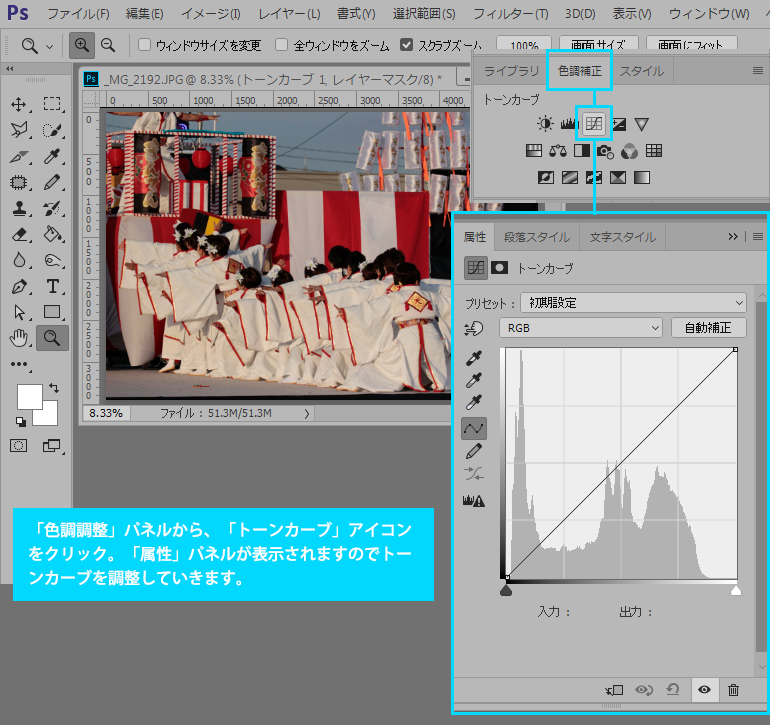
「色調調整」パネルが見つからない場合は、メニュー「ウィンドウ」→「色調調整」を選択してパネルを表示してください。
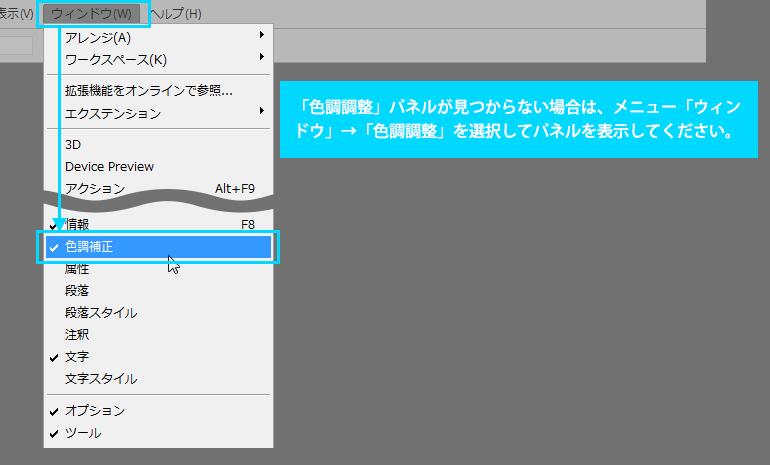
トーンカーブの属性パネルでは、チャンネルを「RGB」ままカーブを調整すれば、明るさ、コントラストが調整できます。チャンネルを「レッド」、「グリーン」、「ブルー」に切り替えれば色ごとの細かい調整が可能ですので、色かぶりをとりたい場合によく利用します。
- 画像内でサンプルとして黒点を設定
- 「黒点を設定」のスポイトを選択後、画像内の一番黒くしたいところでクリックをすると、そのクリックポイントを黒にして全体を自動調整します。
- 画像内でサンプルとしてグレーを設定
- 「グレーを設定」をクリック後、画像内でクリックすると中間調のカーブを調整してくれるのですが、いい結果になることが少ないため柄っていません。
- 画像内でサンプルしては白色点を設定
- 「白色点を設定」のスポイトを選択後、画像内の一番白くしたいところでクリックすると、そのクリックポイントを白にして全体を自動調整します。
- ポイントを編集してトーンカーブを編集
- 通常、このボタンが選択されていますが、グラフのトーンカーブのポイントを動かして調整を行います。
- 描画してトーンカーブを変更
- 鉛筆ボタンをクリックしてグラフにトーンカーブのラインを書き込みすると、その書き込みラインの通りにトーンカーブが変更されますが、私は今まで使ったことがありません。
- 白色点・黒点・トーンカーブ
- 白色点、黒点を動かして調整をしたり、トーンカーブにコントロールポイントを追加してカーブを変形させて調整します。
- 前の状態を表示
- トーンカーブを色々と変更している際に、変更前の状態を確認したい場合は、押している間のみ変更前の状態が確認できます。
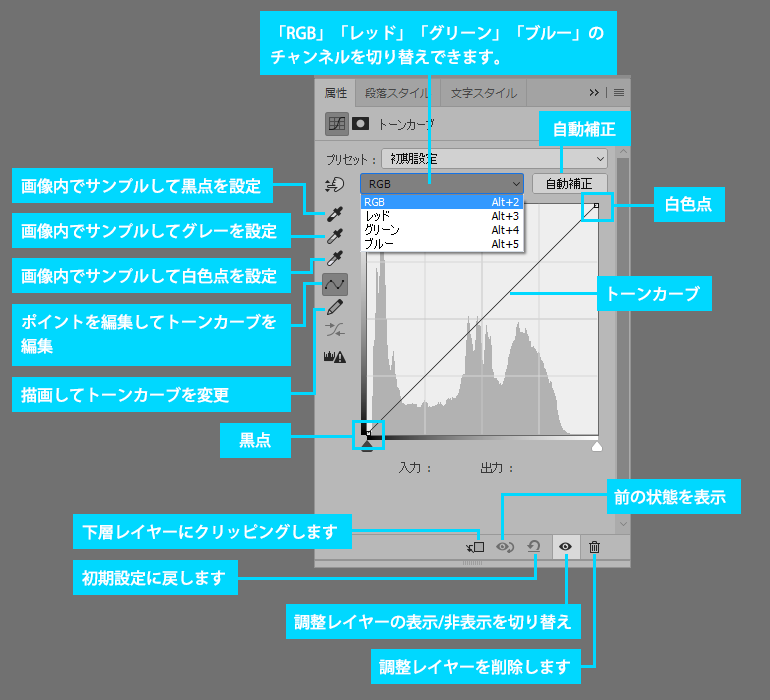
白色点を左へ動かすと画像の明るい部分をより明るくし、下へ動かすと画像の明るい部分を暗くします。
黒点を右へ動かすと画像の暗い部分をより暗くし、上へ動かすと画像の暗い部分を明るくします。
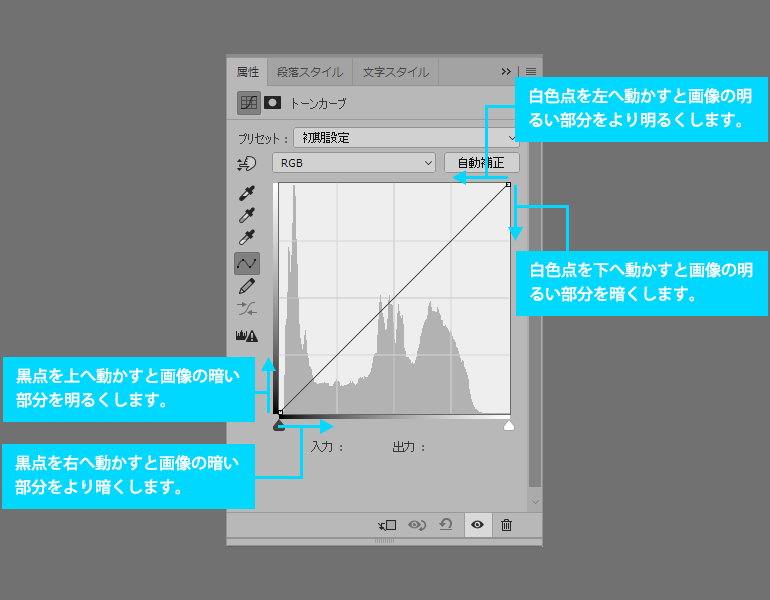
カーブ上でクリックするとコントロールポイントを追加することができ、ドラッグしてカーブを変形させることができます。追加したコントロールポイントを削除したい場合は、グラフの外側へドラッグすると削除できます。
カーブを変形させた場合、グラフの斜め半分より上側にカーブがある場合は、光の量を増やし明るくしたことになります。ここではわかりやすく薄い青色をつけていますが、中間調を中心に明るくした状態。
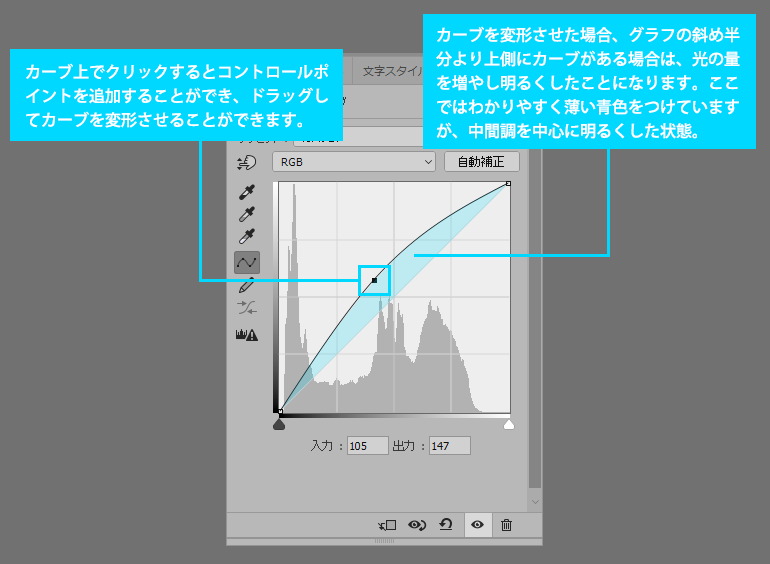
白色点を左に、下に、黒点を右に、上に動かした場合のイメージを紹介していきます。単純にそれぞれを動かすとこのような変化が起こるということを理解していただき、実際には画像見ながらチャンネルの「RGB」、「レッド」、「グリーン」、「ブルー」を細かく調整します。
白色点を左へ移動した場合のイメージです。明るいところを中心にして画像全体を明るくします。
※カーブを移動させたあと、説明の為にグラフ内に薄い水色を塗っていますが、実際の表示ではグラフに色はついていません。
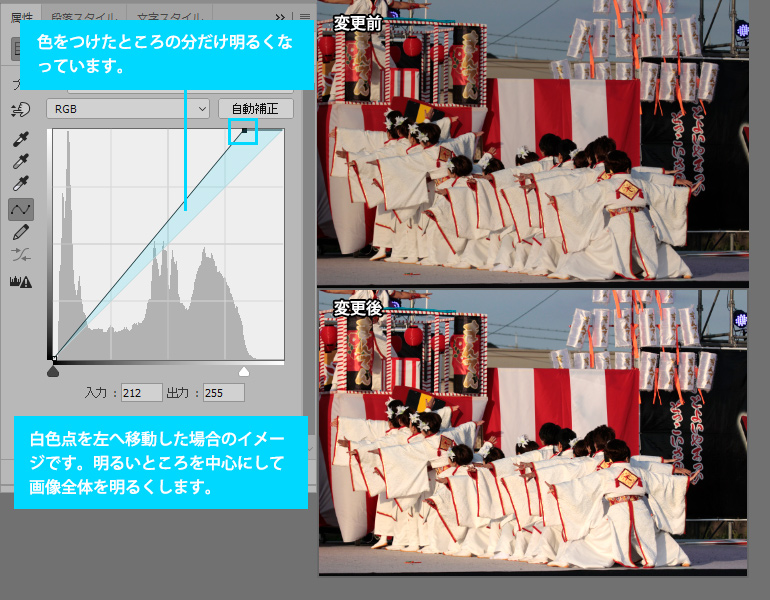
白色点を下へ移動した場合のイメージです。明るいところを中心にして画像全体を暗くします。
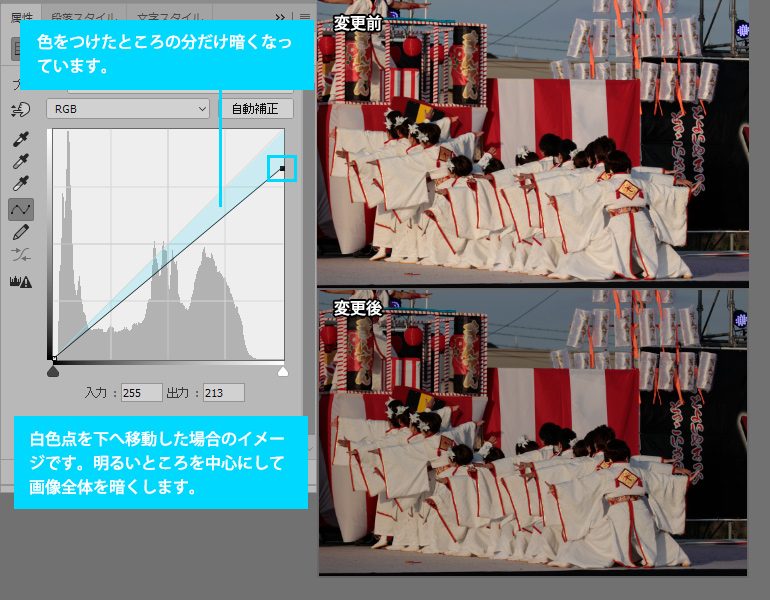
黒点を上へ移動した場合のイメージです。暗いところを中心にして画像全体を明るくします。
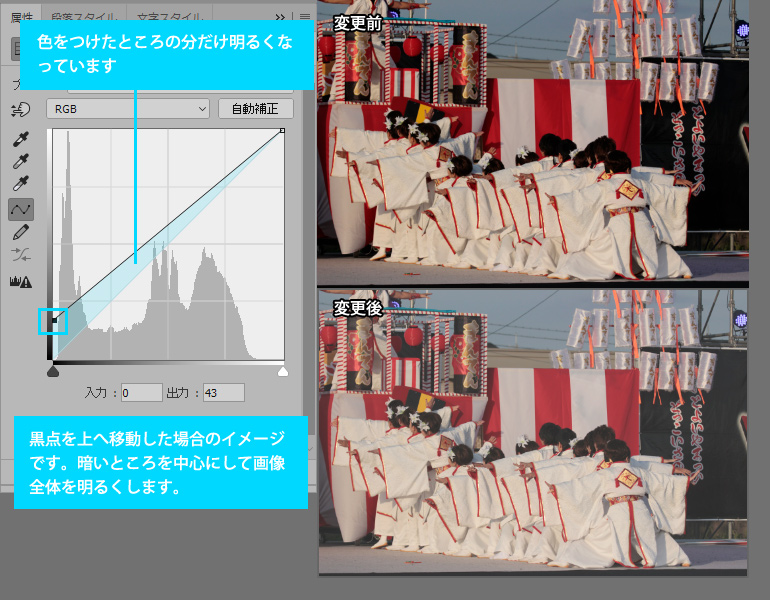
黒点を右へ移動した場合のイメージです。暗いところを中心にして画像全体を暗くします。