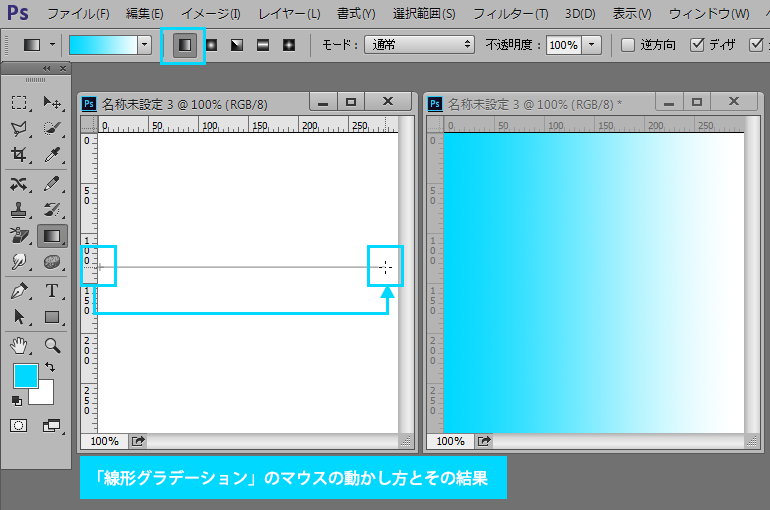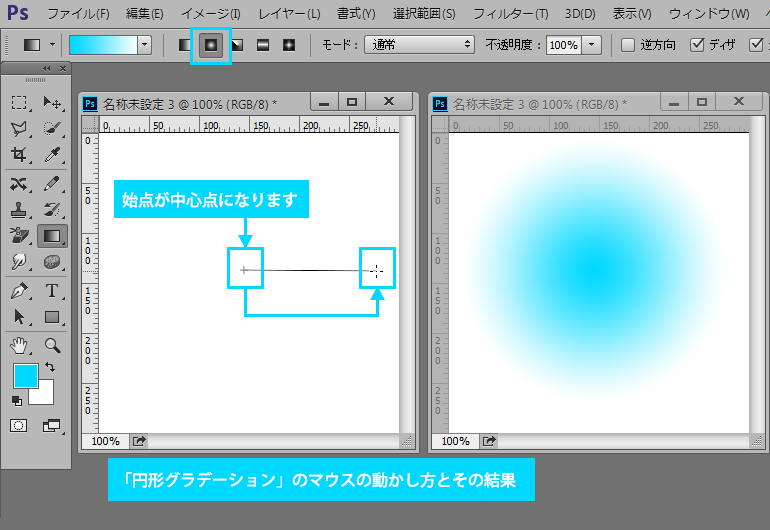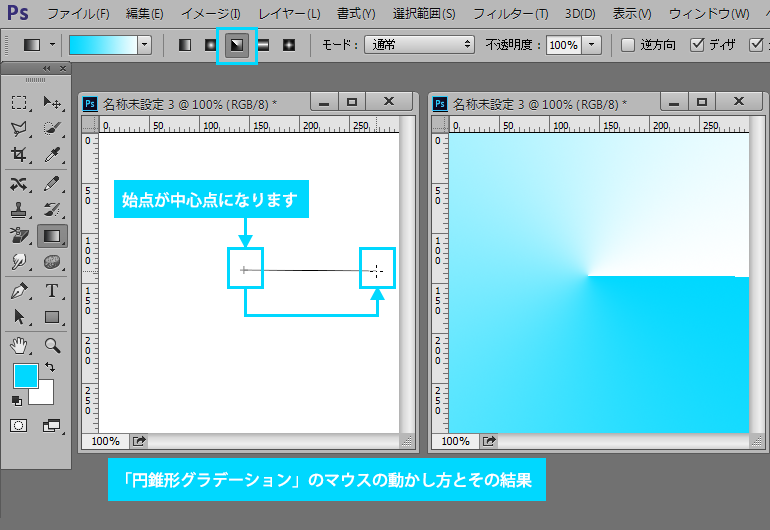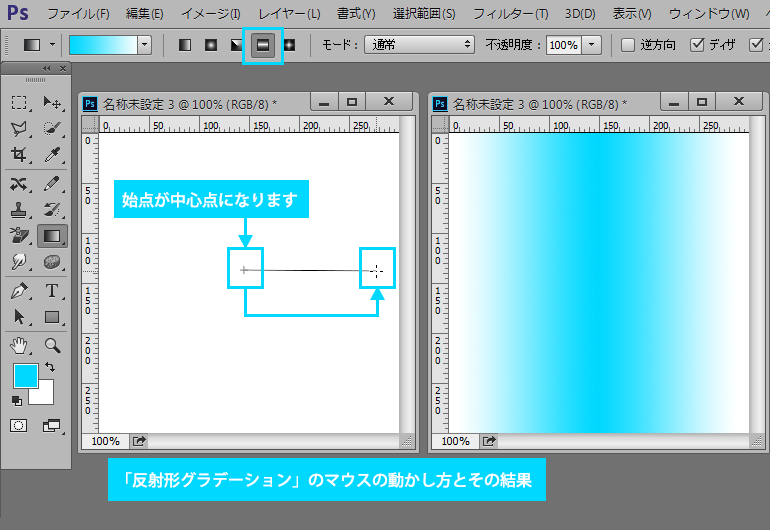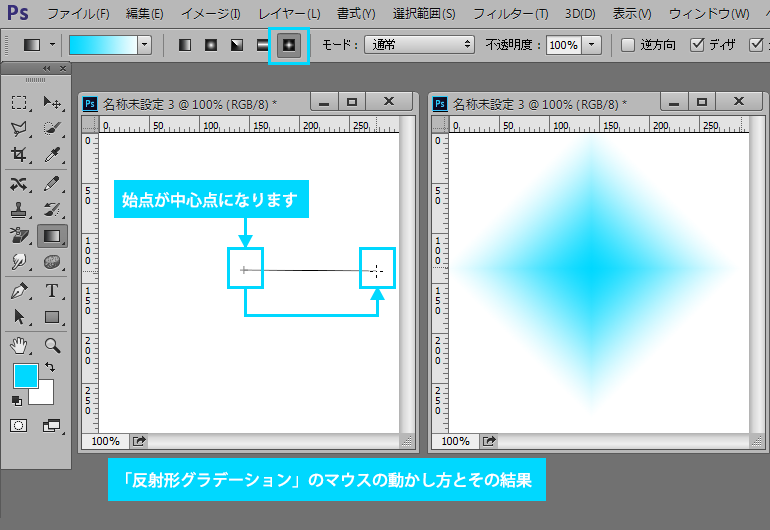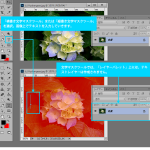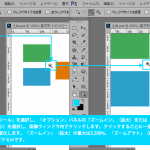「グラデーションツール」は、レイヤー全体または指定した領域をグラデーションで塗りつぶすことができます。
「グラデーションツール」を選択し、「オプション」パネルでグラデーションの色や塗り方を指定し画像内で始点、終点の2点を指定してグラデーションを作成します。
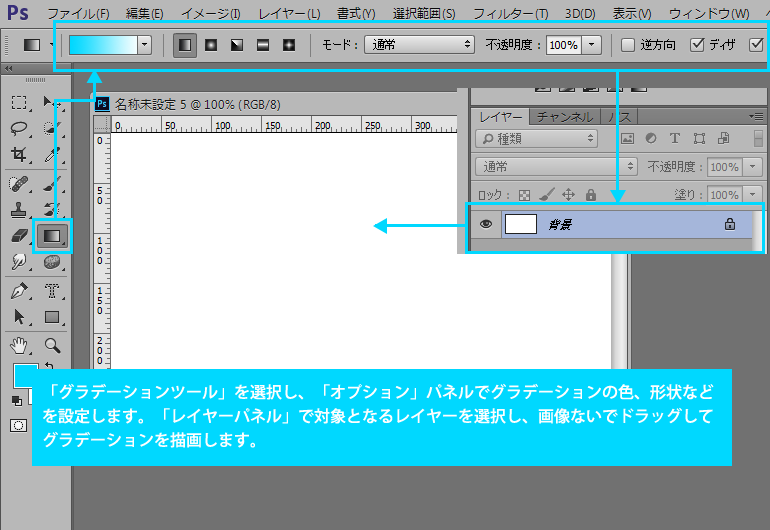
始点をクリック後、ドラッグして終点をクリックしドラッグを解除。そうするとグラデーションが作成されます。グラデーションは、この始点と終点の2点間に作成されます。この2点の外側部分は、ベタ塗りの色になります。
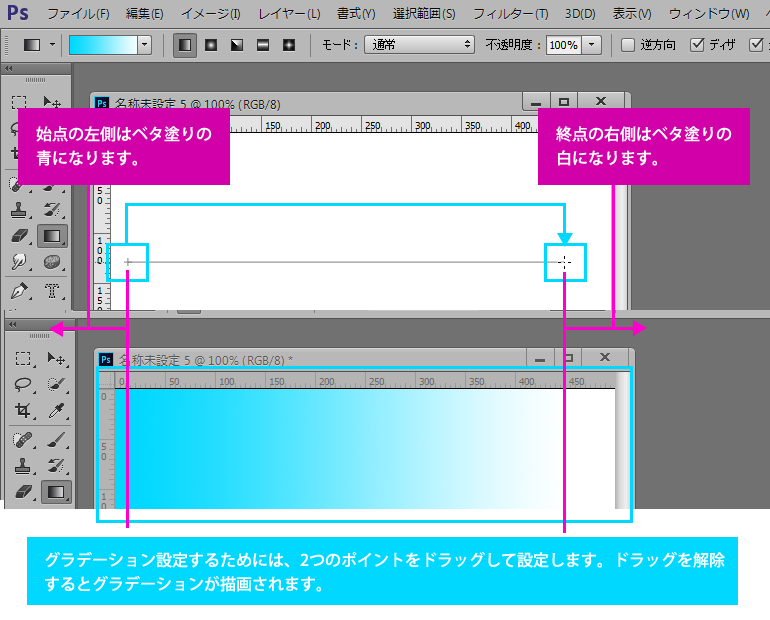
グラデーションの色のパターンを変更したい場合は、「オプション」パネルのグラデーションの色が表示されているところをクリックします。「グラデーションエディター」が表示されますので、自由に色のパターンが変更できます。
「カラー分岐点」や「不透明度の分岐点」は、追加削除が可能です。分岐点を追加する場合は、下図のピンク色枠線内にカーソルを合わせると指マークに変わりますので、そのままクリックすると分岐点が追加されます。分岐点を削除したい場合は、分岐点をクリック、ドラッグしてピンク色枠線の外側に移動させると削除できます。
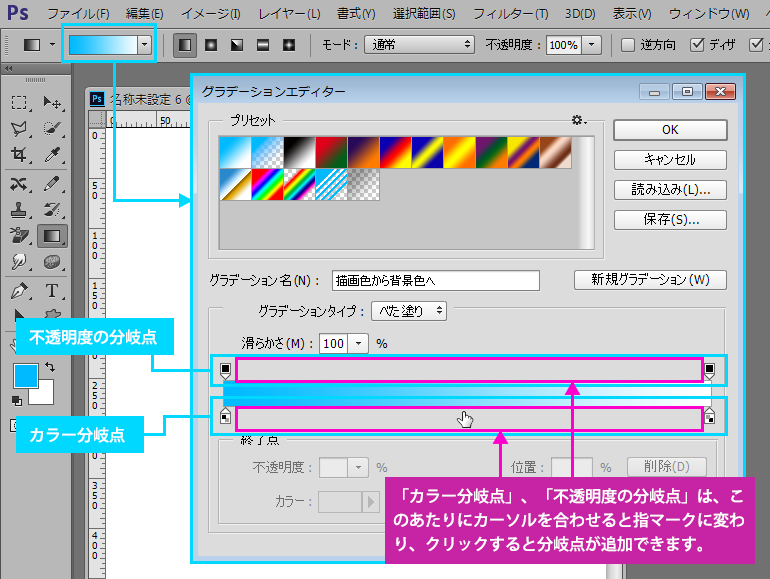
「カラー分岐点」の色を変えるときは、色を変えたい分岐点をクリック。分岐点の先端が黒色になります。「終了点」の「カラー」をクリックすると「カラーピッカー(ストップカラー)」画面が表示されますので、色を変更します。

「不透明度の分岐点」の不透明度を変える場合は、「不透明度の分岐点」のひとつをクリック。分岐点の先端が黒色に変わります。「終了点」の「不透明度」の数値を100%未満に変更すると、分岐点が透過するようになります。
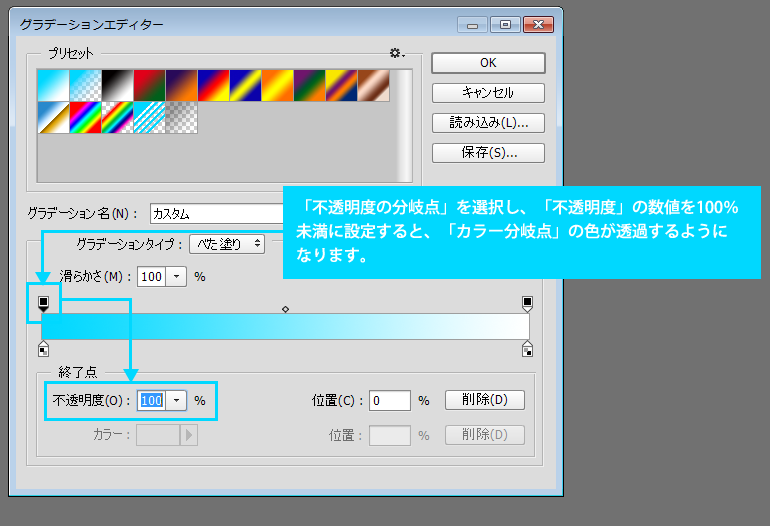
グラデーションサンプルを作ってみます。緑のベタ塗りのレイヤーの上に透明の新規レイヤーを追加します。

「グラデーションツール」を選択し、「グラデーションエディター」を開き、色と不透明度を設定し、「OK」ボタンをクリックして「グラデーションエディター」を閉じ、画像内で始点、終点の2点を設定しグラデーションを描画します。
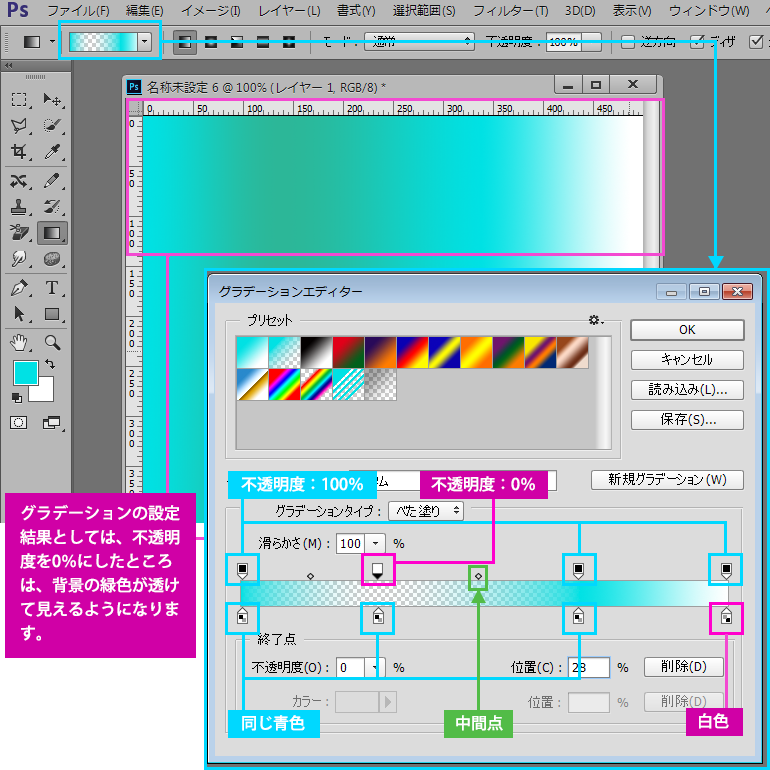
「オプション」パネルのグラデーションの塗りのパターン「線形グラデーション」、「円形グラデーション」、「円錐形グラデーション」、「反射形グラデーション」、「菱形グラデーション」。