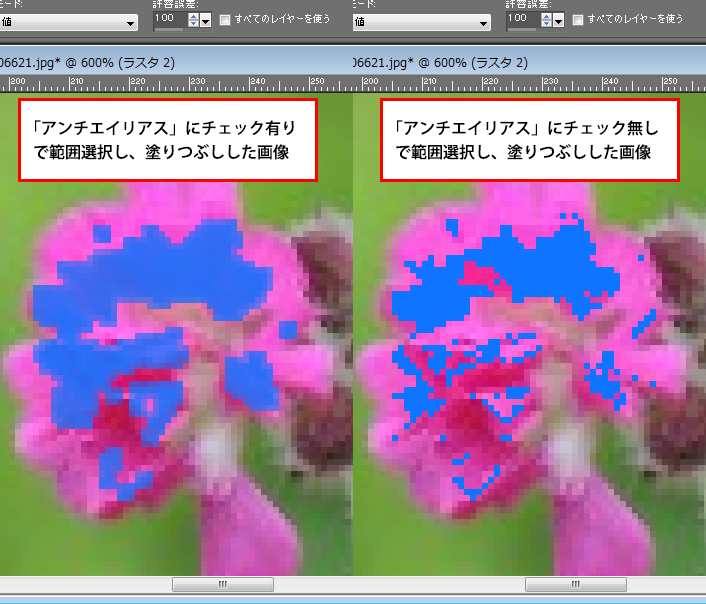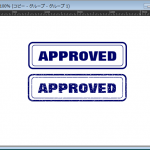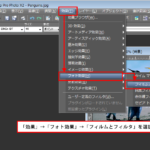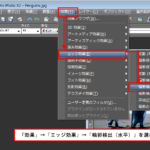画像の特定の色を塗りつぶししたい場合、自動選択ツールで色を選択するところまではできますが、そのあとどのように塗りつぶしをするかが問題となります。普通に塗りつぶしツールを使っても、選択範囲のひとつひとつを塗りつぶしていかないといけません。そこで、簡単な方法で一気に選択範囲を塗りつぶしする方法のご紹介です。

本ページでの説明画面は、バージョン12を使用しています。
1
「自動選択ツール」を選択し、「ツールオプション」パレットにて「比較モード」を「RGB値」、「許容誤差」は、選択したい色の範囲を選択しながら数値は調整します。
「隣接した部分」のチェックは、無しに、「アンチエイリアス」は、必要に応じてチェックの有無は変更します。画像内でクリックし、表示された選択範囲を見ながら、必要とする選択範囲となるまで、操作を繰り返します。

2
「レイヤーパレット」にて「新しいラスタレイヤー」を追加します。「新しいラスタレイヤー」ダイアログボックスが表示されたら、「OK」ボタンをクリック。「レイヤーパレット」にラスタレイヤーが追加されたのが確認できます。
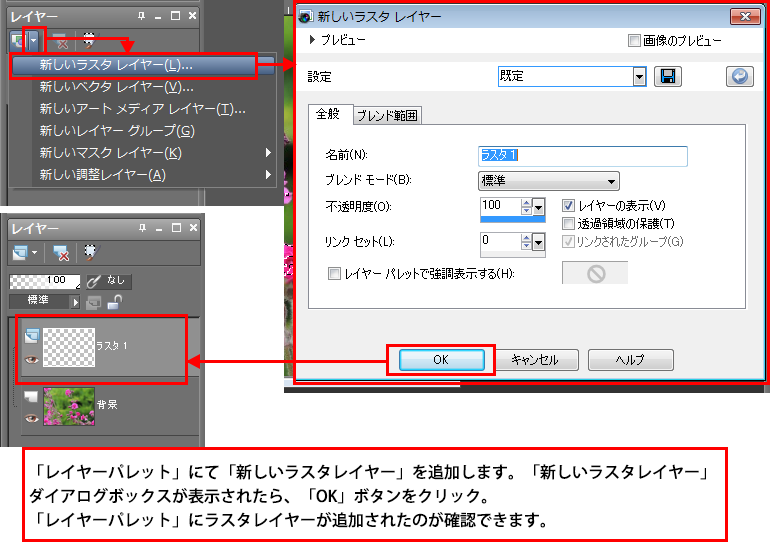
3
「レイヤー」→「新しいマスクレイヤー」→「選択範囲を表示」を選択します。
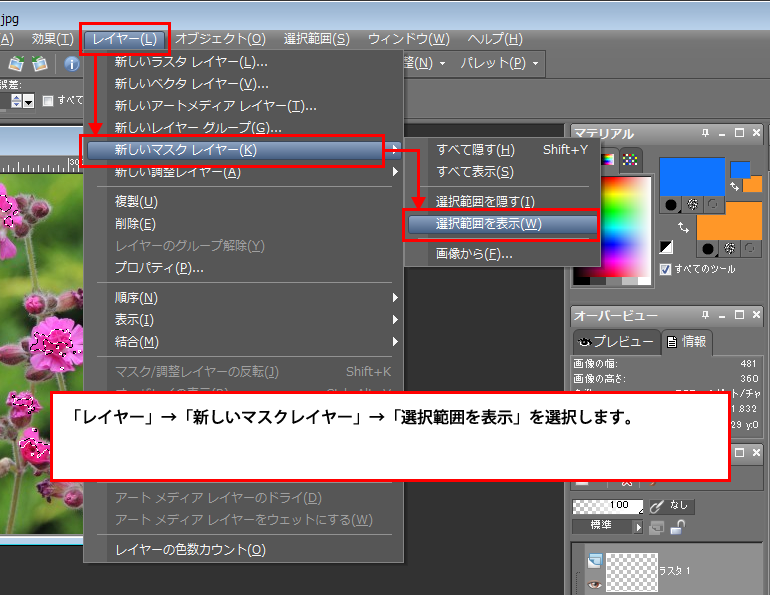
4
マスクレイヤーが追加されたのを確認し、ラスタレイヤーを選択。「Ctrl」+「D」キーを押して選択範囲を解除します。

5
ラスタレイヤーは、すべて塗りつぶしされますが、マスクがかかっていますので、自動選択
ツールで選択した範囲と同じところにのみ色が表示されます。

6
範囲選択をする際に、「ツールオプション」パレットの「アンチエイリアス」のチェックの有無の違いでどのような塗りつぶし結果がでるかを比較したものです。