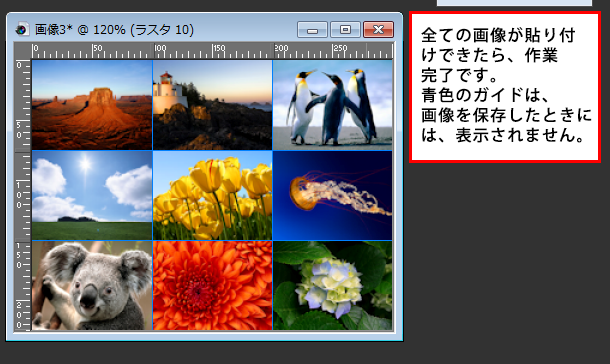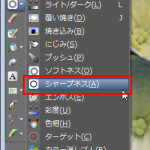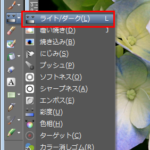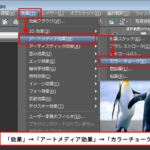オークションサイトや、SNSサイトなどで、画像を投稿する場合、facebookのカバー写真を張り替える場合などに、設定できる枚数が限られていることがあります。でも、沢山の写真を人に見せたいという場合は、複数の画像を1枚の画像に合成すれば、見た目は複数画像でもファイル数としては1枚ということが可能になります。
今回の説明では、9枚の画像を1枚の画像に合成していく方法を説明します。
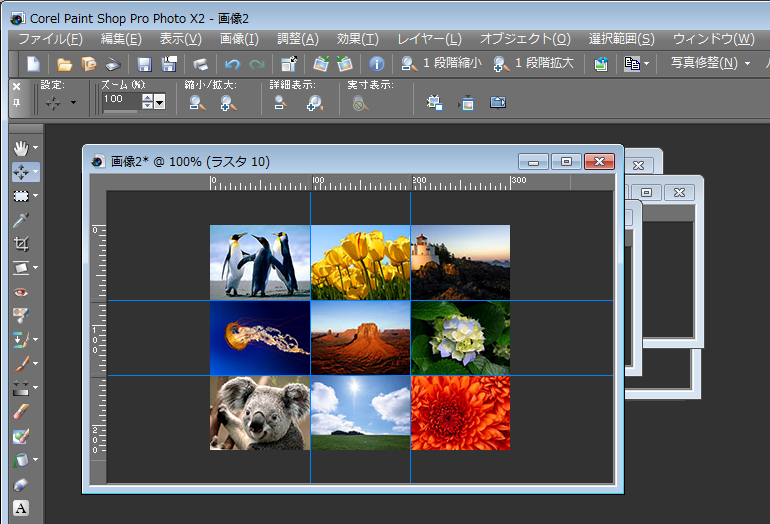
同じデジカメで撮影した画像を使用する場合は、縦横の比率が同じになりますので、今回説明する操作と同じような作業をしていただけると思います。
基本的に、画像を合成していく場合は、最初に合成後の画像サイズ(縦横)が、何pxにしたいかを考えて、作業をします。今回の説明では、元画像を単純に1/3サイズにして、縦横3枚づつの9枚の画像を並べるということをします。
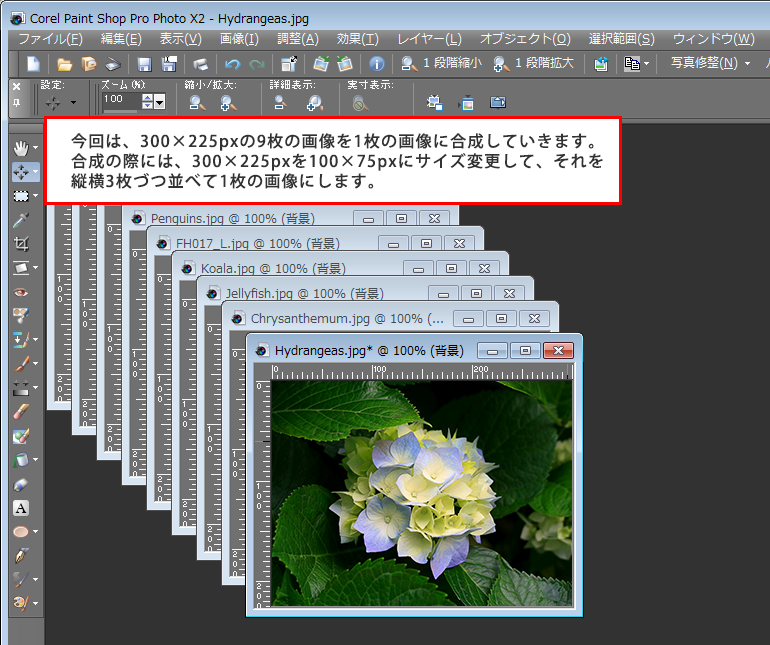
加工する画像を開いて、「画像」→「サイズ変更」をクリック
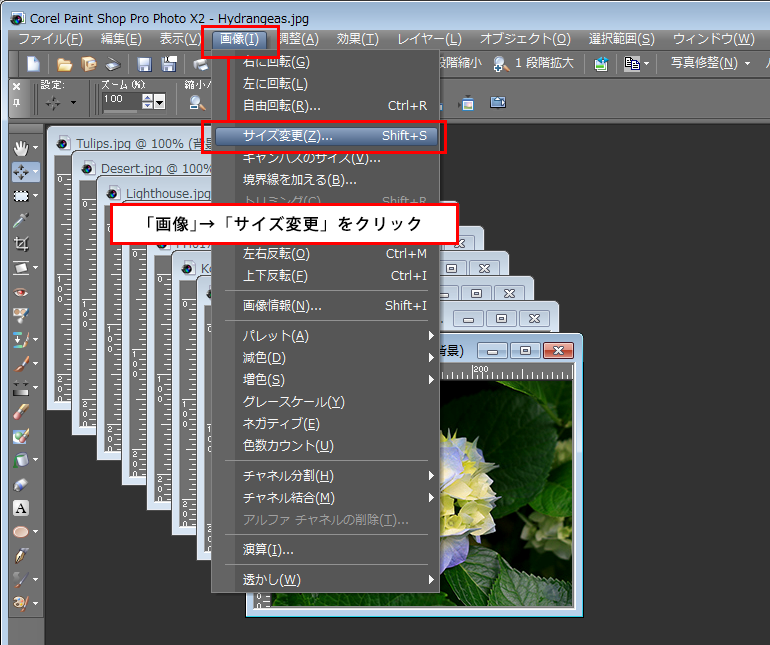
「サイズ変更」画面が表示されます。「ピクセル単位のサイズ」に現時点の「幅」「高さ」の数値が入っていますので、「幅」の数値のみを変更します。高さは元画像の比率に応じて、自動的に計算されます。変更ができたら「OK」ボタンをクリック。
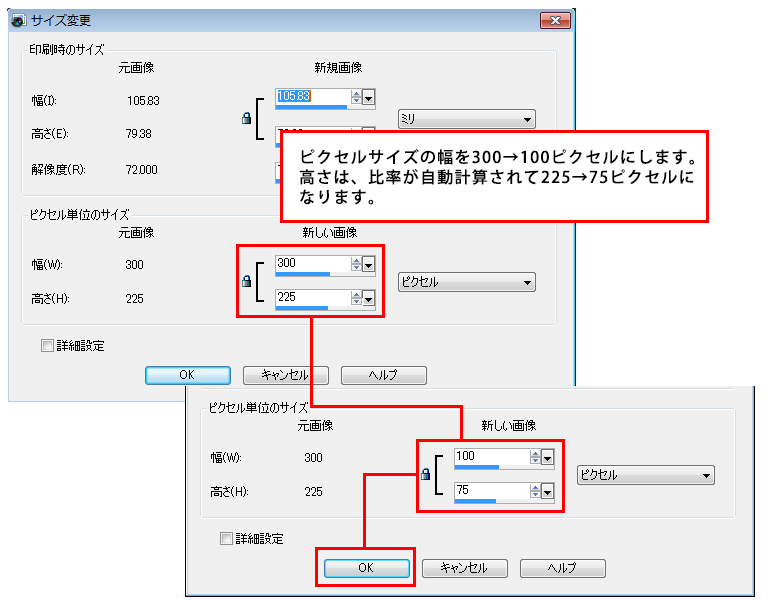
全ての画像を順番にサイズ変更していきます。作業する画像を移動させるときには、画像ウィンドウのタイトルバーをドラッグして移動しますが、画像ウィンドウが小さい場合は、タイトルバーをドラッグするのが難しい場合があります。その場合は、画像のコーナーをドラッグして画像ウィンドウを拡大し、タイトルバーが広くなるようにすると作業がしやすくなります。
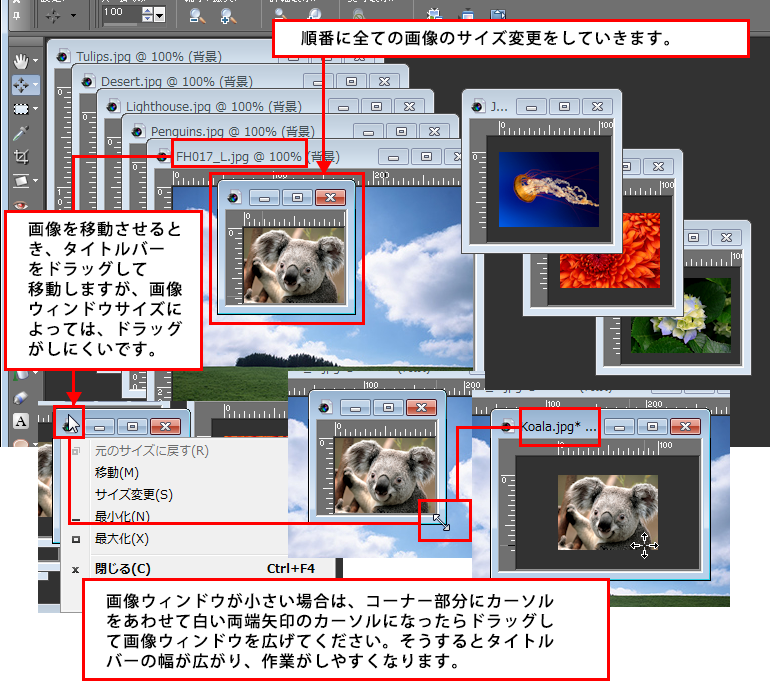
全ての画像のサイズ変更ができたら、合成するためのベースとなる、ファイルを用意します。「ファイル」→「新規」をクリック。
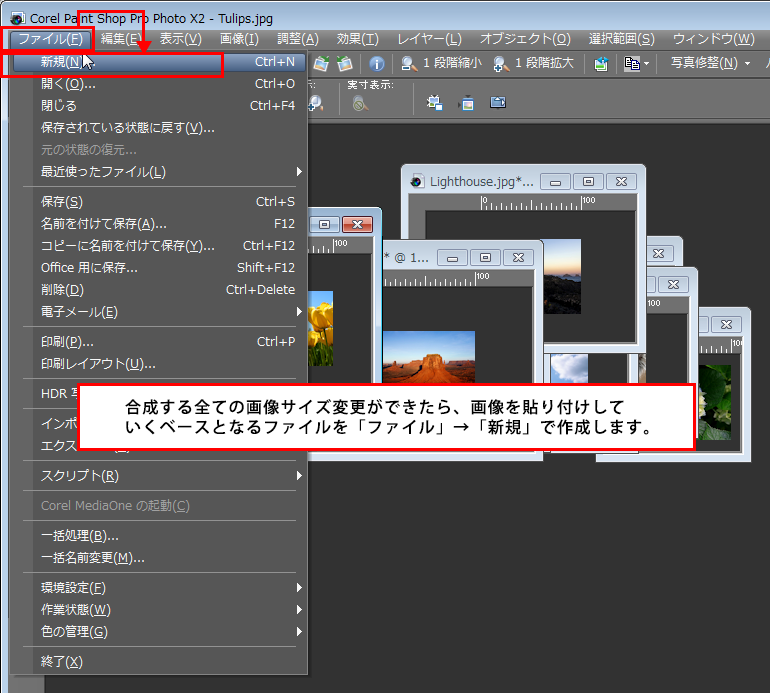
「画像の新規作成」画面が表示されます。今回、「100×75ピクセル」の画像を9枚並べますので、「幅:300ピクセル」「高さ:225ピクセル」にし、その他は「解像度:96ピクセル/インチ」「画像の特性:ラスタ画像」「色数:RGB-8ビット/チャネル」を設定し、「OK」ボタンをクリック。新規の画像ウィンドウが表示されます。
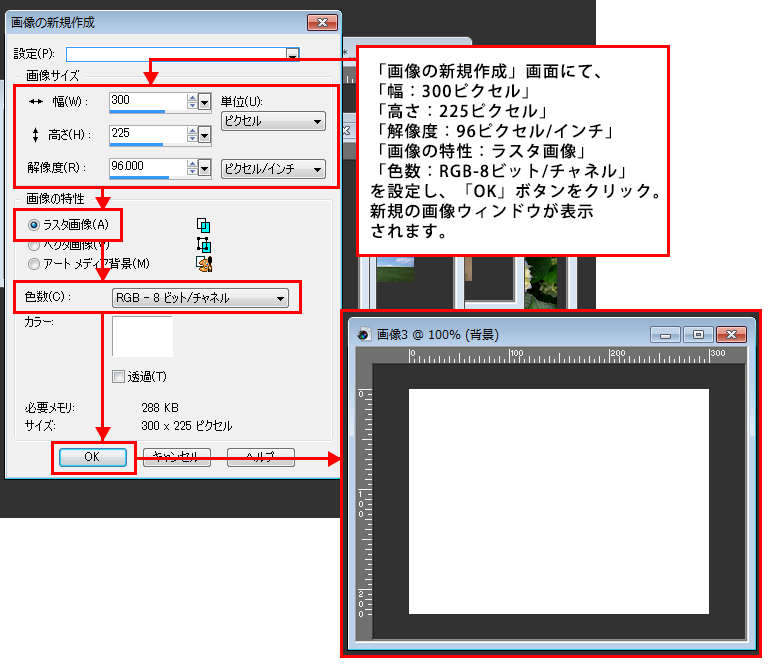
ここから先の作業をするにあたって、作業しやすいように表示の設定を変更します。「表示」をクリックし、「ルーラー」「ガイド」「ガイドに合わせる」にチェックが入っているようにします。
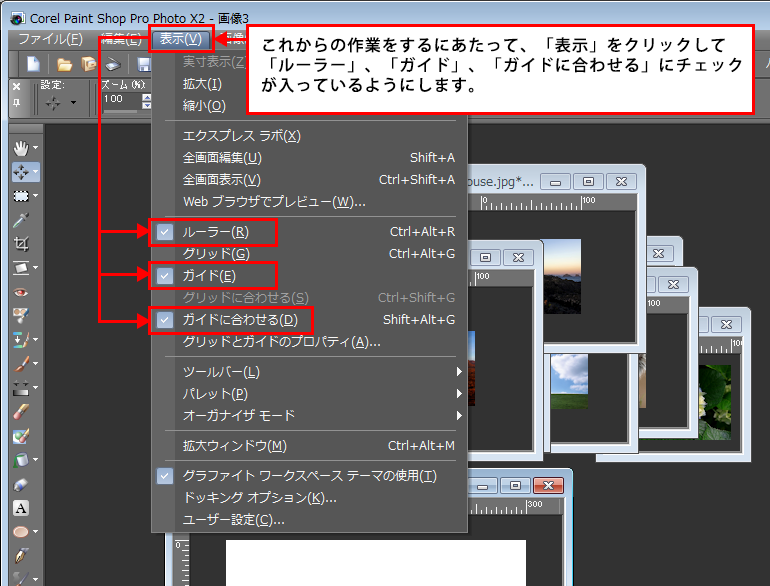
画像を並べやすくするために、ガイドを設定します。ガイドの位置は、X軸(横方向)は、100ピクセル、200ピクセルに、Y軸(縦方向)は、75幾セル、150ピクセルに設定します。
X軸のガイドを設定するには、縦のルーラーから右方向にドラッグします。この時点ではガイドの位置は正確でなくてもOKです。青色のガイドが表示されたら、横方向のルーラーのガイドがある位置にカーソルを合わせて白十字のカーソルに変わったら、ダブルクリック。「ガイドのプロパティ」が表示されますので、「ガイドの位置」に正確な数値を設定します。
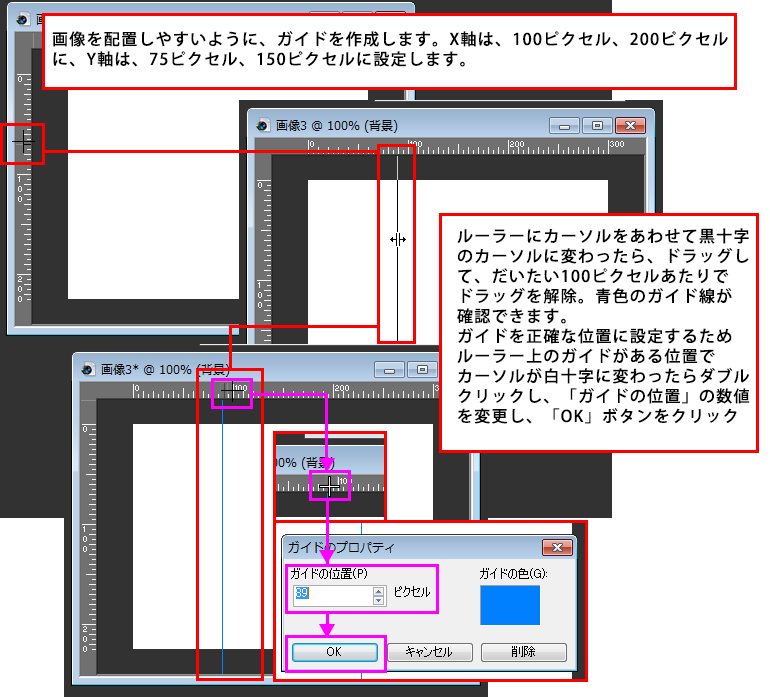
縦横、2本づつガイドが設定できたら、ツールを「移動ツール」に切り替えしておきます。
次にコピー元の画像を選択し、「Ctrl」+「a」キーを押して、画像を全選択します。選択範囲に点滅線が表示されますので、続いて「Ctrl」+「c」キーをクリック。これで画像をコピーしています。
貼り付け先の画像をクリックし、「Ctrl」+「v」キーをクリックし、貼り付けをします。画像中央に画像が貼り付けられたのが確認できます。
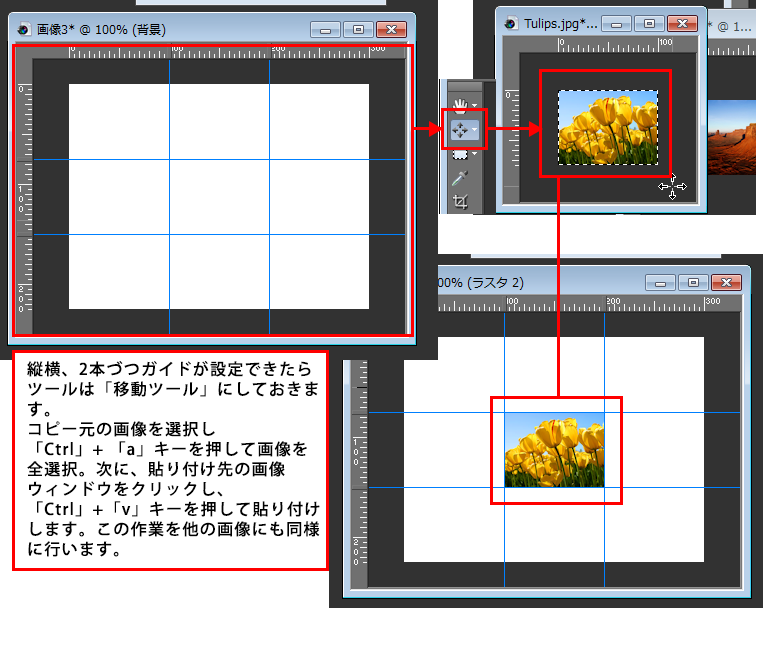
順番に画像を貼り付けしていきますが、「ガイドに合わせる」設定をしている為、「移動ツール」でドラッグして移動するとガイドに吸着する感じで正確に位置を合わせることができます。
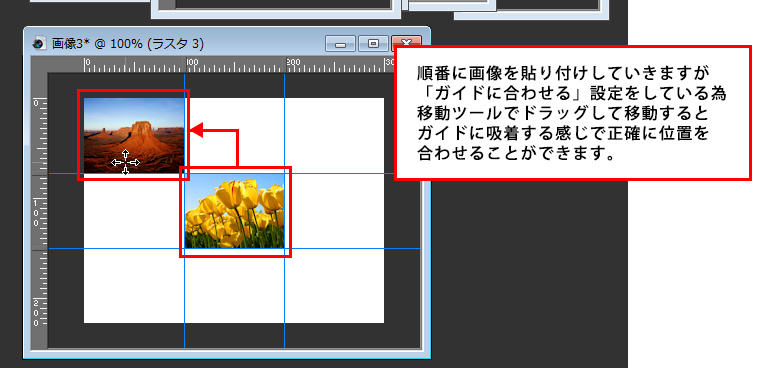
画像を貼り付けしたのに、画像が見えないという場合は、「レイヤーパレット」での、レイヤーの重なりを確認してくだい。隠れているレイヤーを、隠しているレイヤーより上に並び替えをすれば、見えるようになります。
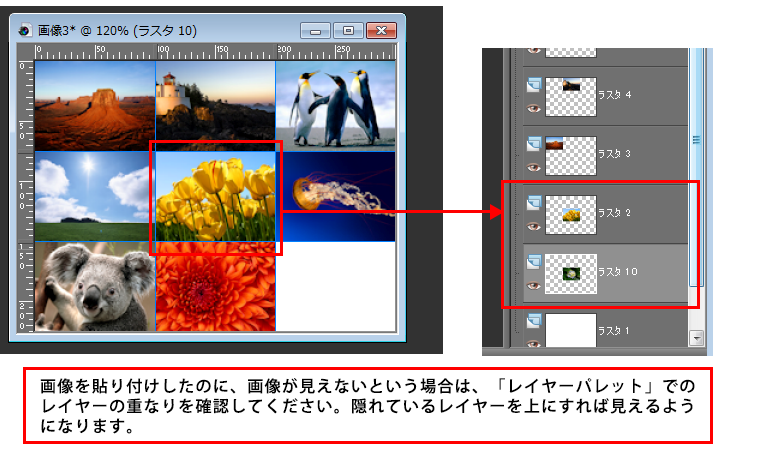
全ての画像の貼り付け、位置調整ができたら作業完了です。青色のガイドは、画像を保存したときには表示されません。