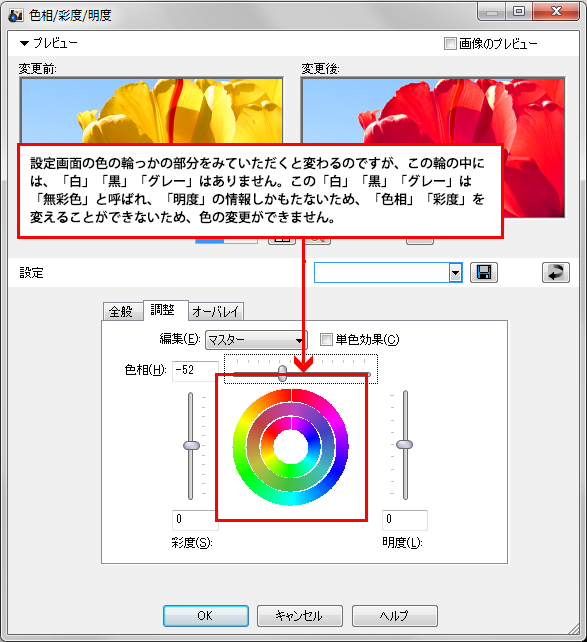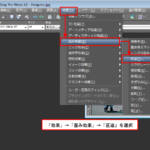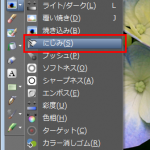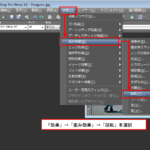画像の合成などをしている場合に、素材写真の色が目的とする色と違う場合があります。その場合に簡単に色を変える方法があります。左が変更前、右が変更後ですが、違和感なく自然な感じで色が変更できていると思います。
※別の方法では「カラーチェンジャー」ツールを使った変更方法もあります。
→「カラーチェンジャー」ツールで、クリックした場所の色を変更する方法

1
まずは色を変えたい部分を「自由選択ツール」や、その他ツールを使い選択範囲を作成します。
 <
<2
何度でも設定後のやり直しがきくように、「調整レイヤー」を使って色を変更します。「レイヤー」→「新しい調整レイヤー」→「色相/彩度/明度」を選択します。
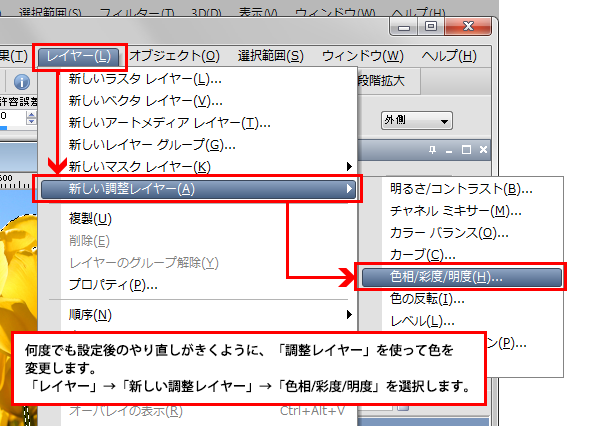
3
「色相/彩度/明度」設定画面が表示されますので、「変更前・変更後」のエリアをドラッグして、見たい部分が表示されるように位置を調整。「ズーム」の数値を調整して、見やすくします。「色相」のところをスライダを左右に動かして、色を変更していきます。必要に応じて「彩度」や「明度」なども操作して目的とする結果がでるように調整して、最後に「OK」ボタンをクリック
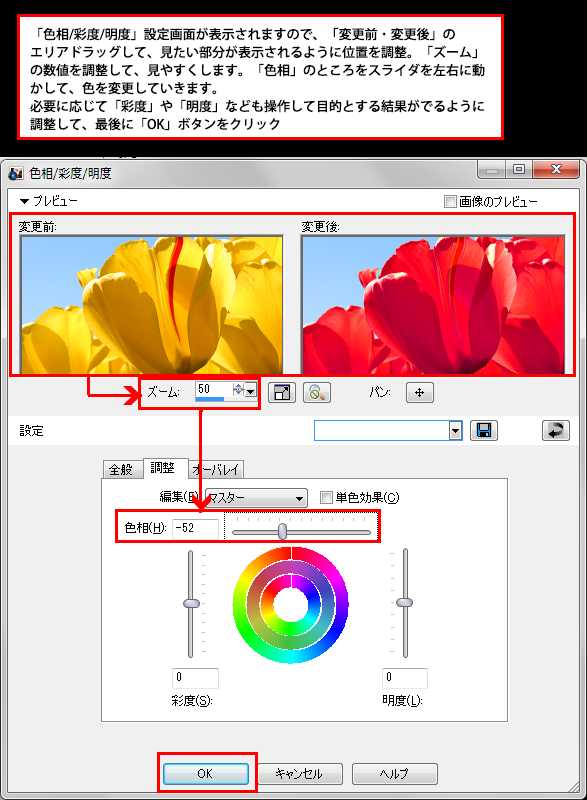
4
「レイヤーパレット」上に「調整レイヤー」が追加されて、画像の選択範囲内の色が変更されたのが確認できます。再度、色の変更をしたい場合は「調整レイヤー」をダブルクリックすれば、再編集が可能です。
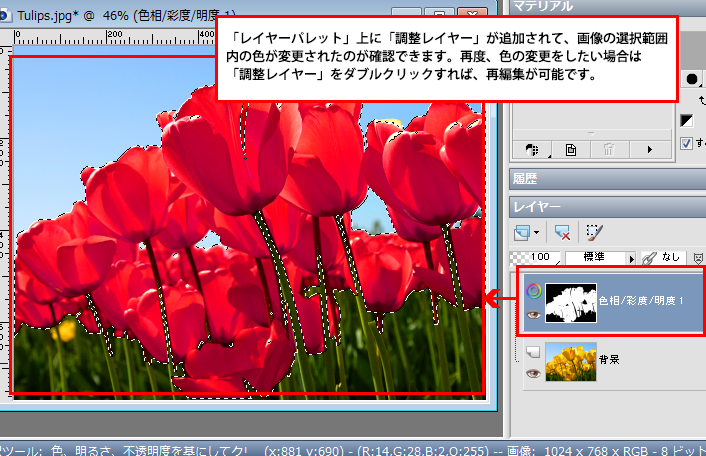
5
補足事項になりますが、「黒」「白」「グレー」の色は、色を変えることができません。「黒」「白」「グレー」は、「無彩色」と呼ばれ、「色相」「彩度」「明度」のうちの「明度」しか情報を持たない為です。設定画面の中央の色の輪っか部分を見ても輪の中には、「黒」「白」「グレー」はないのが確認できます。