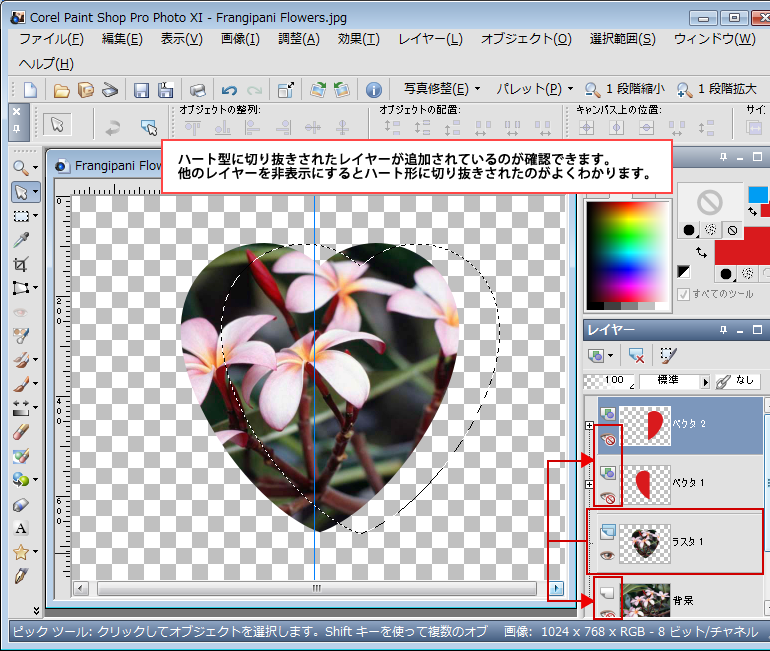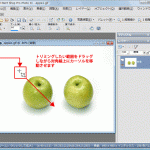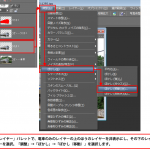左右対称の形で画像を切り抜く場合、PaintShopでは、星型と5角形はありますが、それ以外は自分で作るしかありません。このハート型の作り方を覚えておくとあとは応用をして他の色々な形も作ることができるかと思います。
「ハート型」画像を切り抜く場合、先に表示の設定を変更します。メニューバーの「表示」を選択し、「ルーラー」「ガイド」「ガイドに合わせる」にチェックを付けます。画像左側の「ルーラー」にカーソルを合わせてドラッグをして画像中央あたりにカーソルを移動します。ドラッグを解除するとガイドが作成されたのが確認できます。
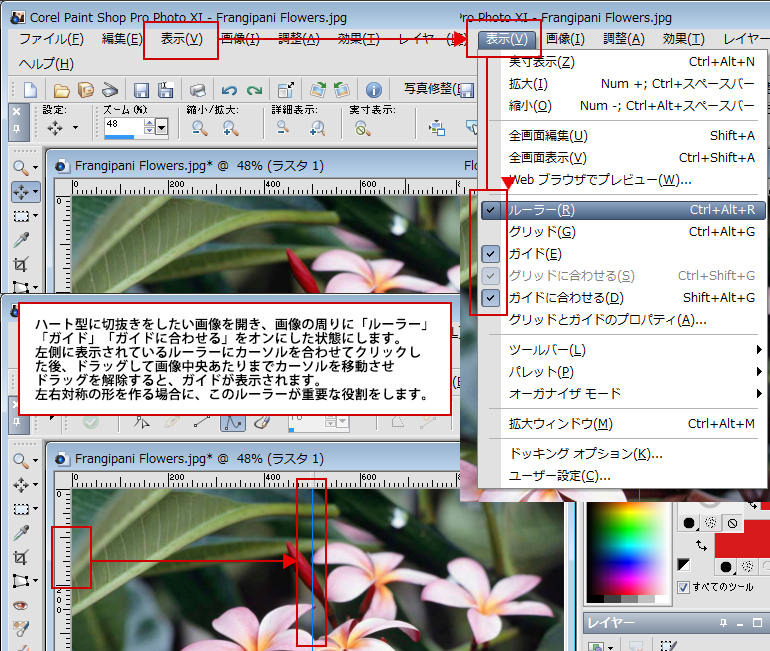
ツールパレットで「ペンツール」を選択し、「ツールオプションパレット」で「フリーラインの描画」を選択。ガイド上で1ポイント目をクリックして、2ポイント目をクリック、3ポイント目をガイド上でクリックします。
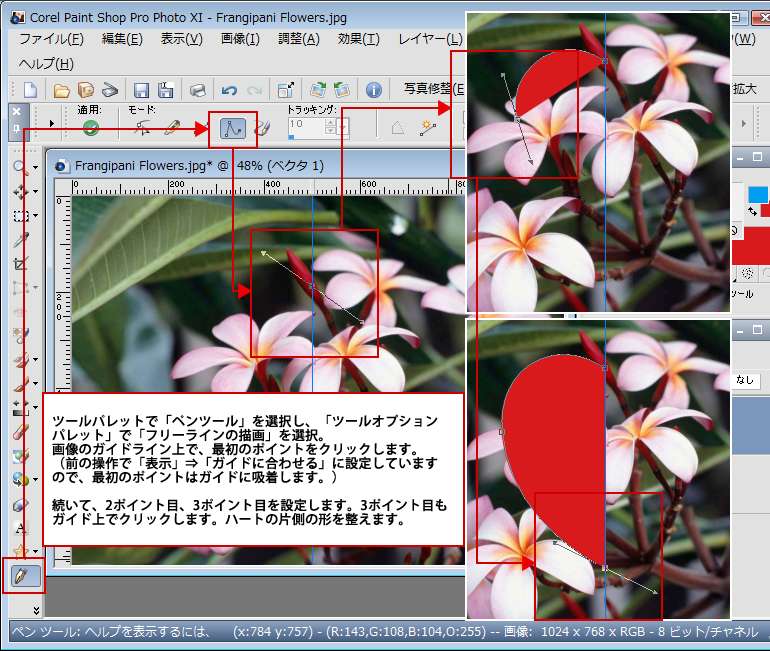
3ポイント目にカーソルを合わせて右クリック。「ポイントの種類」⇒「コーナー」を選択。
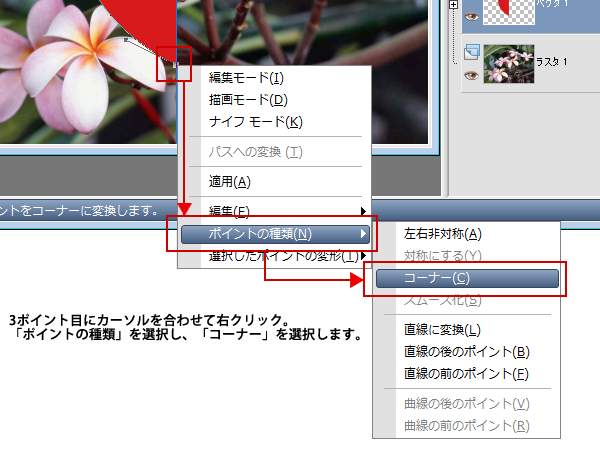
ポイントの両端に表示されたコントロールアームを選択し、片方のコントロールアームを垂直に移動します。

1ポイント目にカーソルを合わせて右クリックし、「編集」⇒「曲線を閉じる」を選択。
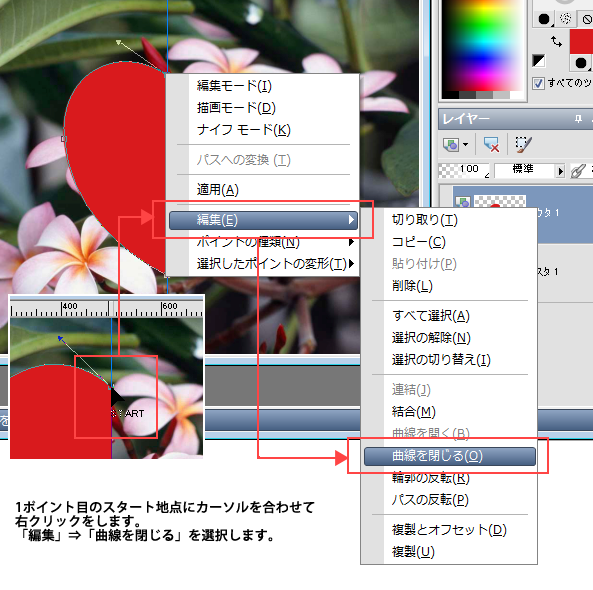
更に1ポイント目で右クリックし「ポイントの種類」⇒「コーナー」を選択。

スタートポイントのコントロールアームを選択して、片方を垂直に修正したら、ハートの右側を設定していく準備をします。「レイヤーパレット」にて、「新しいベクタレイヤー」を選択します。
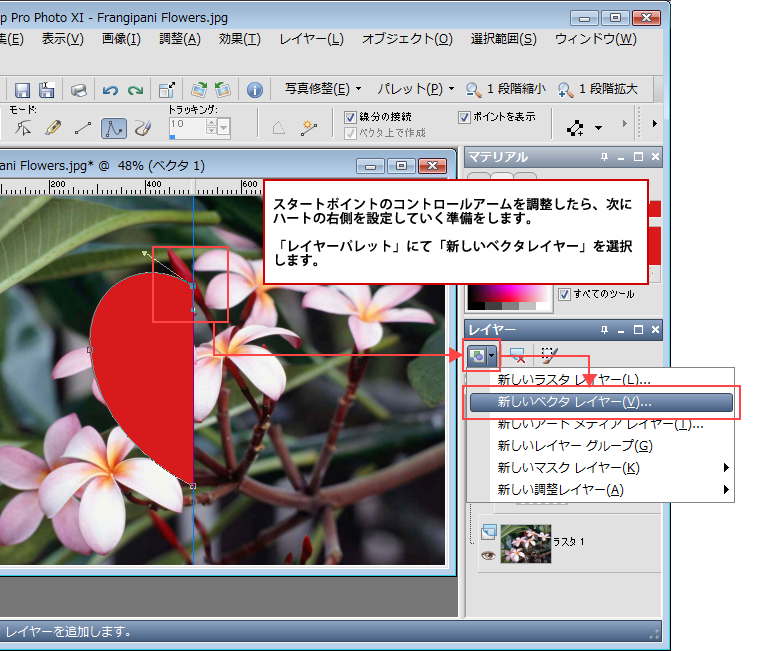
「新しいベクタレイヤー」画面が表示されますので、そのまま「OK」ボタンをクリックします。「レイヤーパレット」に新しいベクタレイヤーが表示されたのが確認できます。
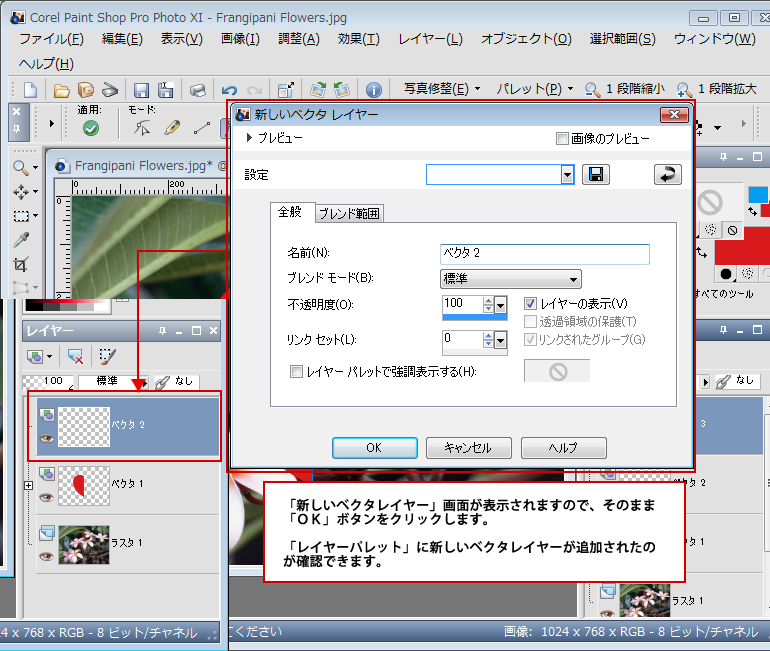
ハートのベクタオブジェクトがあるレイヤーを選択して、「編集」⇒「コピー」を選択します。
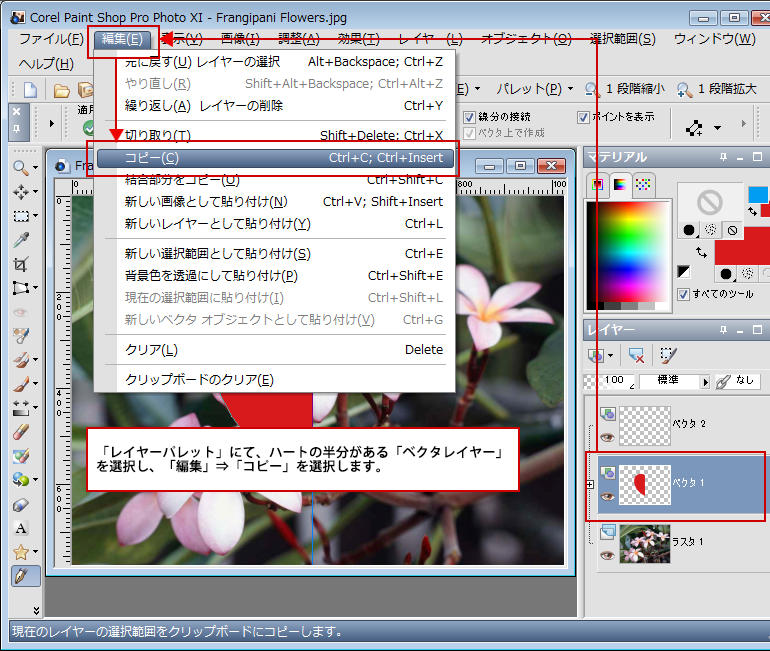
「レイヤーパレット」にて追加した「ベクタレイヤー」を選択して、「編集」⇒「新しいベクタオブジェクトとして貼り付け」を選択します。
0
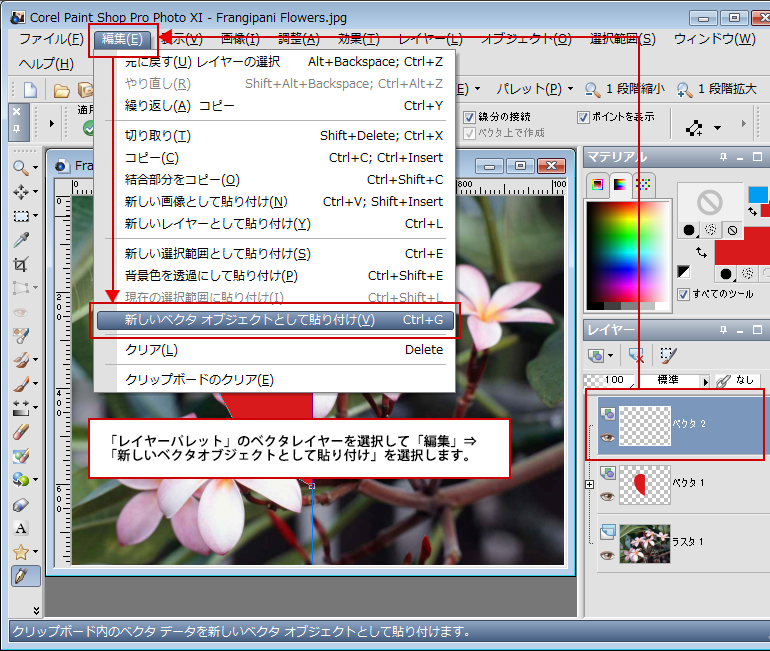
選択していたベクタレイヤーにコピーされたオブジェクトが追加されたのが確認できます。これを反転させていきます。「画像」⇒「左右反転」を選択します。
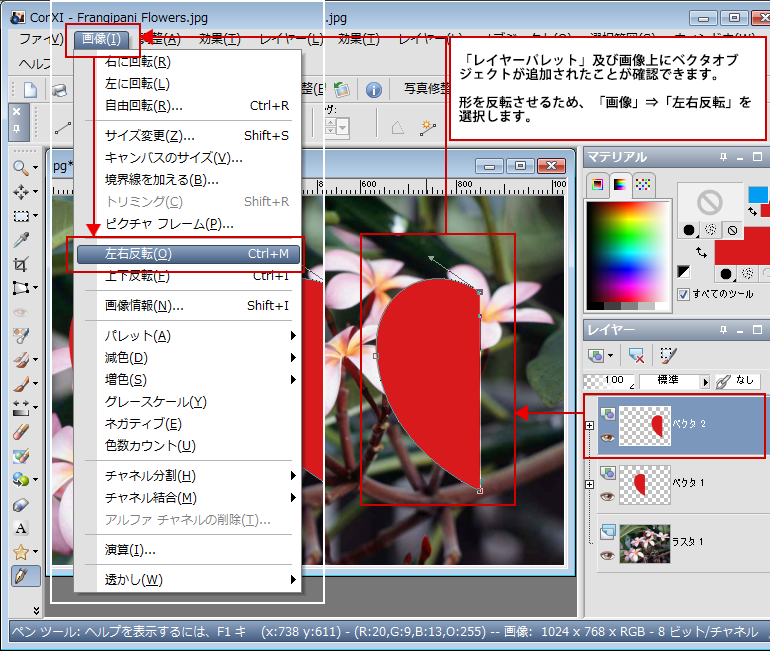
ベクタオブジェクトが反転したのが確認できますので、ハートの左右のオブジェクトの位置を調整します。

「ツールパレット」で「移動ツール」「ピックツール」を切り替え左右が隙間ないように調整します。

水平位置を調整する場合は、「ピックツール」に切り替えをして「Shift」キーを押したまま左右のベクタオブジェクトを選択し、「ツールオプション」パレットの「上端に整列」または「下端に整列」を選択して水平位置を調整します。

ハートのベクタオブジェクトを画像を切り抜きしたい位置に移動させ「選択範囲」⇒「ベクタオブジェクトから作成」を選択します。
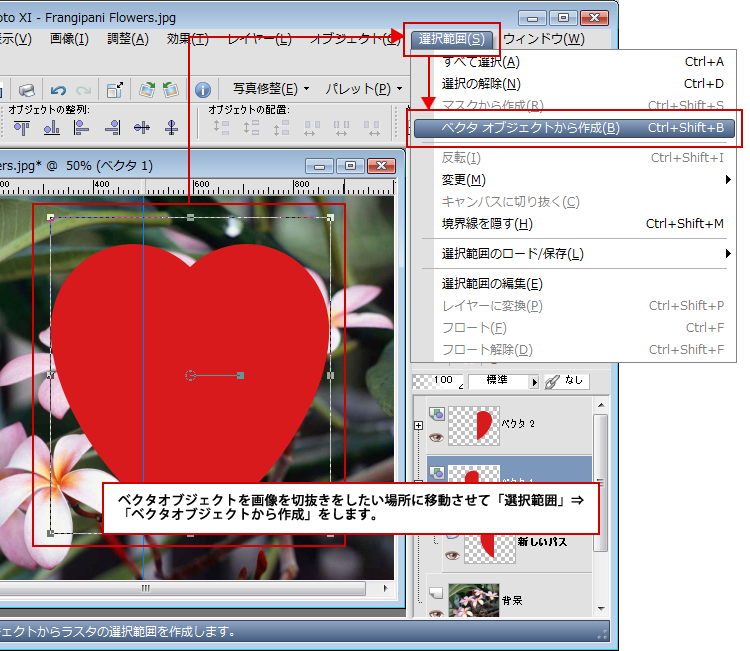
「レイヤーパレット」にて切り抜きをしたい画像を選択して「編集」⇒「コピー」を選択。次に「編集」⇒「新しいレイヤーとして貼り付け」を選択します。
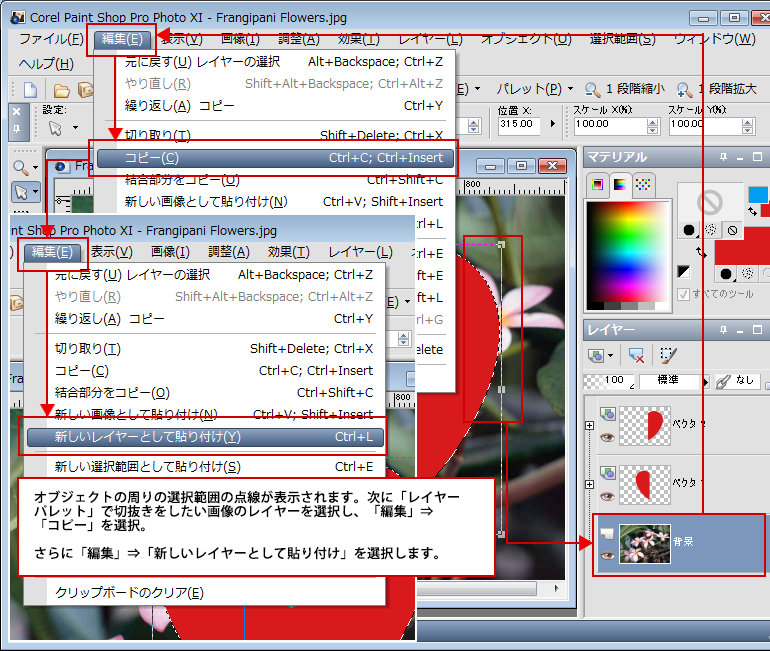
「レイヤーパレット」にハート型でコピーされたレイヤーが追加されたのが確認できます。他のレイヤーを非表示にするとハート型になっているのがよくわかります。