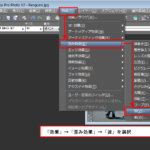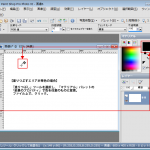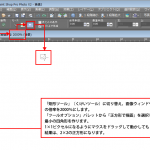「背景消しゴムツール」は、画像の不要な部分をカーソルをドラッグしながら消去(透過・透明)にすることができます。
「背景消しゴムツール」を選択
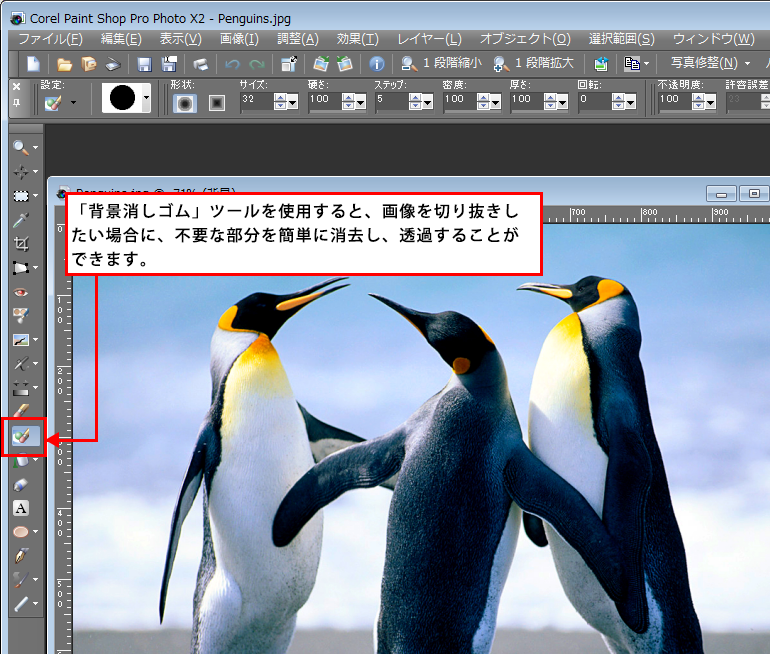
カーソル形状が「背景消しゴムツール」専用の形状にかわりますので、消去(透過・透明)にしたいところにカーソル先端をあてて、ドラッグして動かします。「背景」レイヤーに「背景消しゴムツール」を使用した場合は、自動的に「ラスタレイヤー」に変換されます。

ブラシ形状の大きさを示す枠が、消したくないエリアにかかっていたとしても、ブラシ先端が消したくないエリアの外側であれば、消したくないエリアが消去されることはありません。ただし、消去するエリアと色が似ている場合は、消えてしまう場合があります。
初期設定では、カーソルの先端を当てた色とどれくらい似た色(許容誤差)を消去するかは、自動設定になっています。「ツールオプション」パレットの「許容誤差の自動設定」にチェックが入っている状態です。微調整をする場合は、このチェックを外して「許容誤差」の数値を調整しながら操作をします。

カ細かい範囲を消去したい場合、通常設定のカーソル形状ではどのポイントを指すのか、分かりにくいかもしれません。その場合は、カーソルを「詳細なマウスポインタ」に変更することにより、操作がしやすくなります。

「ファイル」→「環境設定」→「全般の設定」を選択

「環境設定」ダイアログボックスの「表示とキャッシュ」を選択し、「精細なマウスポインタを使う」にチェックを入れて、「OK」ボタンをクリック。「精細なマウスポインタを使う」に切り替えると、Paintshopの全てのツールに影響します。
他のツールに切り替えをしたときに、今まで使用していたカーソル形状とは異なるものもでてきますので、もし「精細マウスポインタ」が使いづらい場合は、設定をもとに戻してください。
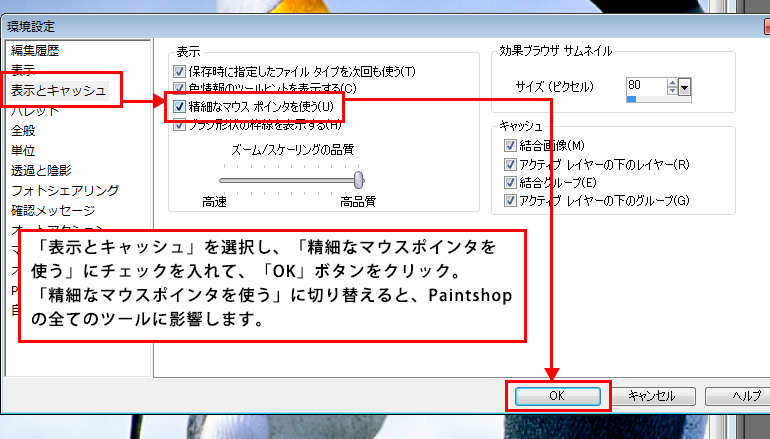
「精細なマウスポインタ」に切り替わると、ポインタの中心点の確認がしやすくなりますので、細かいエリアの消去もしやすくなります。
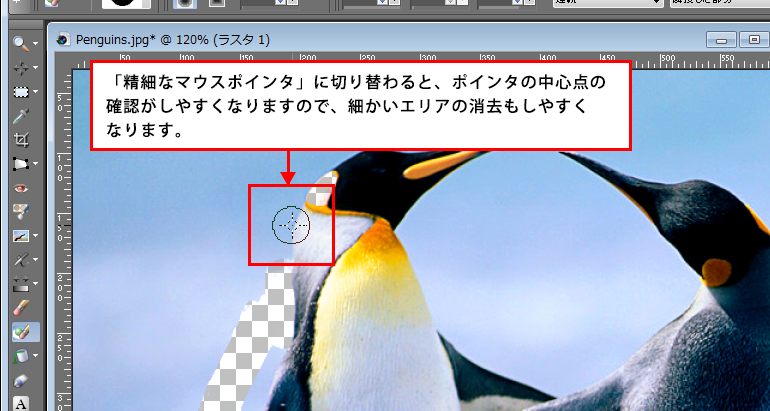
「背景消しゴムツール」を使用すると簡単に消去(透過・透明)ができますが、残したい部分の縁が粗い場合があります。これは、消去(透過・透明)するエリアと残したいエリアの色の違いを認識して消去(透過・透明)するためです。「ツールオプション」パレットの設定によっては、粗くなります。
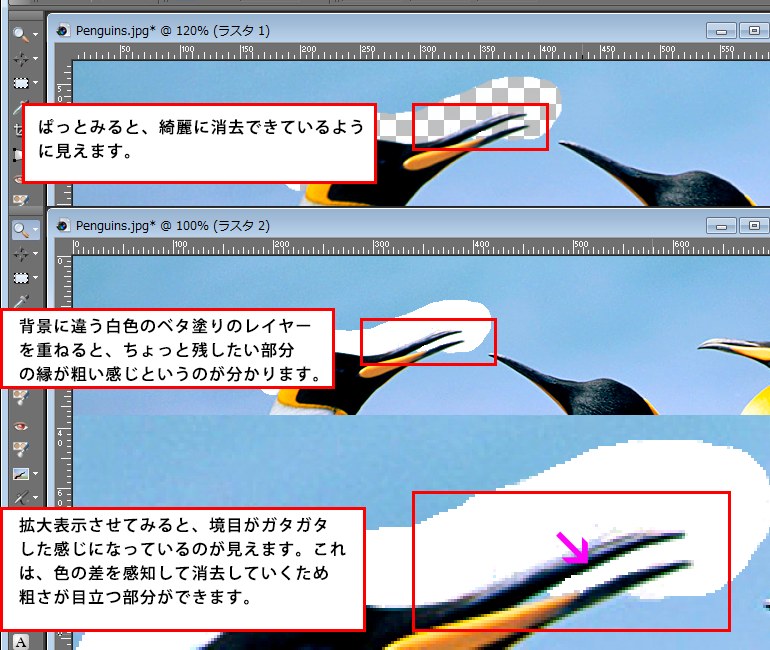
「ツールオプション」パレットの「シャープネス」を調整することにより消去するエリアとの境界の滑らかさを調整することができます。今回のサンプルでは、「シャープネス:70」→「シャープネス:30」に設定してみました。