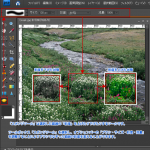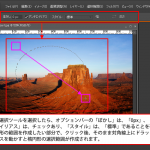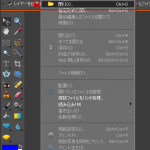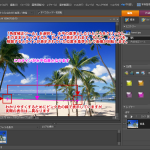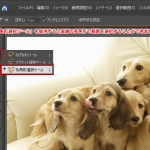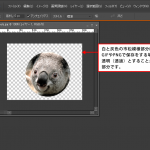オークションなどに出品をする際、登録できる写真の枚数が決まっていたりしますが、沢山の写真が載っているものがあったりしますよね?そんなとき、どうやってこんなに沢山の枚数をと思うことがあると思いますが、Photoshop Elementsを使い複数画像を1枚に合成すれば解決です!
例えば、こんな感じに見た目は2枚だけど画像データとしては1枚のもの。

1)初めに「長方形選択ツール」を使い、切り口くっきりの切り抜き、貼り付けをしてみます。
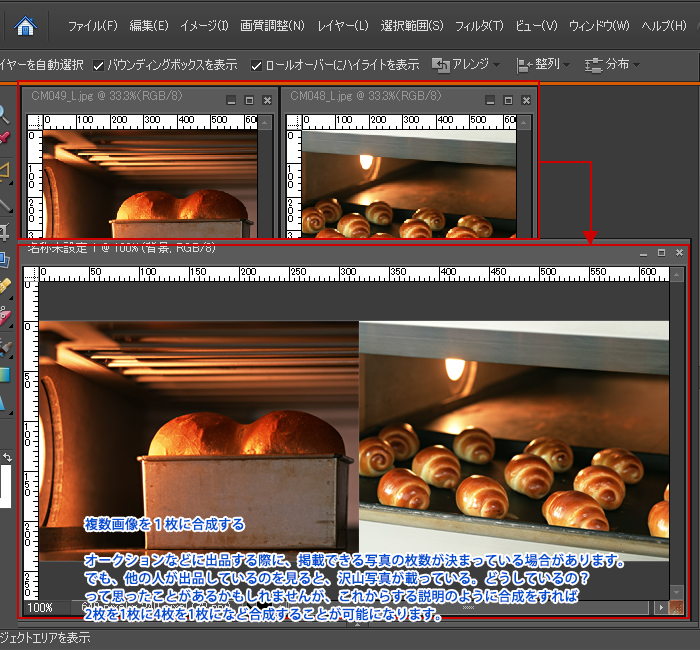
複数画像を1枚に合成する。
オークションなどに出品する際に、掲載できる写真の枚数が決まっている場合があります。
でも、他の人が出品しているのを見ると、沢山写真が載っている。どうしているの?
って思ったことがあるかもしれませんが、これからする説明のように合成をすれば
2枚を1枚に4枚を1枚になど合成することが可能になります。
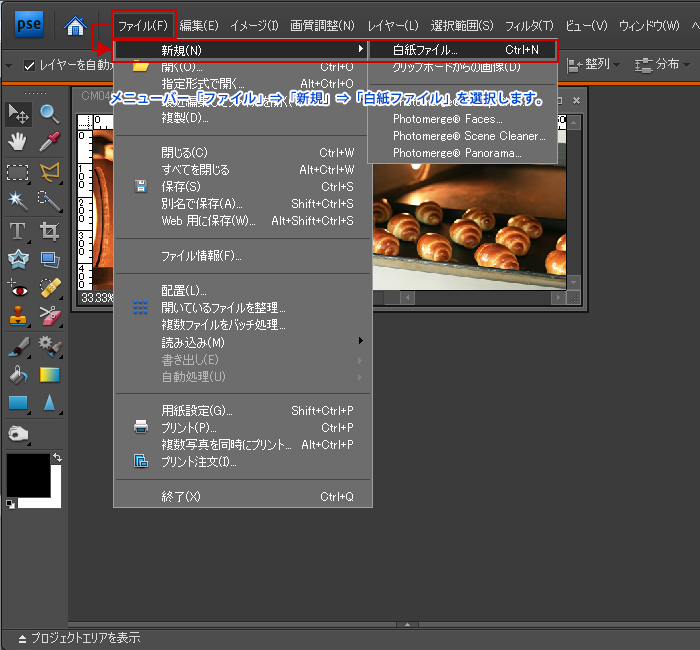
メニューバー「ファイル」⇒「新規」⇒「白紙ファイル」を選択します。
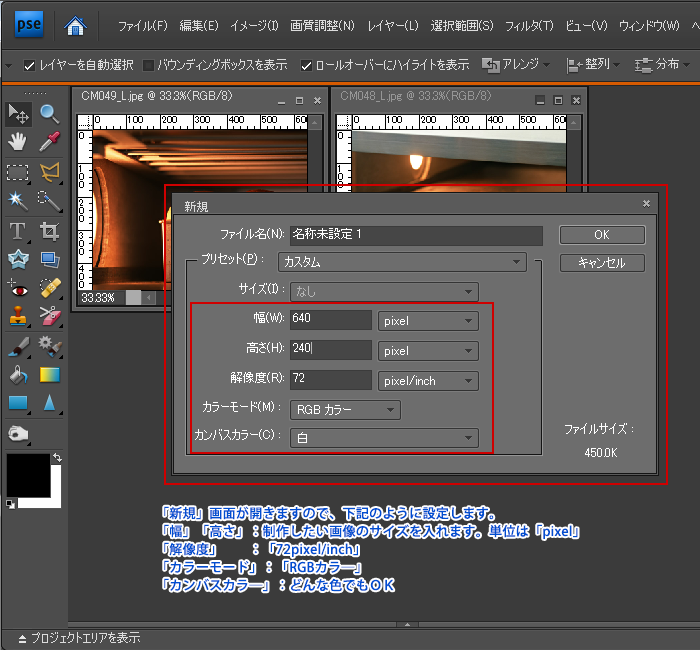
「新規」画面が開きますので、下記のように設定します。
「幅」「高さ」:制作したい画像のサイズを入れます。
単位は「pixel」
「解像度」 :「72pixel/inch」
「カラーモード」:「RGBカラ―」
「カンバスカラ―」:どんな色でもOK
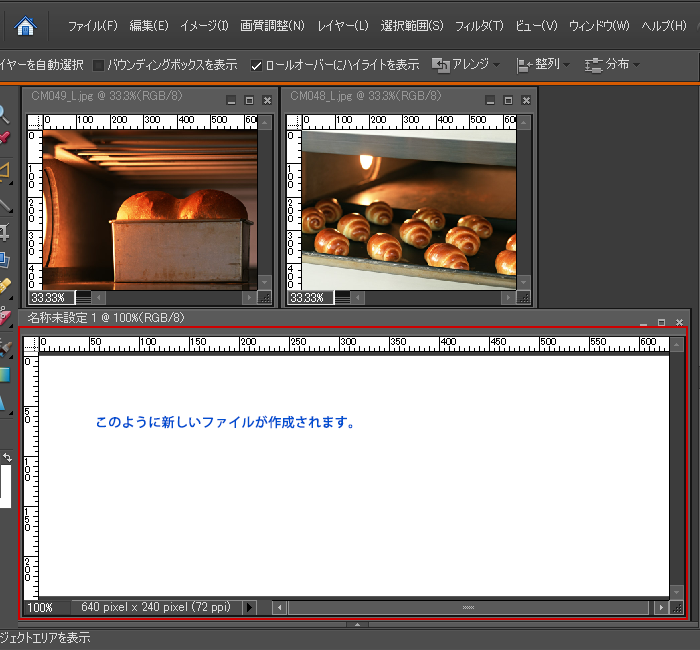
このように新しいファイルが作成されます。
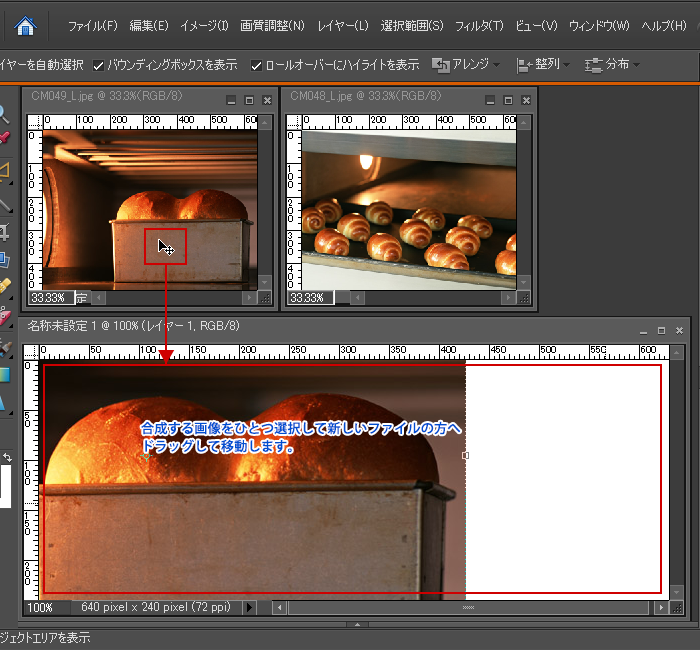
合成する画像をひとつ選択して新しいファイルの方へ
ドラッグして移動します。
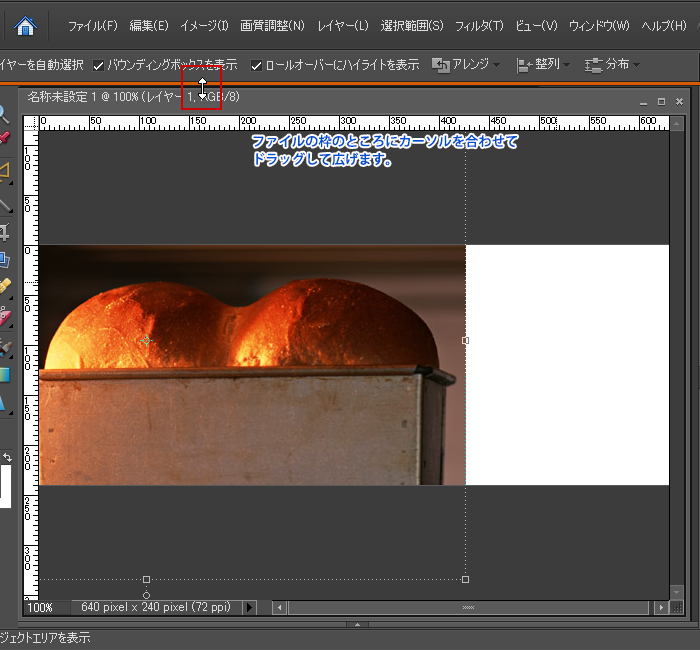
ファイルの枠のところにカーソルを合わせてドラッグして広げます。
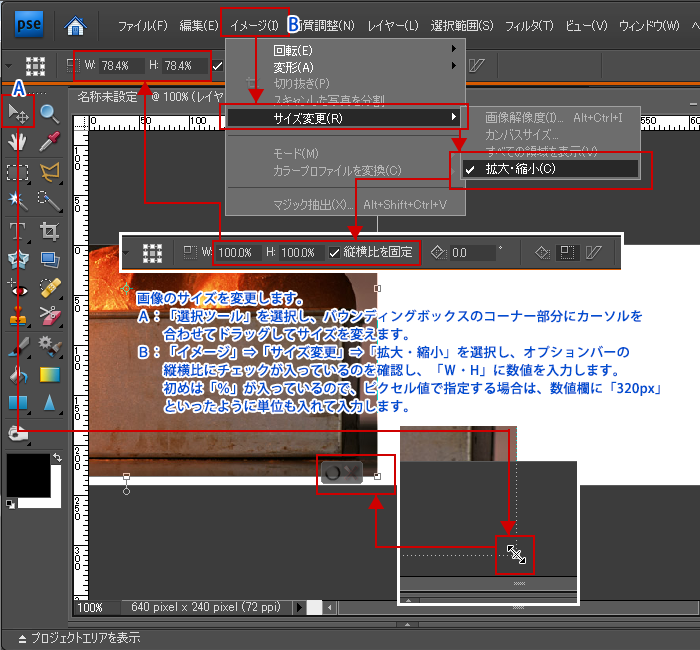
画像のサイズを変更します。
A:「選択ツール」を選択し、バウンディングボックスのコーナー部分にカーソルを合わせてドラッグしてサイズを変えます。
B:「イメージ」⇒「サイズ変更」⇒「拡大・縮小」を選択し、オプションバーの縦横比にチェックが入っているのを確認し、「W・H」に数値を入力します。初めは「%」が入っているので、ピクセル値で指定する場合は、数値欄に「320px」といったように単位も入れて入力します。
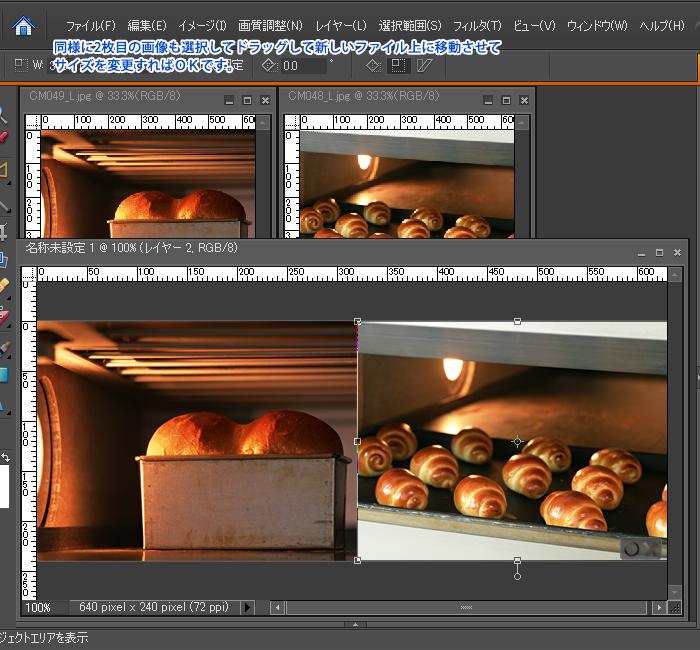
同様に2枚目の画像も選択してドラッグして新しいファイル上に移動させて
サイズを変更すればOKです。
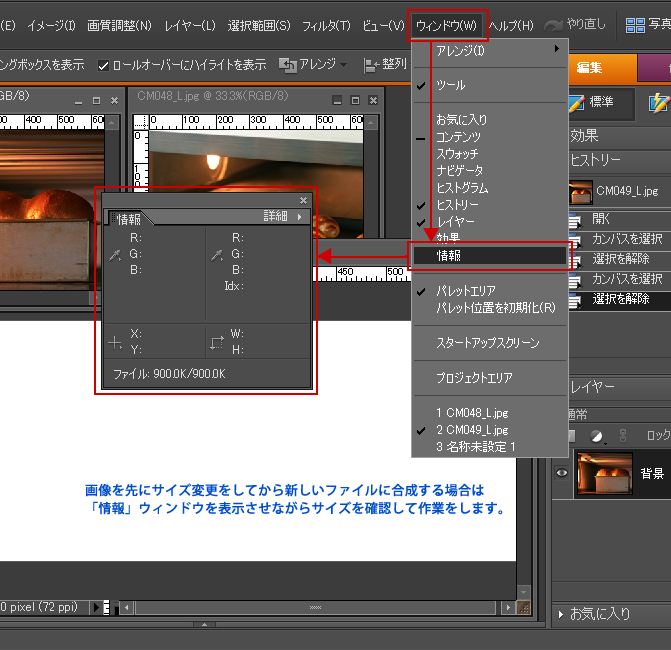
画像を先にサイズ変更をしてから新しいファイルに合成する場合は
「情報」ウィンドウを表示させながらサイズを確認して作業をします。
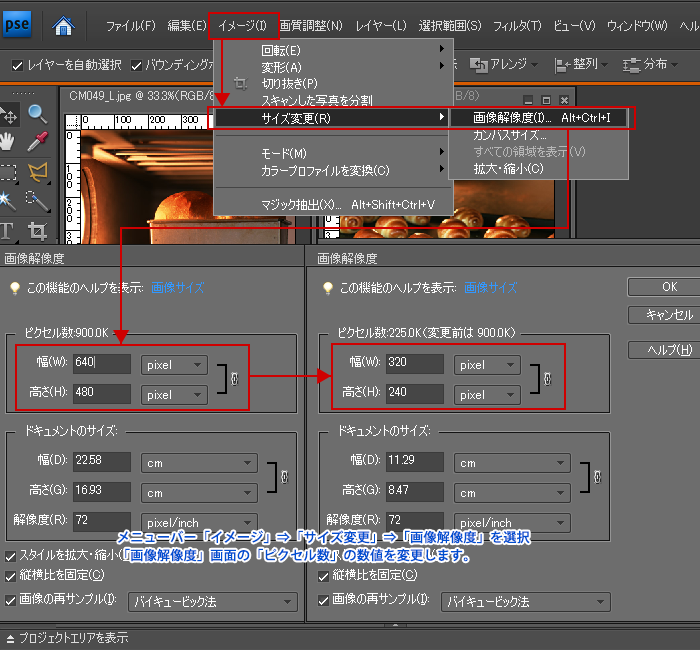
メニューバー「イメージ」⇒「サイズ変更」⇒「画像解像度」を選択
「画像解像度」画面の「ピクセル数」の数値を変更します。
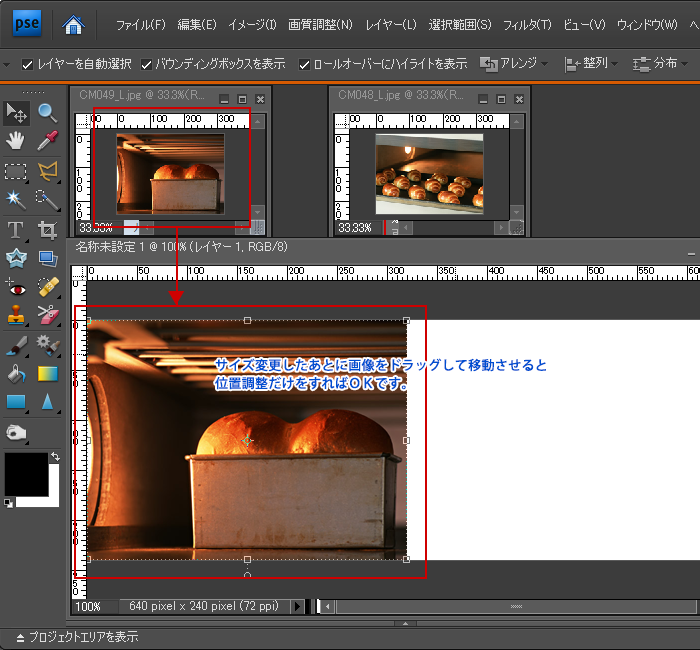
サイズ変更したあとに画像をドラッグして移動させると
位置調整だけをすればOKです。