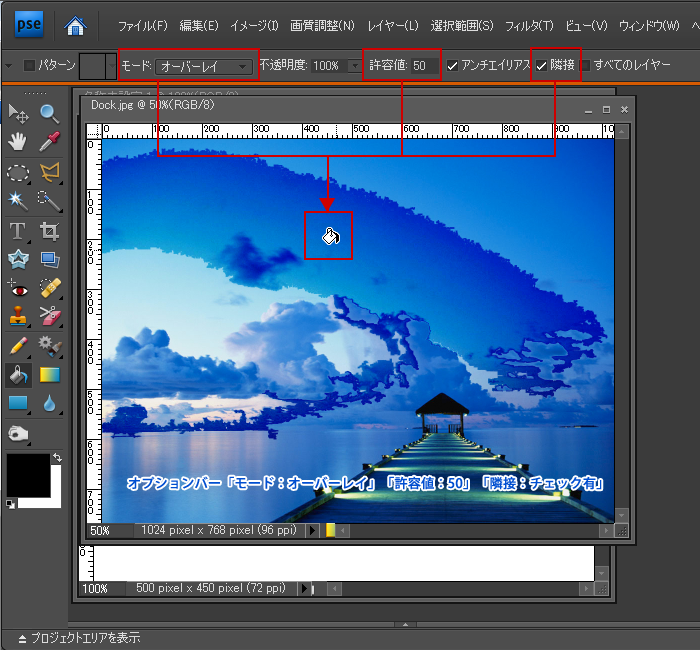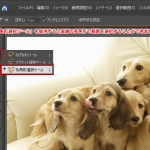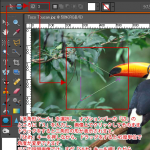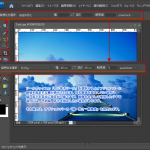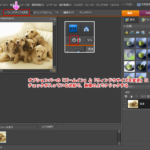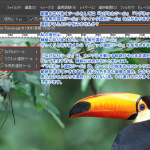指定したレイヤー全体や、選択範囲内を塗りつぶす時に使用します。
単色のレイヤーを塗りつぶす場合
ツールボックスの「塗りつぶしツール」を選択
描画色の設定で色を変更し、レイヤー上でクリックすれば
OKです。
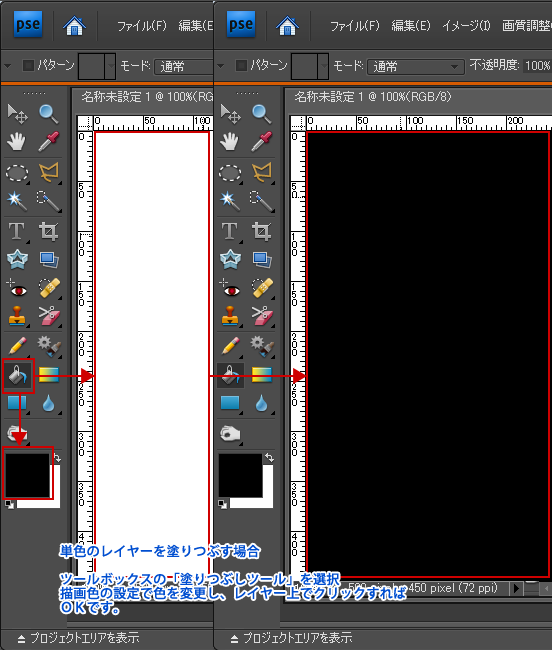
単色ではない場所に「塗りつぶしツール」を使う場合は、オプションバーの設定
により、塗りつぶし結果が異なります。
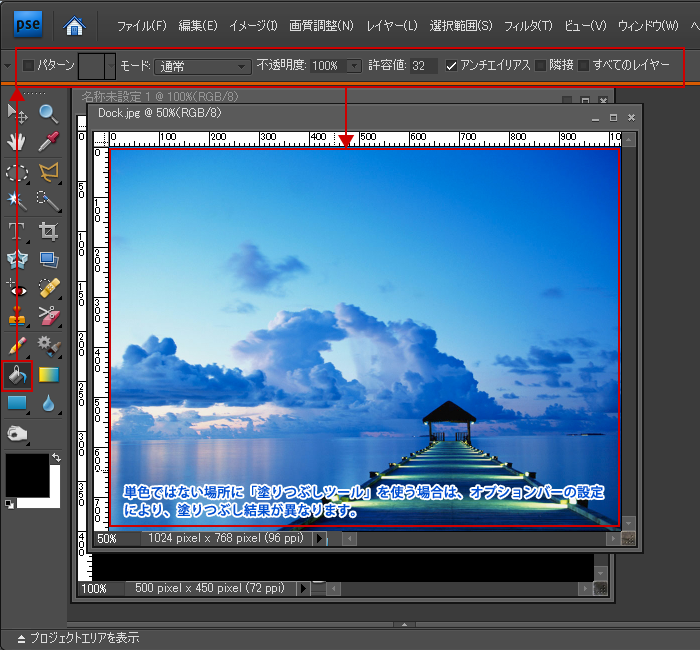
画像などの色が沢山あるレイヤーに「塗りつぶしツール」を使う場合
基本的なところでは、
1.画像のどの部分をクリックするか
2.オプションバーの「許容値」
3.オプションバーの「隣接」
によって塗りつぶし方をかえていきます。
その他には、オプションバーの「モード」「不透明度」「アンチエイリアス」などを
変更しながら好みのものを作っていきます。
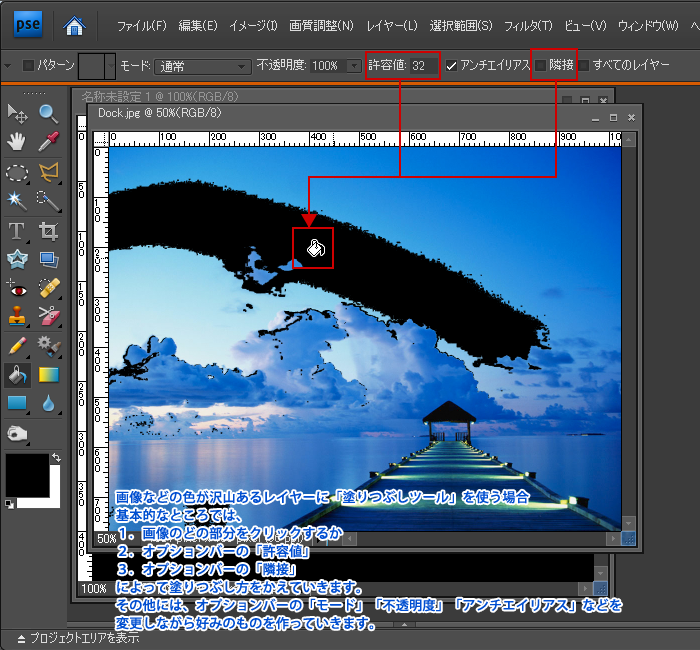
オプションバー「許容値:10」「隣接:チェック有」
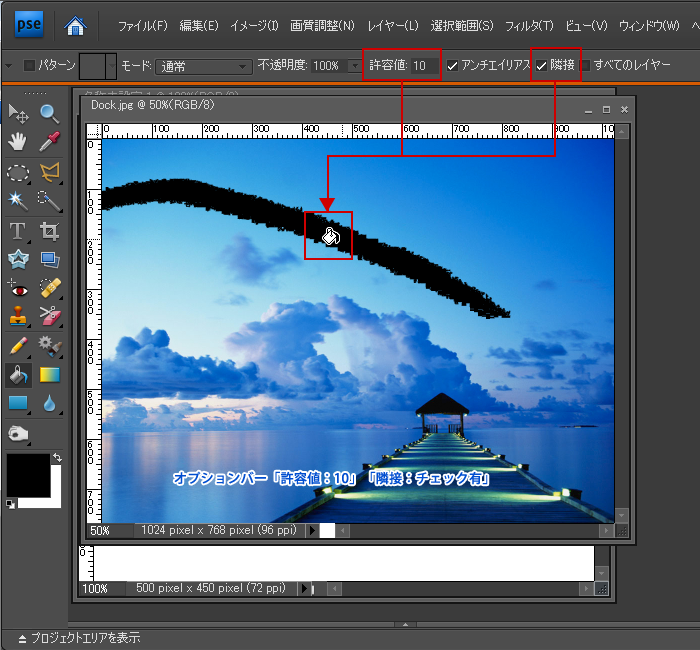
オプションバー「許容値:10」「隣接:チェック無」
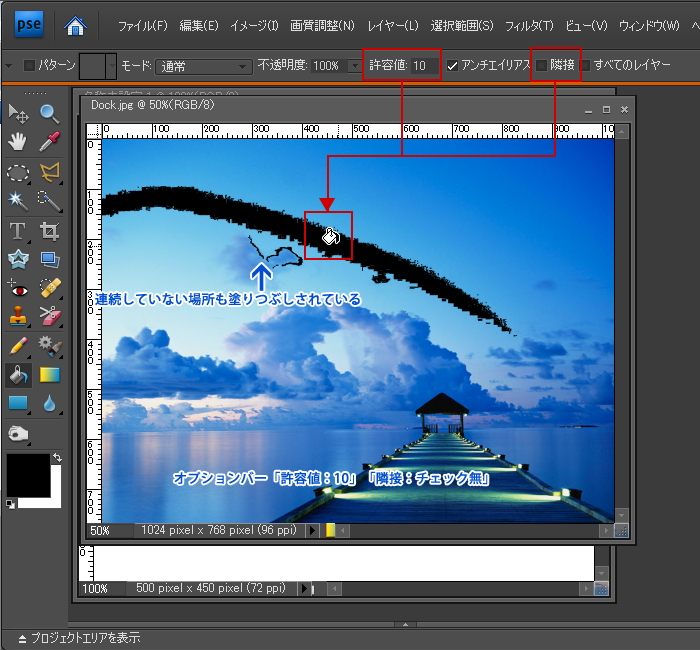
オプションバー「許容値:50」「隣接:チェック無」
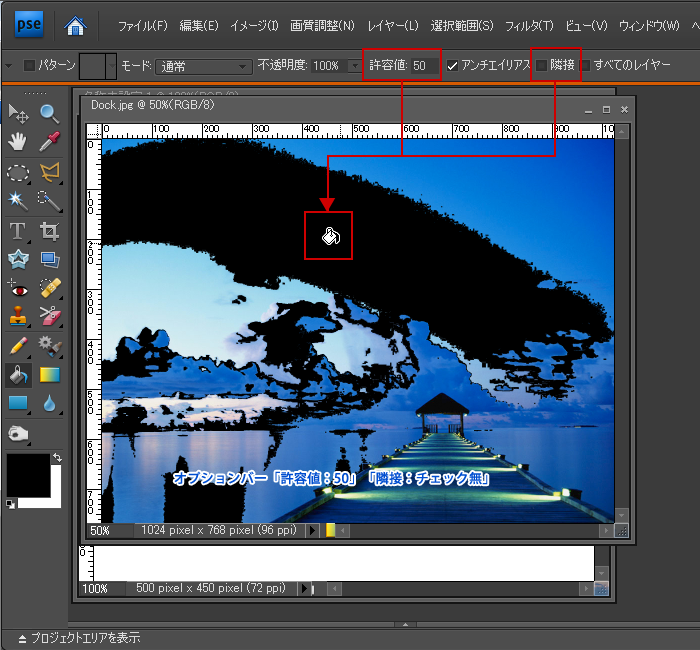
オプションバー「許容値:50」「隣接:チェック有」
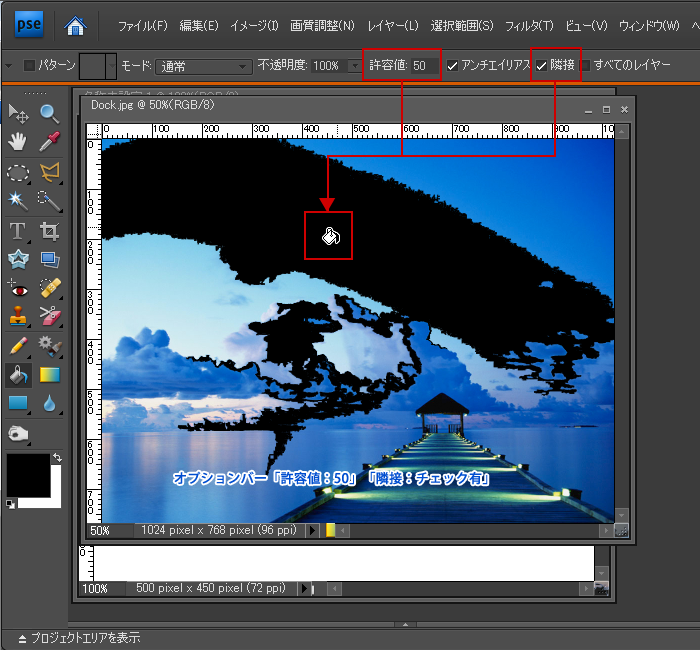
オプションバー「不透明度:50%」「許容値:50」「隣接:チェック有」
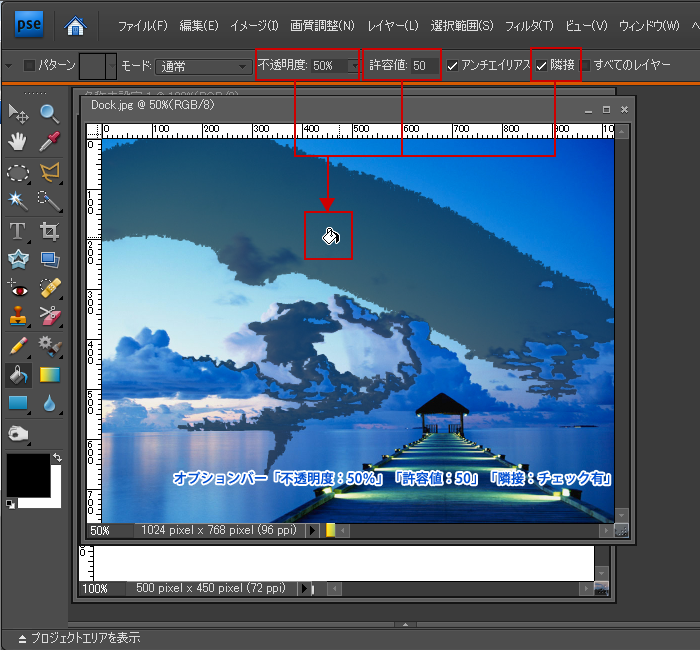
オプションバーの「モード」は色々と変えてみると思いがけない雰囲気のものが出来あがったりするので、色々と試してみてください。
今回は、「オーバーレイ」を試してみます。
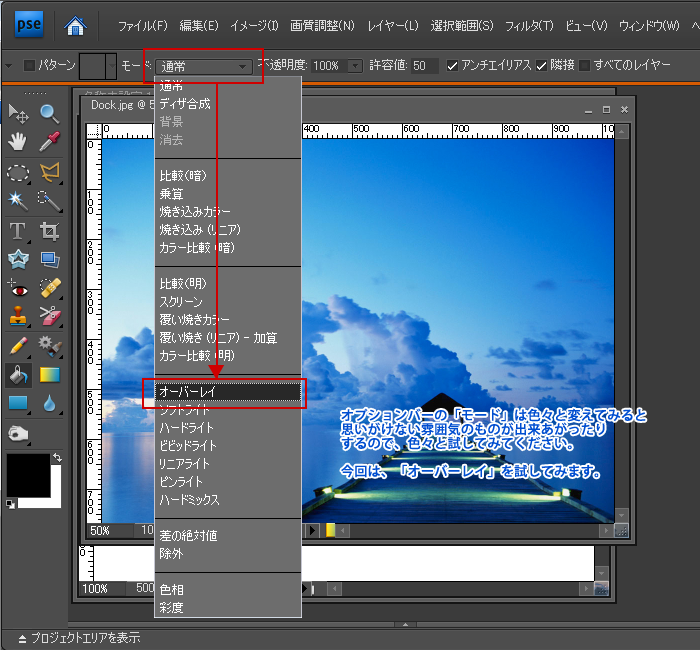
オプションバー「モード:オーバーレイ」「許容値:50」「隣接:チェック有」