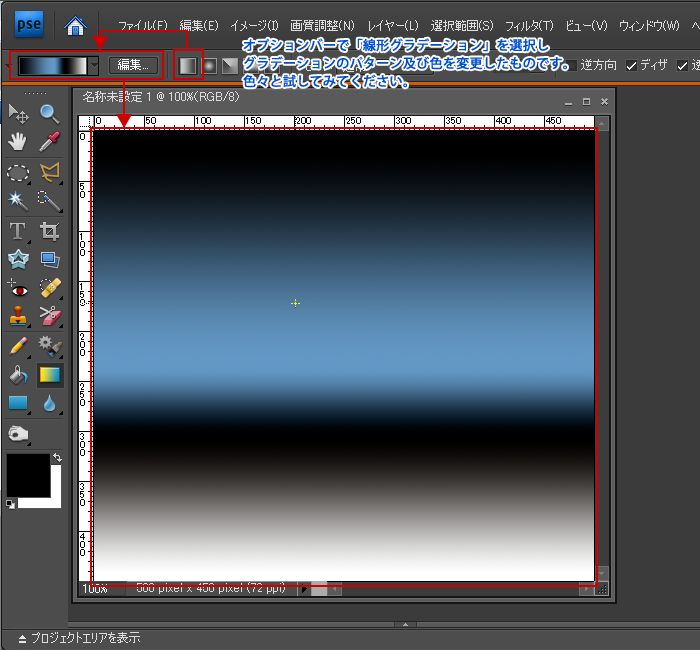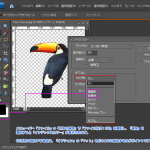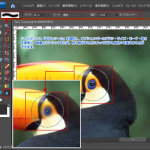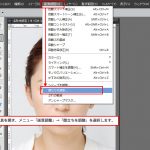レイヤー全体や選択範囲内をグラデーションで塗りつぶす場合に使用します。
ツールボックスの「グラデーションツール」を選択「描画色を設定」「背景色を設定」がグラデーションの色になりますので好みの色に変更。オプションバーでグラデーションのパターンを確認し、グラデーションの種類を選択。ファイル上で、ドラッグしてカーソルを動かしドラッグを解除するとグラデーションでレイヤーが塗りつぶしされます。
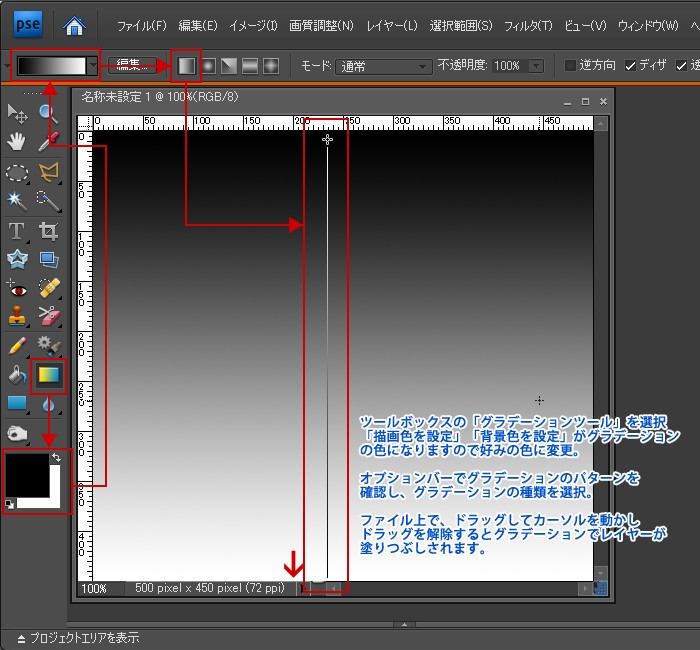
オプションバーの「円形グラデーション」を選択した場合
最初にクリックしたポイントが円の中心点となったグラデーションになります。
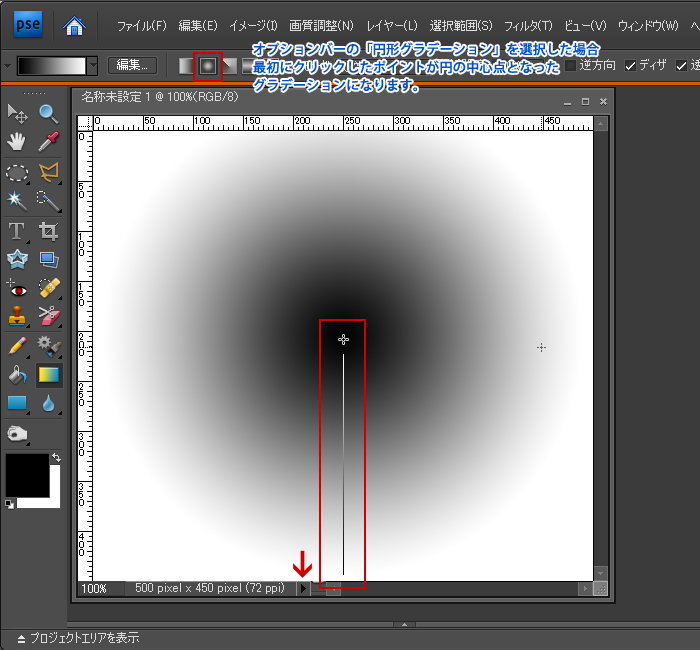
オプションバーの「円錐形グラデーション」を選択した場合
最初にクリックしたポイントが円錐の頂点となったグラデーションになります。
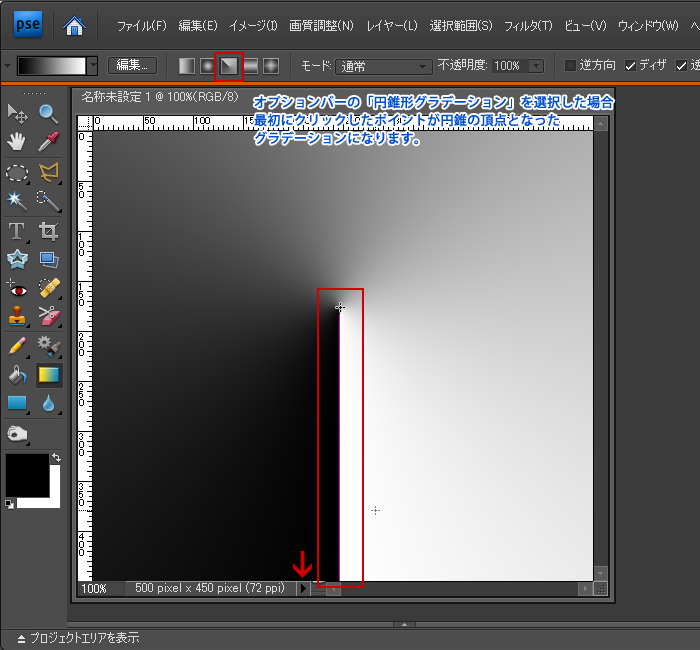
オプションバーの「反射形グラデーション」を選択した場合
最初にクリックしたポイントが基準となって鏡で反射したようなグラデーションになります。
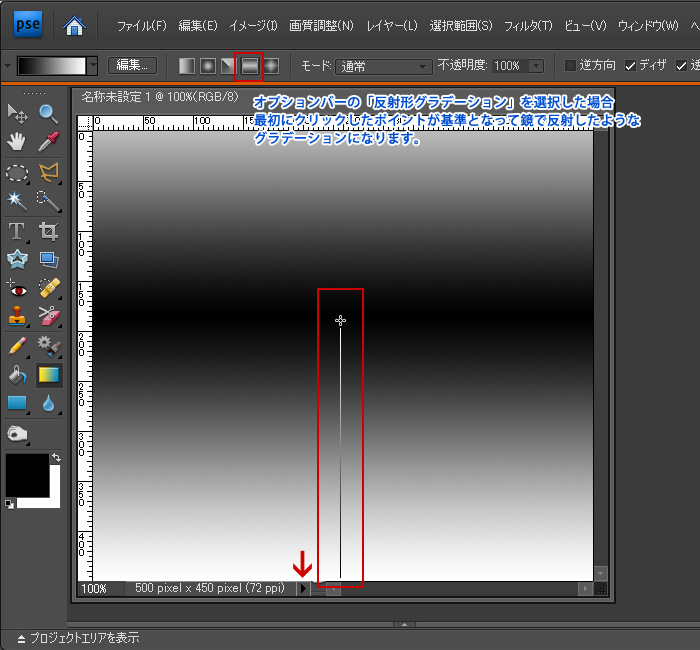
オプションバーの「菱形グラデーション」を選択した場合
最初にクリックしたポイントが菱形の中心点となるグラデーションになります。
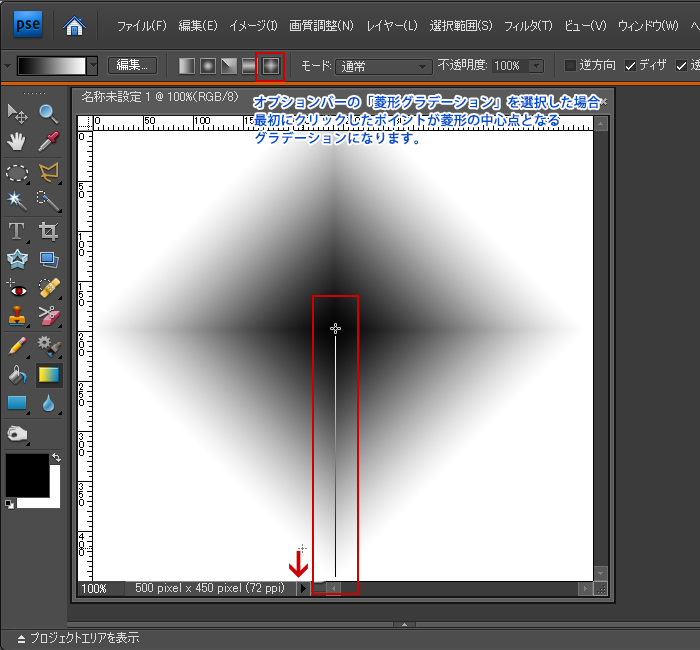
グラデーションのパターンや色を変更する場合は、ツールボックスの「グラデーションツール」を選択
オプションバーの「編集」をクリックすると、「グラデーションエディタ」が表示されます。
「プリセット」から選択するか、「グラデーションタイプ」で色々とパターンや色を変えることができます。
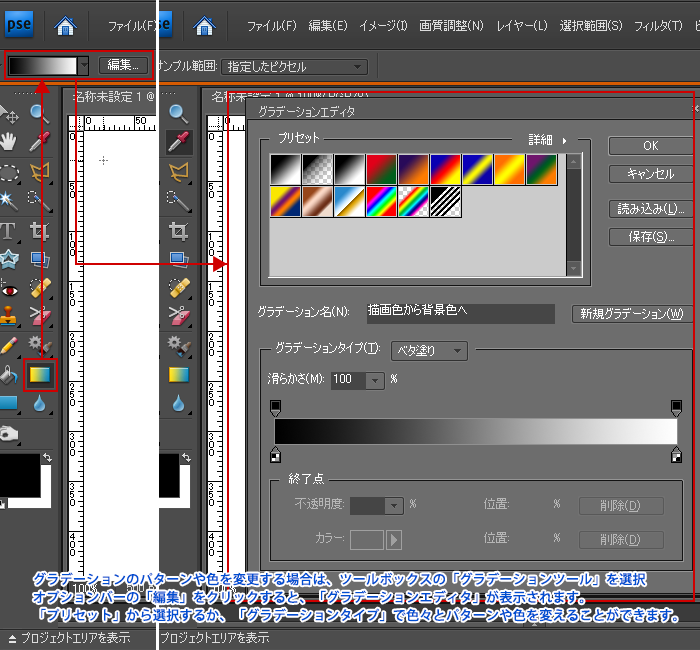
グラデーションタイプのところでクリックすると「カラー分岐点」を増やすことができます。
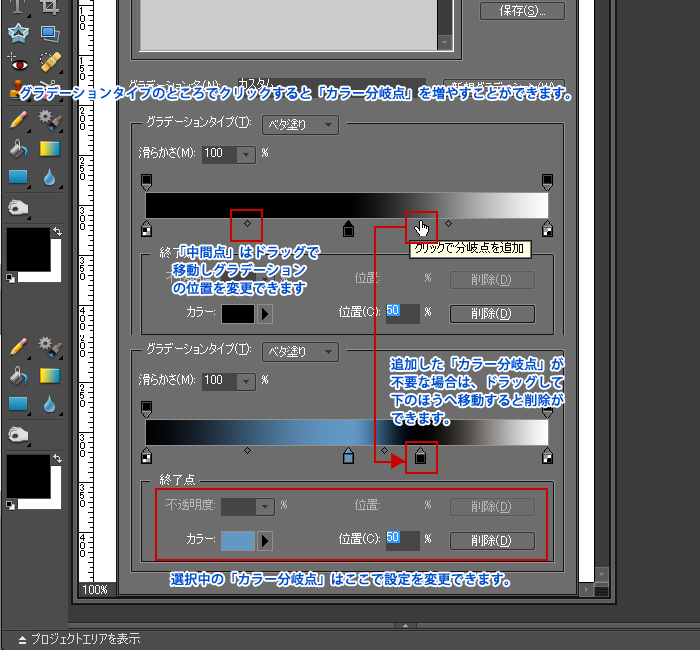
オプションバーで「線形グラデーション」を選択しグラデーションのパターン及び色を変更したものです。
色々と試してみてください。