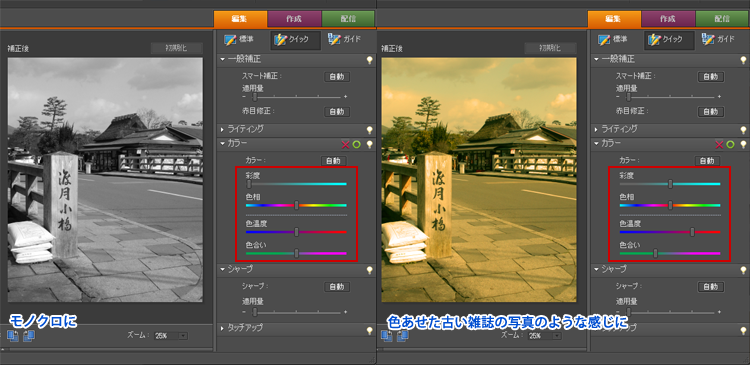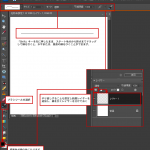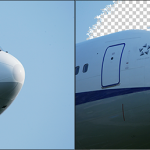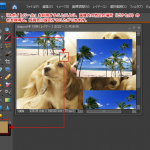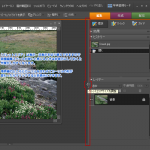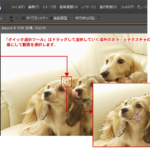写真の補正をするとき、明るさ、コントラスト、色調、シャープなどどう補正するかよくわからないときは、クイック補正でちょいちょいとスライダを動かしてみるのが一番です。
「クイック」を選択し、「表示」の「補正前と補正後 左右に並べて表示」を選択します。
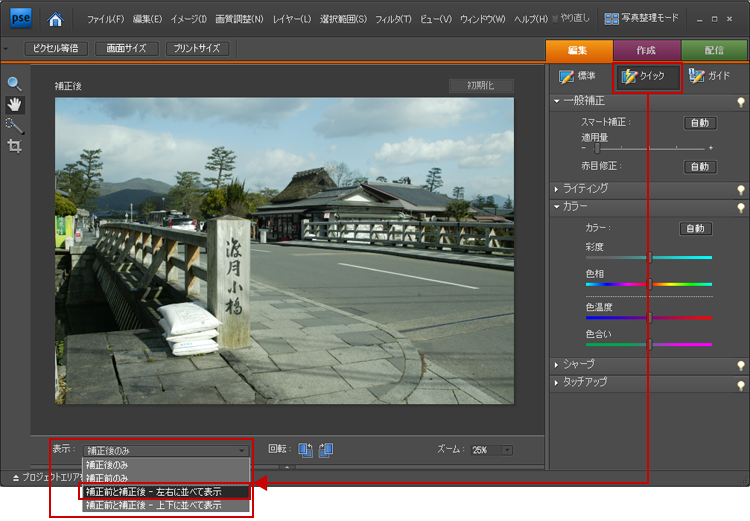
左右に画像が並びますので、画面右側の補正項目を使いながら修正をします。
「一般補正」「ライティング」「カラ―」「シャープ」「タッチアップ」
と色々ありますので、スライダを動かして調整をしてみてください。
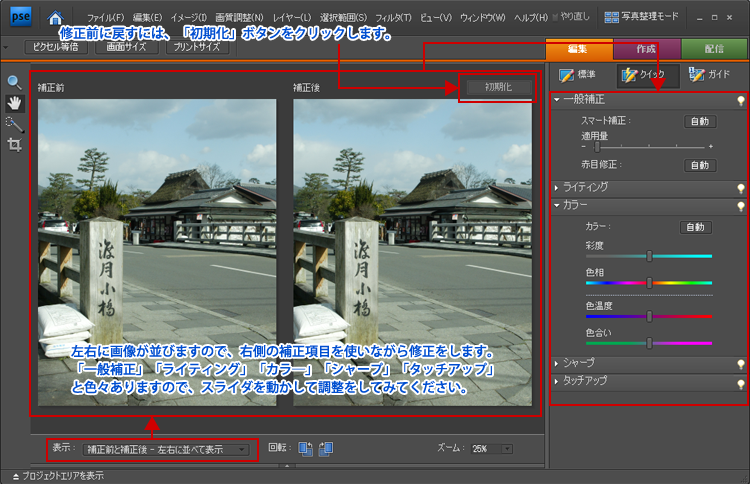
スライダを動かしていると、すぐに補正後の画像に変更が反映されてきますので、よければ「○」をクリック、やめにする場合は「×」をクリックします。
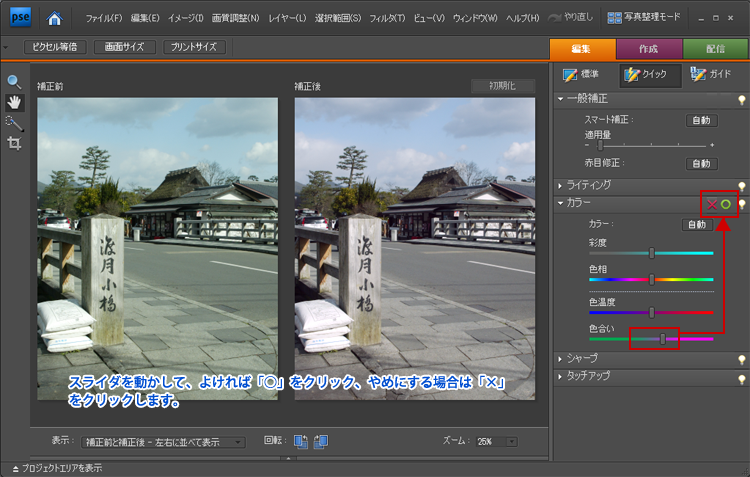
「標準」モードにすると補正結果の全体画像を確認できます。「ヒストリー」パレットでは、クリック補正された結果が表示されます。
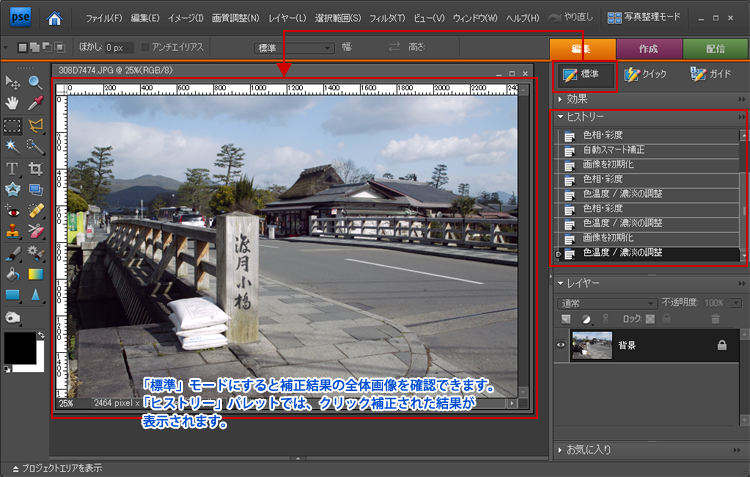
例えば、スライドを調整するとこんな感じになります。
「彩度」を調整したもの

「色相」を調整したもの

「色温度」を調整したもの

「色合い」を調整したもの

モノクロな感じや、色あせた古い雑誌の写真のような感じに