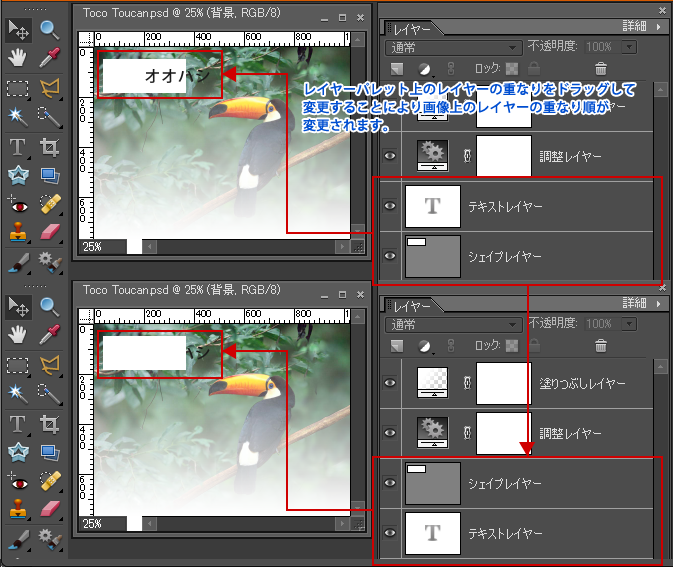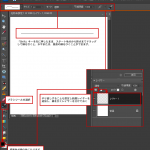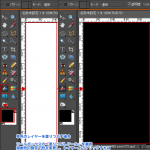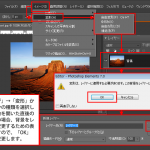Photoshopを使って画像を編集する最大のメリットはやはり、「レイヤー」を使って、それらを重ね合わせて様々な合成画像が作れるということです。「レイヤー」は、透明のフィルムシートのようなものとイメージしてもらうとわかりやすいかと思います。そららを重ね合わせて上から見た状態のものが合成後の画像になります。
「レイヤー」は、「表示・非表示」「不透明度」や「描画モード」を変更することにより、合成後のイメージを変更できます。
「レイヤー」を上手に使うことにより、色々な合成後の画像をシミュレーションすることができます。
そして、レイヤーを使い始めると大切なことは、保存の際にJPG/GIFなど以外に、ファイル形式「Photoshop(*PSD,*PDD)で保存」をしておくということです。
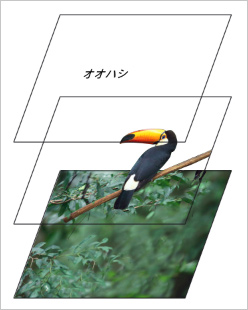
「レイヤー」は、以下の種類があります。
「塗りつぶしレイヤー」「調整レイヤー」「テキストレイヤー」「シェイプレイヤー」「レイヤー」「背景レイヤー」
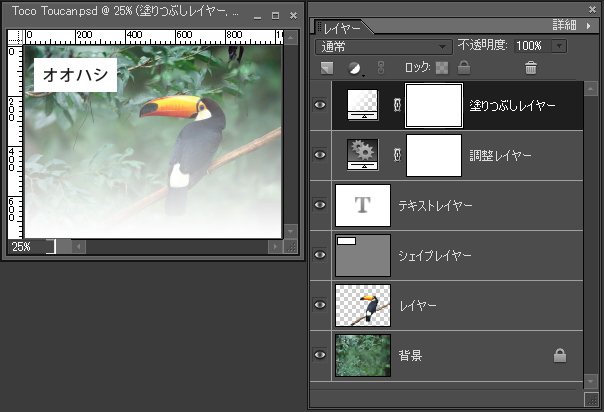
| 「塗りつぶしレイヤー」 | カラーグラデーション、べた塗り、パターンのいずれかが含まれます。 |
|---|---|
| 「調整レイヤー」 | 明るさ、色調、その他の調整が可能です。「調整レイヤー」を使用すると、その下にあるレイヤーそのものに変更を加える訳ではないため、何度でも調整が可能です。 |
| 「テキストレイヤー」 | 編集可能な状態の文字(テキスト)が含まれているレイヤーです。 |
| 「シェイプレイヤー」 | ベクトルベースのシェイプ(図形)を含むレイヤーです。 |
| 「レイヤー」 | 基本となる透明のレイヤーです。 |
| 「背景レイヤー」 | 画像ファイルを開いたときに最初に表示されているレイヤーです。「レイヤーパレット」を見ると、「背景レイヤー」の部分に、鍵マークが表示されています。 これは、そのファイルの一番したのレイヤーであることを示しています。そのままの状態では、「背景レイヤー」の下側に他のレイヤーを配置することはできません。 |
「不透明度」を変更してみると
「不透明度」を変更すると、その変更したレイヤーの下側のレイヤーが透けて見えます。
不透明度100%:全く透けていない状態
不透明度0%:完全に透けている状態
ということになります。

「表示・非表示」を変更してみると
「レイヤーパレット」のレイヤーの前に「目」のマークのようなものがありますが、これをクリックすることによってレイヤーの表示、非表示を切り替えることができます。
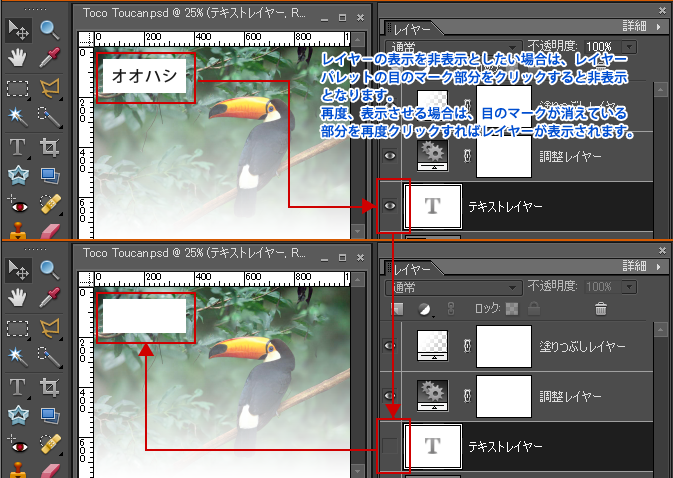
「レイヤーの重なり順」を変更してみると
「レイヤーパレット」のレイヤーが上下に並んでいますが、これは、実際の画像上で重なっているレイヤーの重なり順を示しています。レイヤーパレットのレイヤーをドラッグして上下の順番を入れ替えすると、画像のレイヤーの重なり順が入れ替わります。