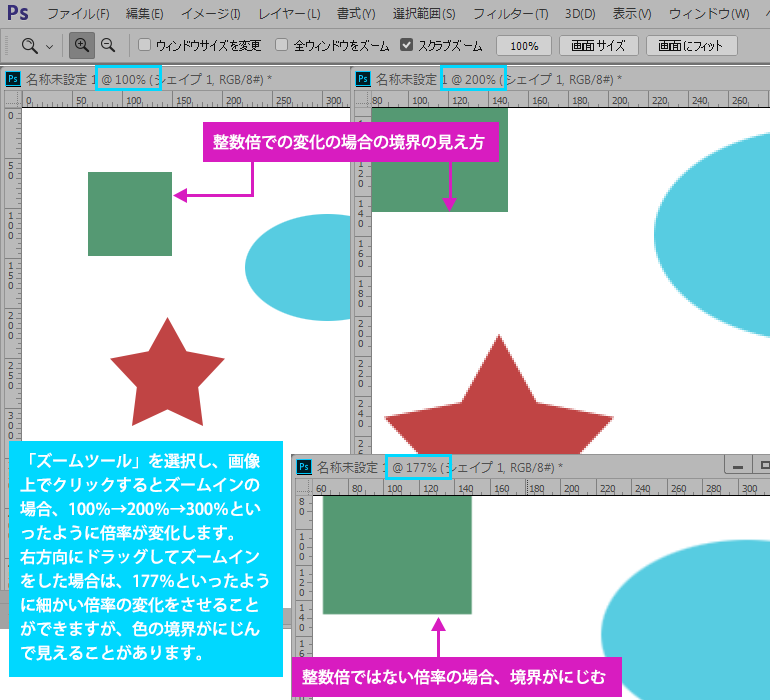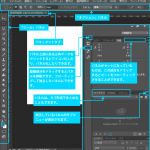ズームツールは、レイヤー全体や、範囲選択をして「ズームイン」(拡大)、「ズームアウト」(縮小)」をさせることができます。
「ズームツール」を選択し、「オプション」パネルの「ズームイン」(拡大)または「ズームアウト」(縮小)を選択し、画像ウィンドウ内でクリックします。クリックするごとに一定の割合でズームが変化します。「ズームイン」(拡大)の最大は3,200%、「ズームアウト」(縮小)の最小は1ピクセルです。
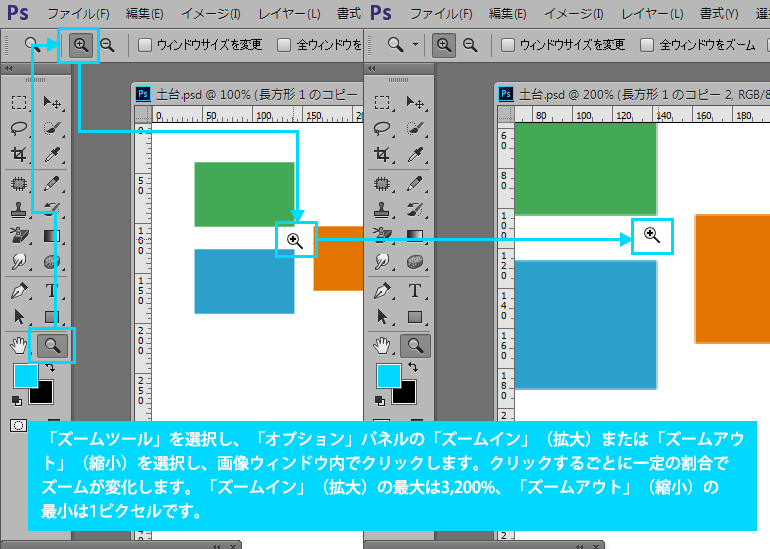
ご使用のパソコンのビデオカードが「OpenGL」をサポートし、「環境設定」の「パフォーマンス」で、「グラフィックスプロセッサーの設定」が有効、かつ「オプション」パネルの「スクラブズーム」にチェックがついている場合は、カーソルをドラッグすることにより拡大、縮小をすることができます。
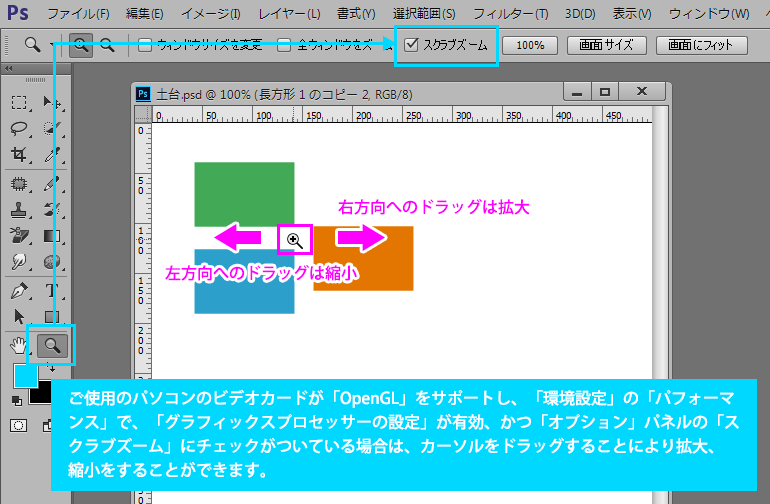
「オプション」パネルの「スクラブズーム」のチェックが外れている場合、拡大したい範囲をドラッグして選択し、ドラッグを解除すると選択範囲が拡大して表示されます。
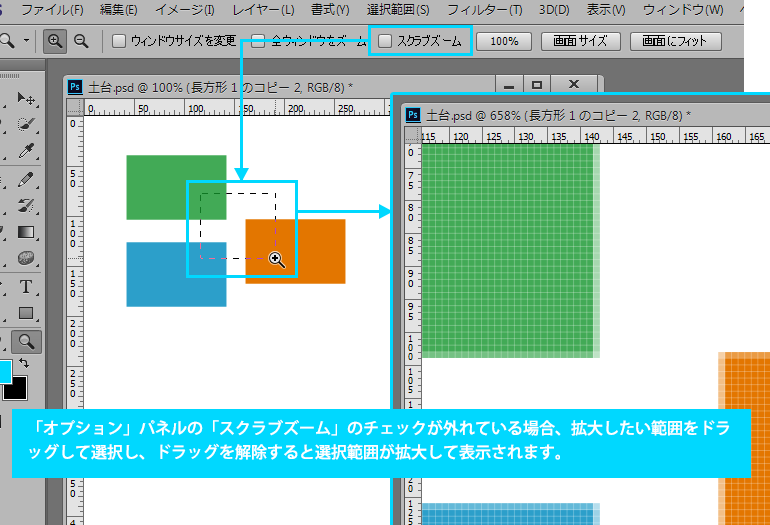
表示倍率を「100%」に戻す方法は、2通りあります。
「オプション」パネルの「100%」ボタンをクリックするか、「ズームツール」アイコンをダブルクリックすると表示倍率を100%に戻すことができます。
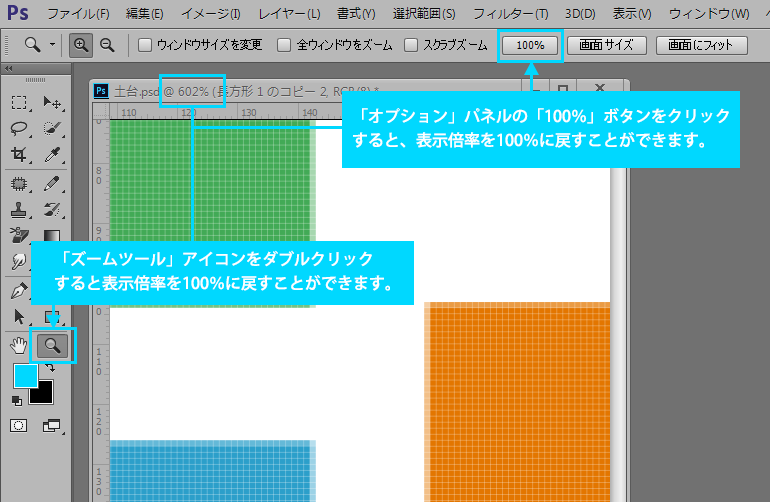
「ズームツール」を使って、選択範囲を切り取り、貼り付けする方法です。
選択範囲を作成後、「ズームツール」に切り替え、選択範囲内にカーソルを移動するとハサミのマークがついたカーソルにかわります。そのままドラッグして移動させると選択範囲内が切り取りされ、移動します。ドラッグを解除すると、移動した範囲が貼り付けされます。
切り取られた範囲は、もとにレイヤーに貼り付きますのでレイヤーはもとの1枚のままです。
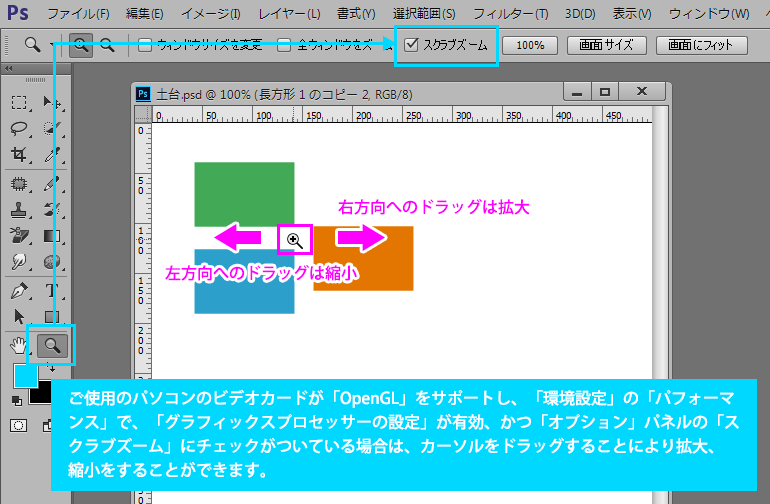
「ズームツール」を選択し、画像の上でクリックするとズームインの場合、100%→200%→300%といったように倍率が変化します。
右方向にドラッグしてズームインをした場合は、177%といったように細かい倍率の変化をさせることができますが、色の境界がにじんで見えることがあります。このような場合は、画像上でクリックをして200%、300%といったような整数倍の倍率にして画像を確認してください。