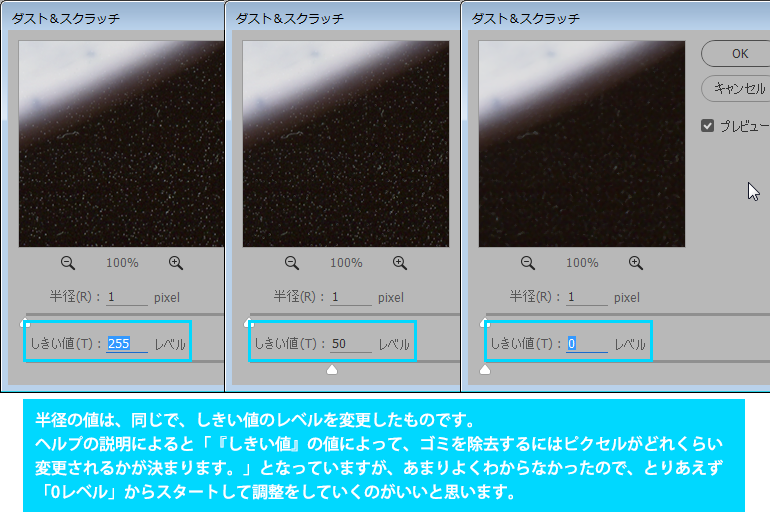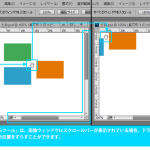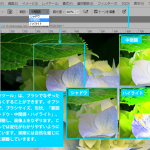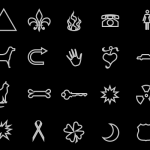昔にとった写真、雑誌などから切り抜いた写真などをパソコンに保存したい場合、スキャナーを使って取り込むということをしますが、光沢のある写真、紙の場合、スキャンした画像に沢山のノイズがでることがあります。これらは、「ダスト&スクラッチ」フィルターを使うと簡単にノイズを取り除くことができます。
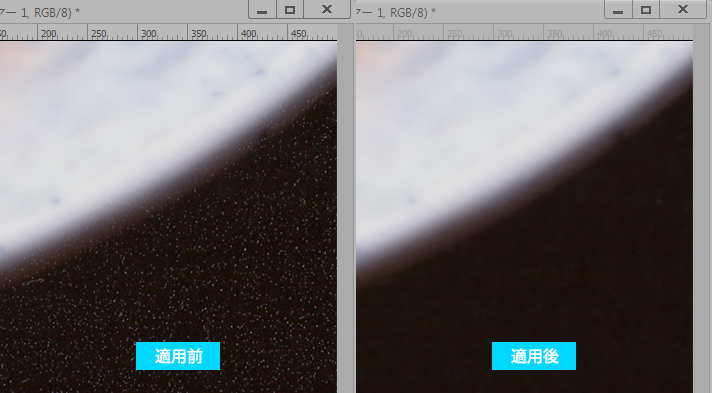
一般的なスキャナーで写真をスキャンした場合、特に光沢紙ですが、完全にガラス面に密着させることができないため、このようなノイズがでることがあります。スキャナーガラス面の汚れ、ホコリを綺麗に掃除していても、このような状態になる場合があります。
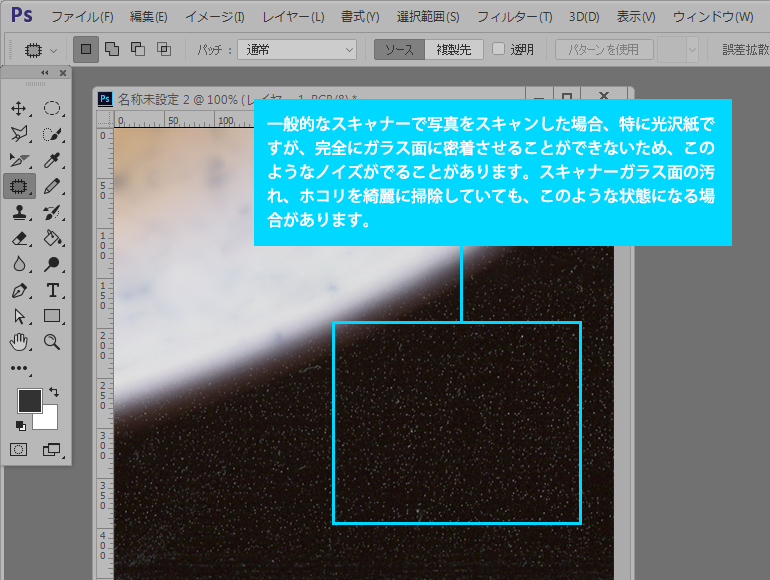
「フィルター]→「ノイズ」→「ダスト&スクラッチ」を選択します。
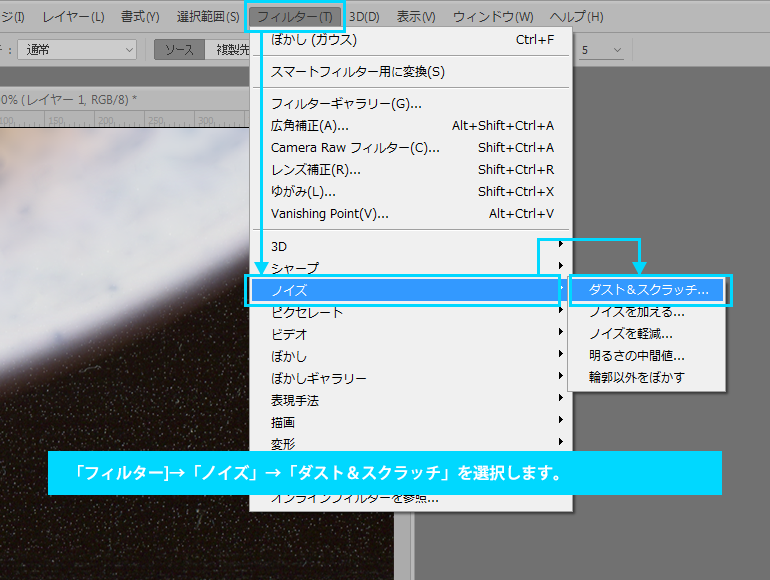
「ダスト&スクラッチ」画面が表示されたら、「半径」「しきい値」を調整して写真が綺麗に見えるまで設定を変更します。数値の設定としては、「半径:1pixel」「しきい値:0レベル」から初めて、変更される状態を確認しながら数値を上げていってください。
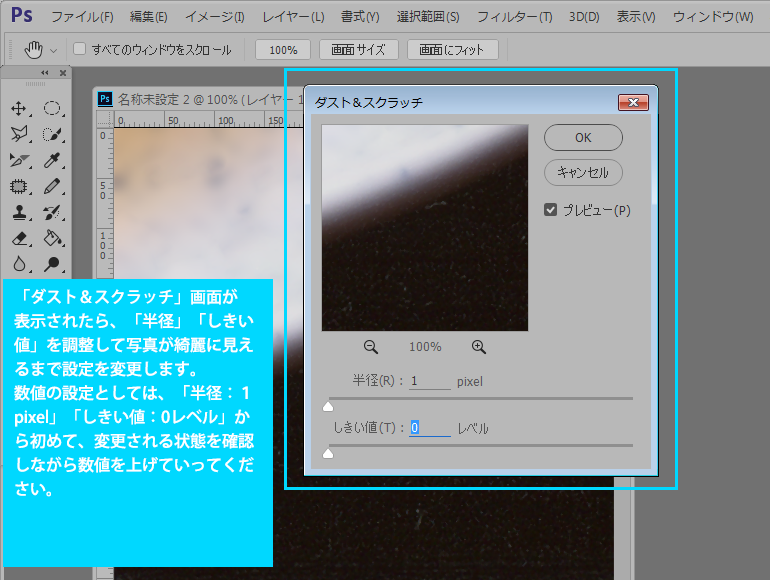
プレビューのところにカーソルを合わせて、クリックしたままにすると、効果の適用前の状態を確認することができます。クリックを解除すると適用後のイメージになります。また、プレビューのところで、ドラッグして見えている範囲を移動することができます。プレビュー下の拡大、縮小マークをクリックすると表示倍率を変更できます。
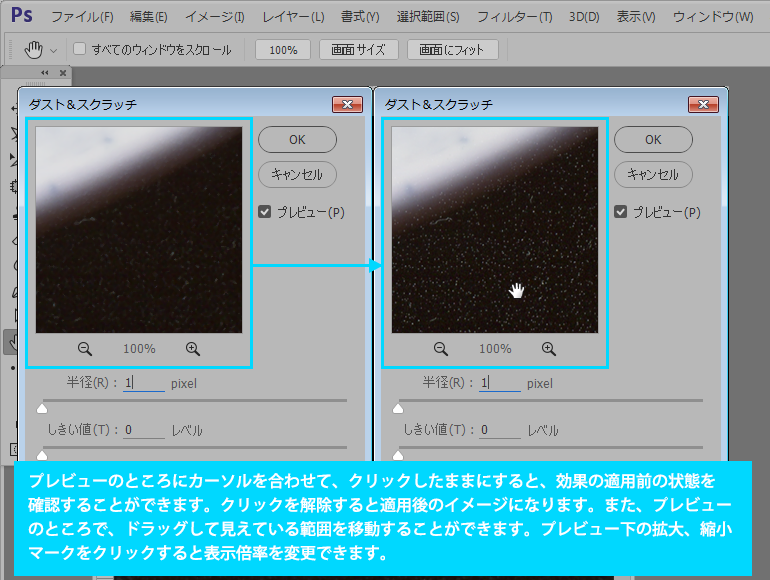
半径の値は、同じで、しきい値のレベルを変更したものです。
ヘルプの説明によると「『しきい値』の値によって、ゴミを除去するにはピクセルがどれくらい変更されるかが決まります。」となっていますが、あまりよくわからなかったので、とりあえず
「0レベル」からスタートして調整をしていくのがいいと思います。