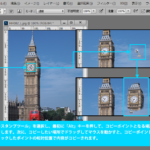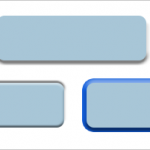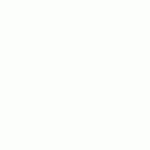マスク付きのレイヤーを複製します

一番上のレイヤーを非表示にし、マスクしたレイヤーの下側のほうを「乗算」に変更します。「乗算」にしたレイヤーは暗いレイヤーになってしまいますが、一番上のレイヤーがメインで見せるレイヤーになりますので、この状態でOKです。
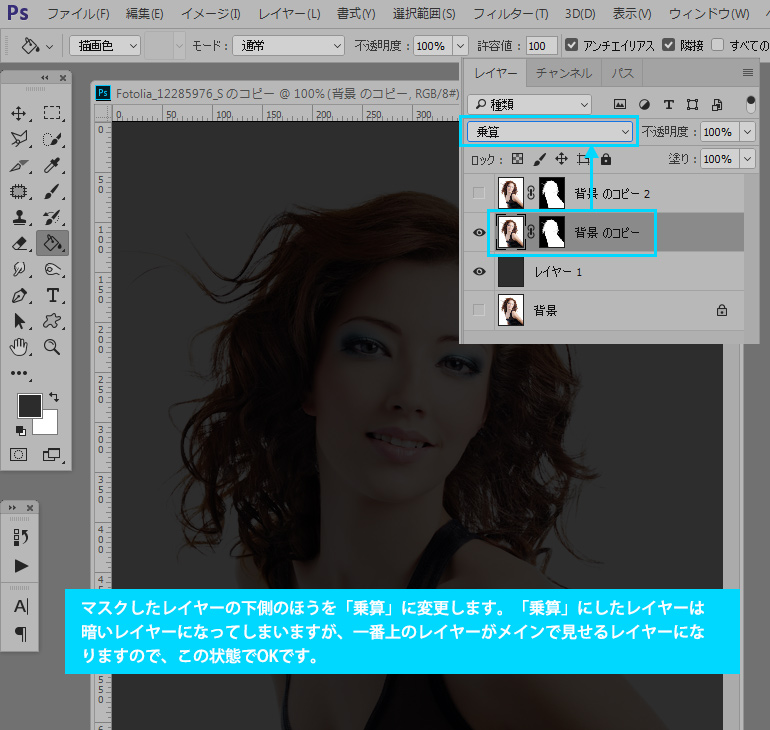
一番上のレイヤーを表示し、髪の毛の白っぽくなっている部分をブラシで消していきます。
マスクのほうのアイコンを選択しブラシを適用します。ブラシの色は黒い色で、透明度は50%程度ぐらいにしてなぞっていきます。
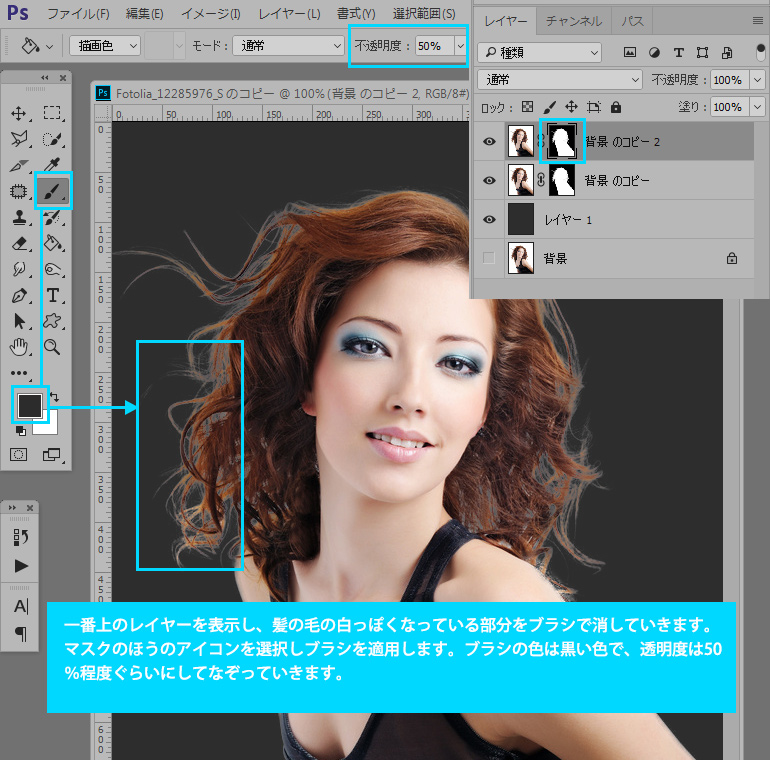
ブラシを適用したところは、透けて下のレイヤーと重なって見えることにより余分な白っぽさがなくなります。
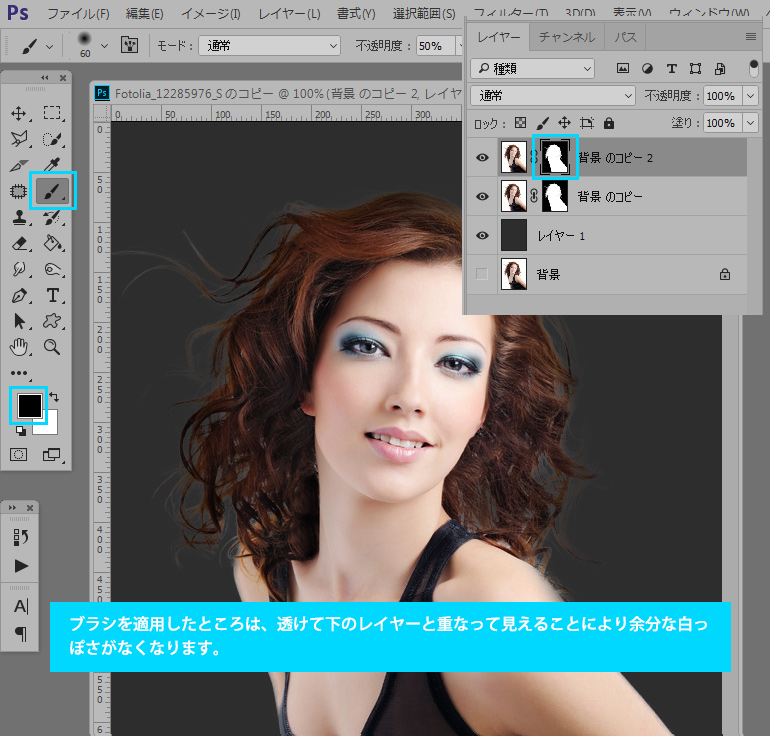
必要な部分が消えてしまっていたので、体部分をパスツールで選択して選択範囲を作成していきます。

ペンツールで選択範囲を作るためのパスができたら「パス」パネルを選択し、パスのサムネールを「Ctrl」キーを押しながらクリック。選択範囲が点線で表示されます。
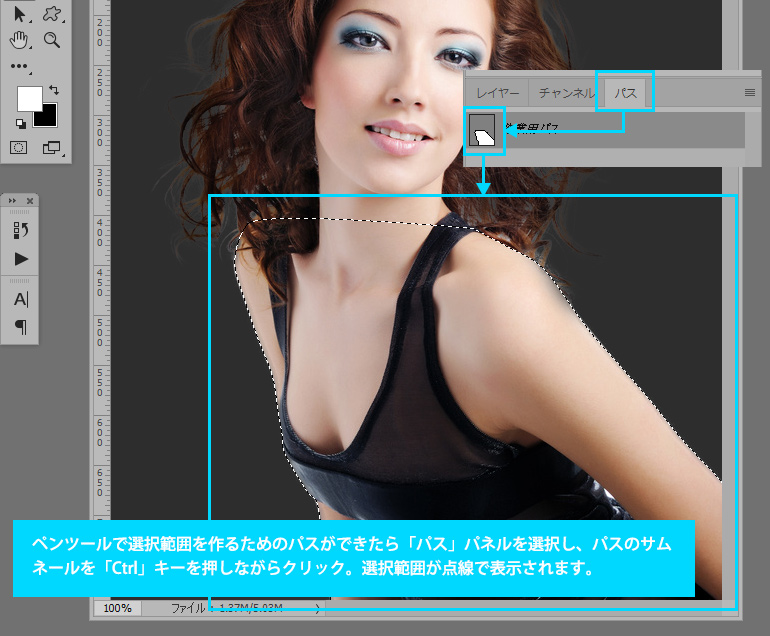
選択範囲ができたらブラシツールを選択し、描画色を白、不透明度を100%に設定。一番上のレイヤーのマスクのアイコンを選択し、選択範囲ないの境界部分をブラシで塗っていきます。境界部分がはっきりとしました。

腕の部分もはっきりと表示され綺麗になりました。もっと綺麗にするためには背景の色を調整して、髪の毛の白っぽい部分が目立たないものに変更するか、そのままの色でいくなら、更にもっと丁寧に白っぽい部分を消していきます。

【補足】今回、「グローバル調整」の「滑らかさ」、「ぼかし」
、「コントラスト」は、変更していませんが、以下のような違いがでます。それぞれ、どれぐらいの調整値がよいかは画像を見ながら判断します。
「境界とマスク」の「属性」パネルより「グローバル」の「滑らかさ」を調整すると境界のエッジのギザギザした感じが少し滑らかな感じになります。

「境界とマスク」の「属性」パネルより「グローバル」の「ぼかし」を調整すると境界のエッジとその周囲のピクセル間をぼけします。

「境界とマスク」の「属性」パネルより「グローバル」の「コントラスト」を調整すると境界のソフトなエッジがはっきりとした感じになります。粗い感じなります。