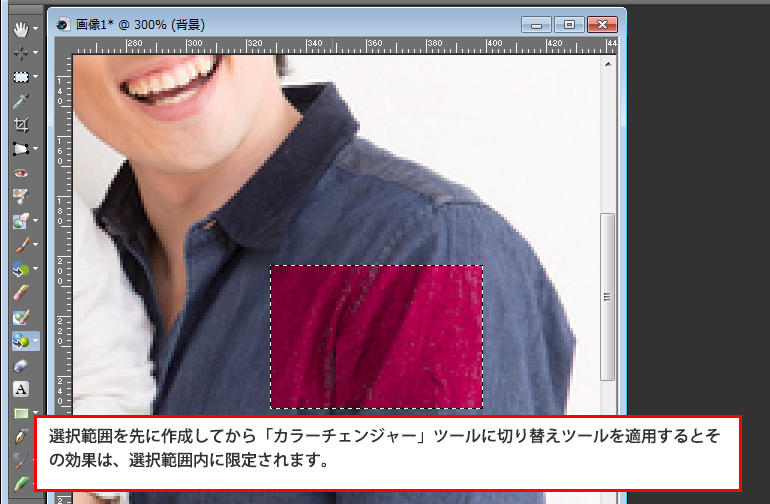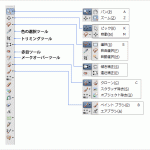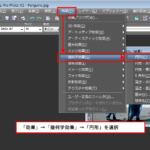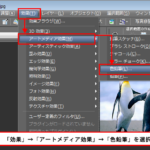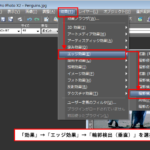「カラーチャンジャー」ツールは、クリックした場所の色を簡単に変更することができるツールです。範囲を正確に色の変更をしたい場合は、「カラーチャンジャー」ツールを使用する前に、範囲選択をしてから作業をしてください。
※別の方法では調整レイヤーを使った変更方法もあります。
→写真の中の一部分の色を簡単に変更する方法

本ページでの説明画面は、バージョン12を使用しています。
1
「カラーチェンジャー」ツールを選択したら、「ツールオプション」の「許容誤差」「エッジのソフトネス」を設定し、「マテリアル」パレットの「前景のプロパティ」で色を設定し、画像内の色を変更したいところでクリックします。
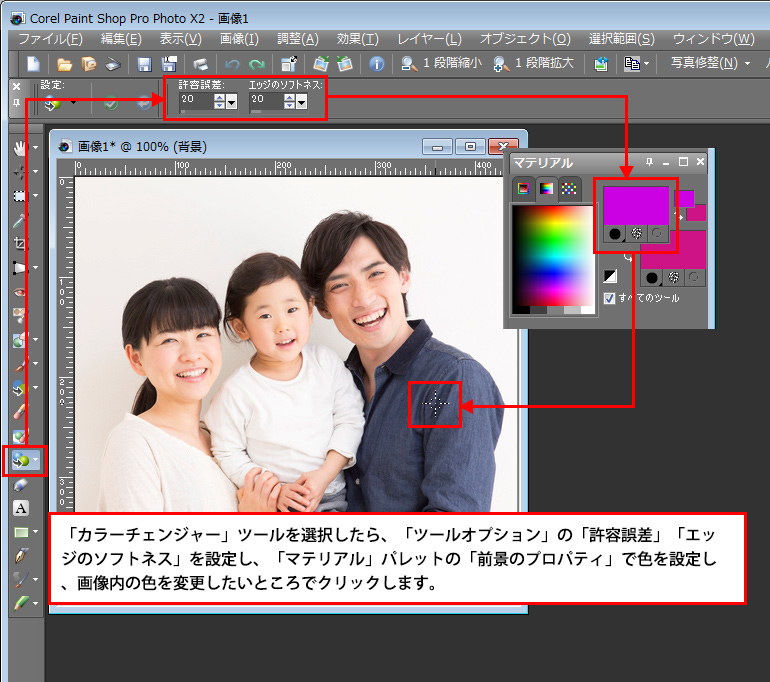
2
色を色々と変えてみるとこのような感じになります。色の変わり方としては結構自然な雰囲気になっているのではないでしょうか。クリックした場所の色を規準にして色を変える部分が決まるため、正確に範囲を設定したい場合は、事前に選択範囲を設定する必要があります。

3
「ツールオプション」の「エッジのソフトネス」の数値を下げると、色を変えたエッジ部分がざらついた感じになります。ここではわかりやすく「0(ゼロ)」に設定してみました。
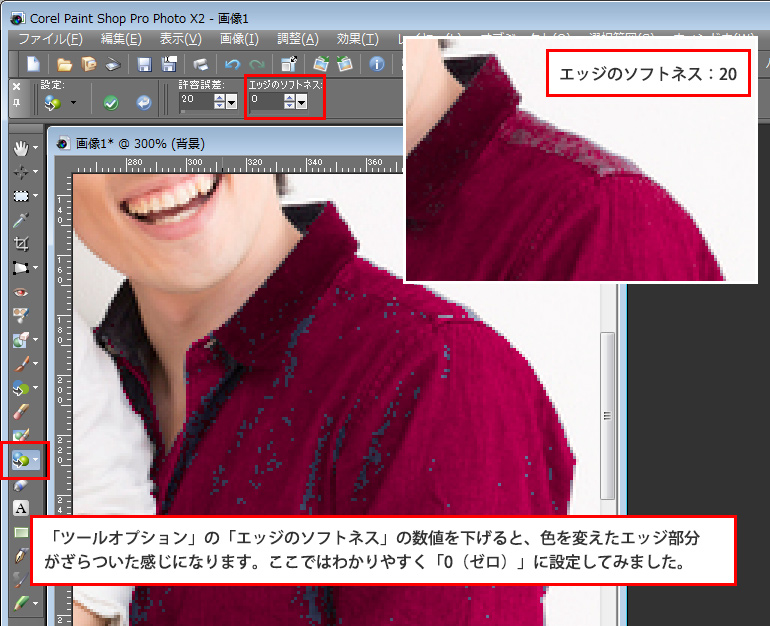
4
「ツールオプション」の「許容誤差」の数値を下げると、色がかわる部分が少なくなります。
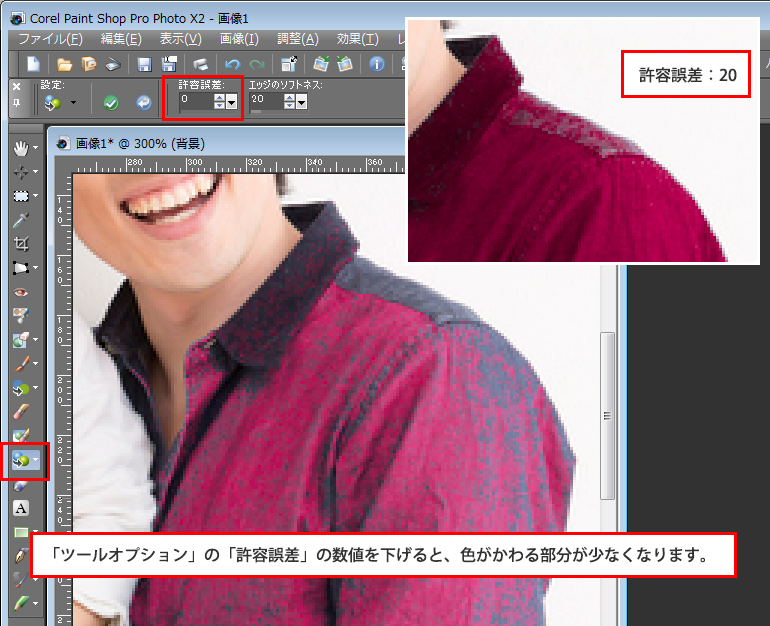
5
選択範囲を先に作成してから「カラーチェンジャー」ツールに切り替えツールを適用するとその効果は、選択範囲内に限定されます。