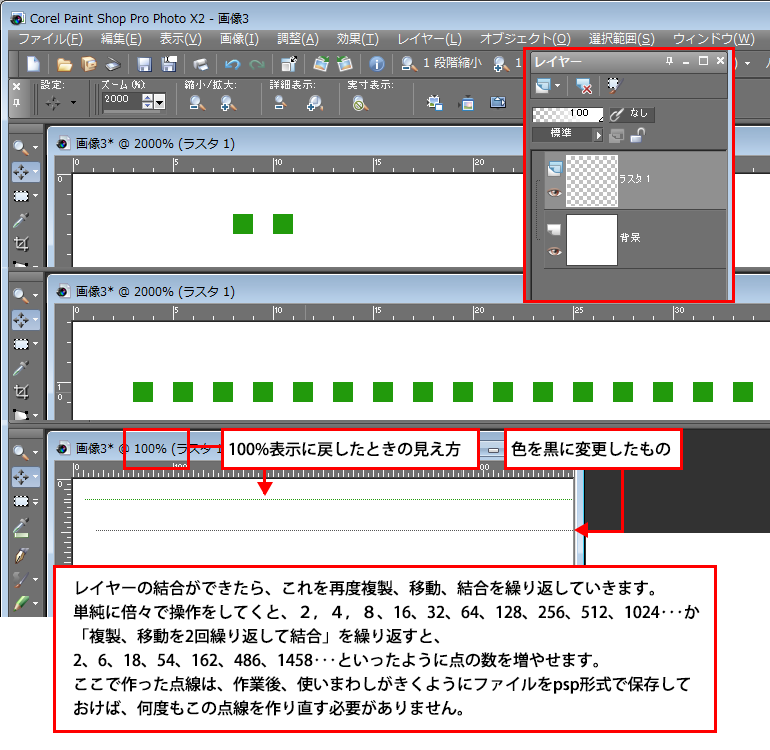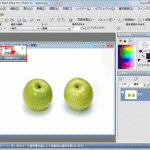本ページでの説明画面は、バージョン12を使用しています。
7
「矩形ツール」(くけいツール)に切り替え、画像ウィンドウの表示倍率を2000%にしておきます。「ツールオプション」パレットから「正方形で描画」を選択し最小の四角形を作ります。1×1ピクセルになるようにマウスをドラッグして動かしても結果は、2×2の正方形になります。
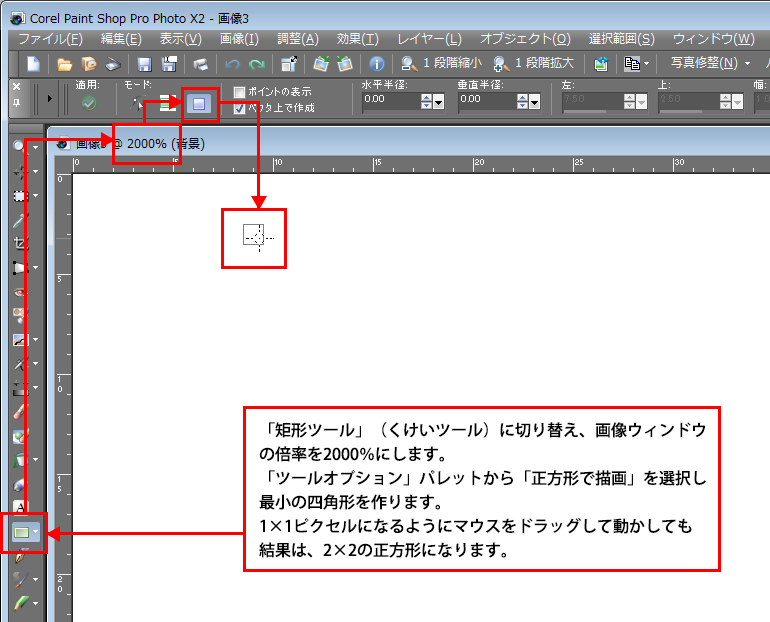
8
2×2ピクセルの正方形ができたら、「レイヤーパレット」にベクタレイヤーが追加されているのが確認できます。右クリックし「ラスタレイヤーに変換」を選択します。
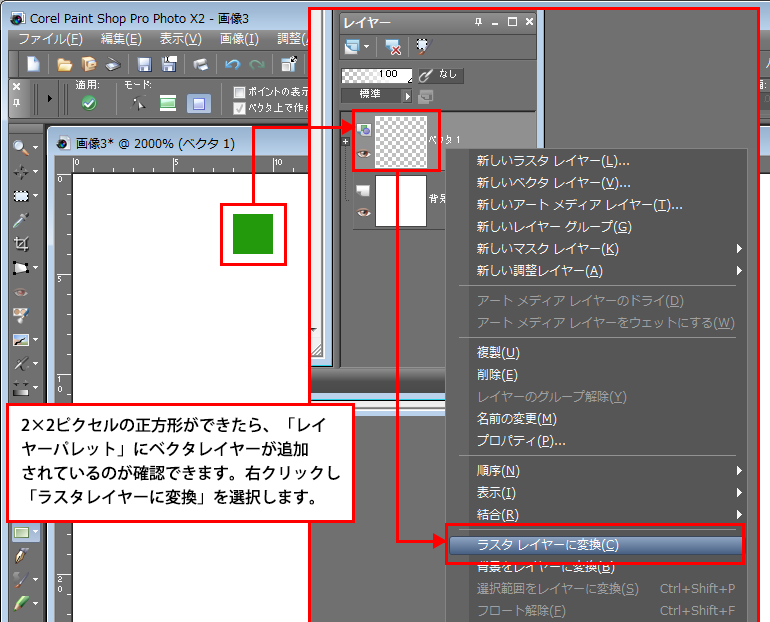
9
「ラスタレイヤー」に変換されたのが確認できたら、「選択ツール」に切り替え2×2ピクセルの正方形の半分を選択し「Delete」キーを押してください。そうすと、半分だけ消えた状態になります。1×2ピクセルの四角形が残っていますので、右半分を同様に削除すると1×1ピクセルの正方形が残ります。
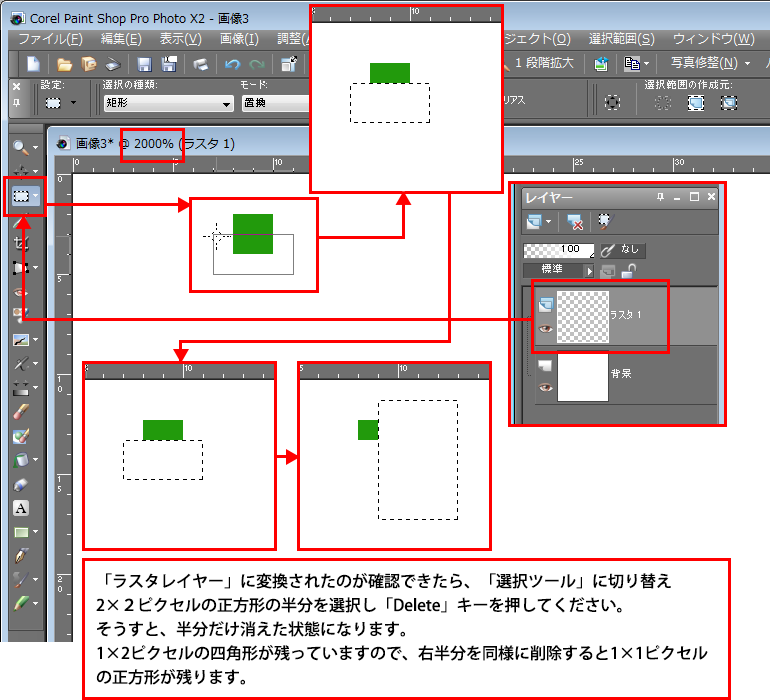
10
1×1ピクセルのラスタレイヤーを「レイヤーパレット」で選択し
「複製」をクリック
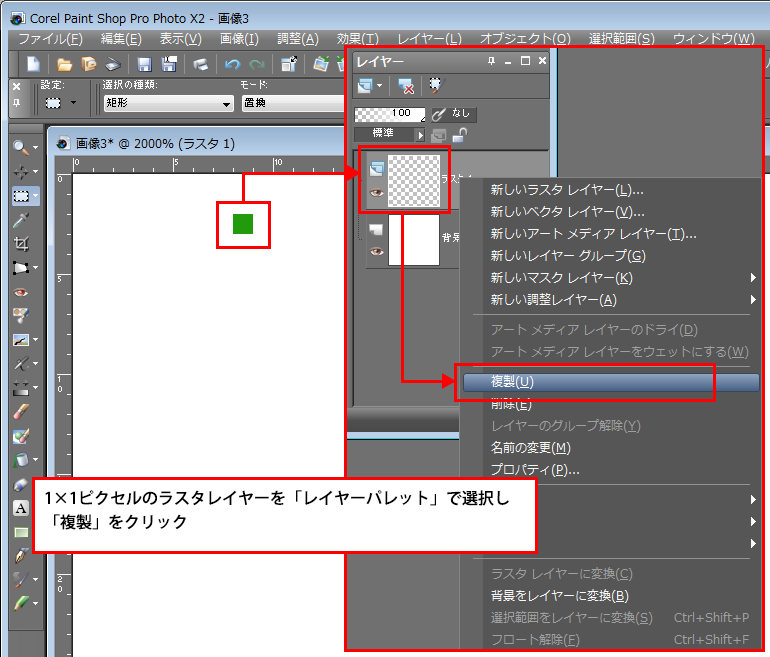
11
「レイヤーパレット」で複製したレイヤーを選択。「移動ツール」に切り返し複製したレイヤーを移動します。
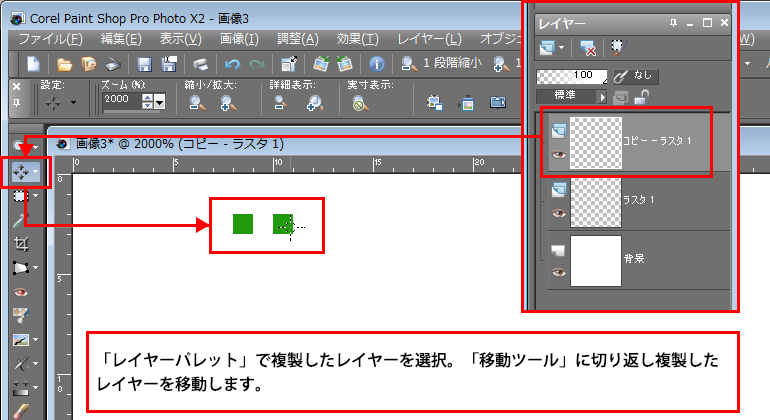
12
複製したレイヤーを選択し、右クリック。「結合」→「1つ下と結合」を選択
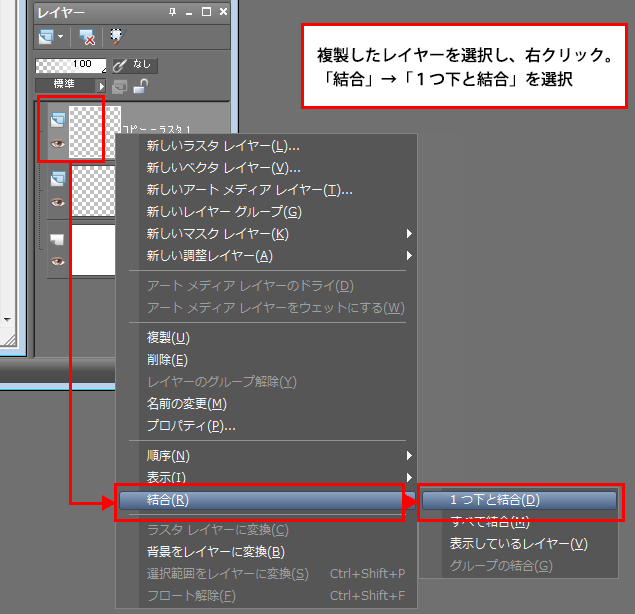
13
レイヤーの結合ができたら、これを再度複製、移動、結合を繰り返していきます。
単純に倍々で操作をしてくと、2,4,8、16、32、64、128、256、512、1024・・・
か、「複製、移動を2回繰り返して結合」を繰り返すと、
2、6、18、54、162、486、1458・・・といったように点の数を増やせます。
ここで作った点線は、作業後、使いまわしがきくようにファイルをpsp形式で保存して
おけば、何度もこの点線を作り直す必要がありません。