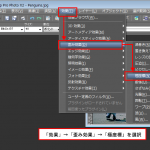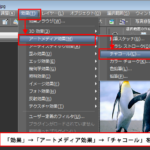ツールパレットの「自動選択ツール」をクリックします。
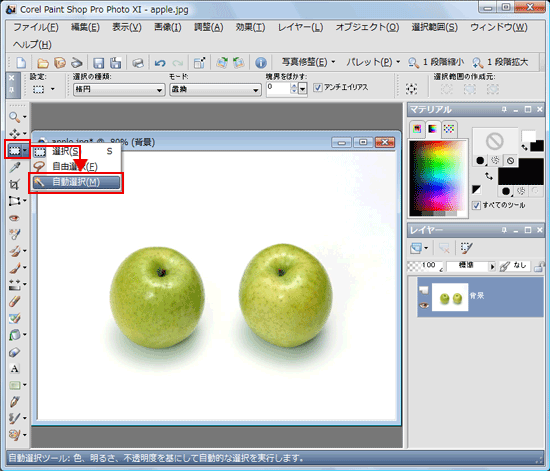
ツールオプションバーの「許容誤差:0」
画像上の1点をクリックすると、クリックしたポイントのピクセルと同じ色が点線で選択されます。左図では、リンゴ以外の部分で選択しきれていない部分が沢山あります。
※下図では、わかりやすくするためにピンク色で示していますが実際には、点線で囲まれるだけになります。色はつきません。
※「許容誤差」:選択したピクセルが、クリックした画像の中のピクセルと比較して、どのくらいの誤差までを条件に適合すると判断するかを指定します。低い値を設定すると、近似ピクセルのみが選択され、高い値を設定すると、より広範囲のピクセルが選択されます。
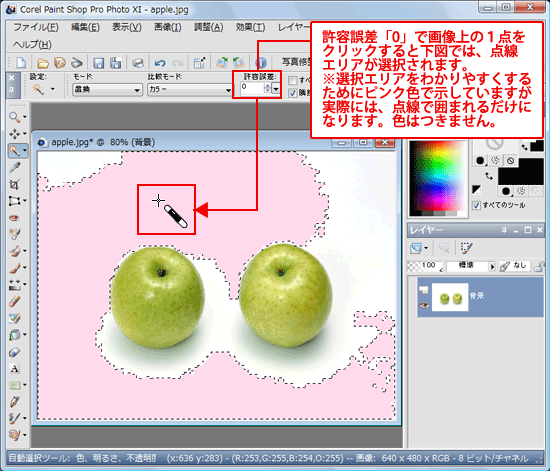
ツールオプションバーの「許容誤差:15」
許容誤差を「0→15」に変更して、白色部分をクリックするとリンゴを除くほとんどの部分を選択することができました。
※許容誤差の数値をどれくらいにすると目的の範囲を選択できるかは、色々と数値を変更させながら最適なところを探します。
※下図では、わかりやすくするためにピンク色で示していますが実際には、点線で囲まれるだけになります。色はつきません。

選択した範囲を画像合成に利用する: リンゴ部分をコピー貼り付けをし、リンゴが4つあるようにしてみます。
リンゴ以外の部分が選択されている状態の場合
メニューバー「選択範囲」⇒「反転」を選択し、リンゴ部分が選択されている状態にします。
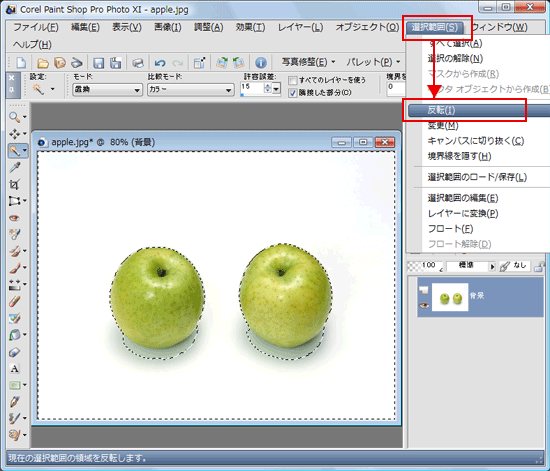
画像のタイトルバーのところで右クリックし、「コピー」を選択します。
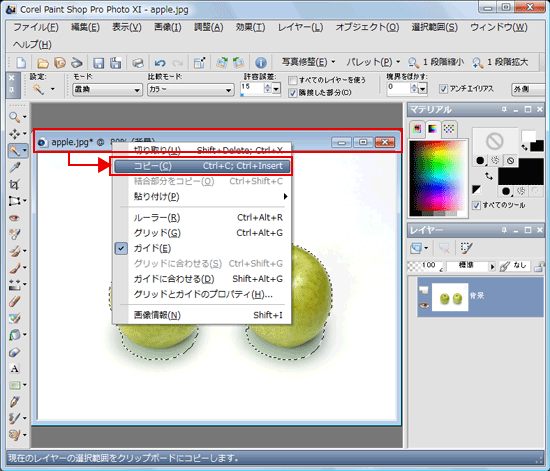
再度、タイトルバーのところで右クリックし、「貼り付け」⇒「新しいレイヤーとして貼り付け」を選択します。

選択していたリンゴ部分が新しいレイヤーとして貼り付けれたのが確認できます。
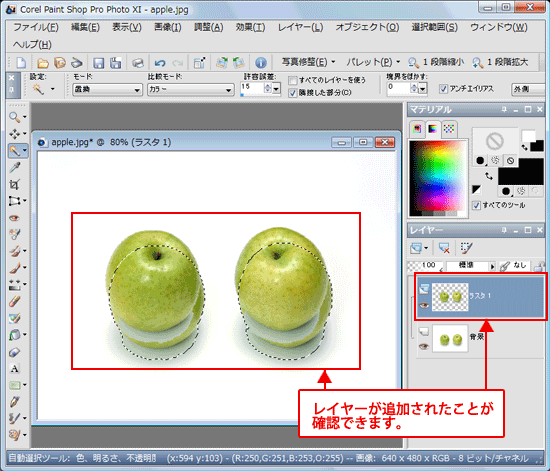
ツールパレットから「移動ツール」を選択し、貼り付けをしたレイヤーを移動させると左図では、もともと4つのリンゴがあったような画像に見えます。