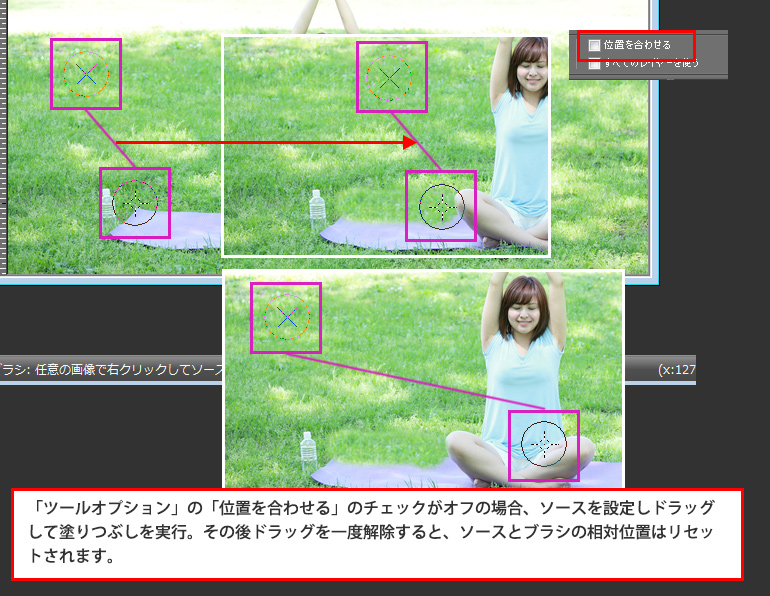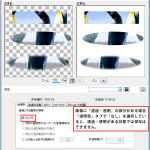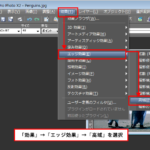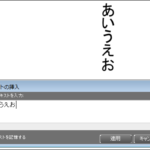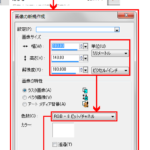クローンブラシを使用すると画像の一部を使って不要なものを塗りつぶすことができます。
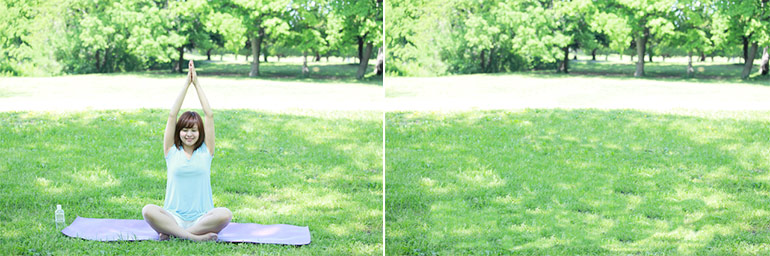
「クローン」ブラシを選択したら、「ツールオプション」のサイズ、不透明度などを設定し画像内のソース(クローンの元)となる部分で、右クリックします。右クリック後、次にクローンで消したい部分でドラッグを始めるとクローン元との相対位置を維持しながらソースの画像をつかいながら塗りつぶしていきます。
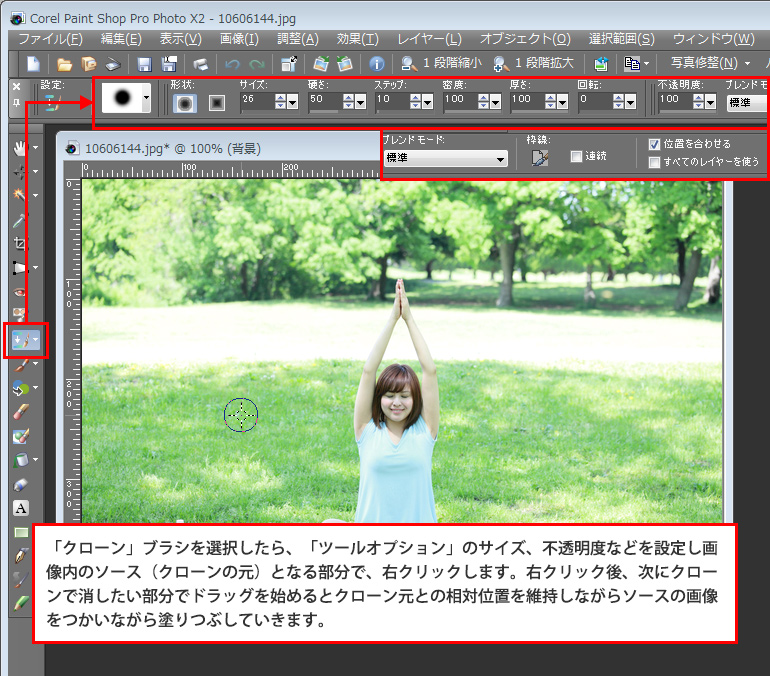
最初にソース(クローン元)となる部分で右クリック。次に塗りつぶしをしたいところでドラッグしていくと、ソースとドラッグするブラシ部分との相対位置が維持されたまま塗りつぶしされます。ドラッグを一度解除し、再度ドラッグを始めてもソースとの相対位置は維持されています。相対位置を変更したい場合は、右クリックでソース位置を変更して再度ドラッグしていきます。

ブラシサイズの変更は、「ツールオプション」の「サイズ」で変更が可能ですが、画像上で、「Alt」キーを押したまま上にドラッグするとブラシサイズが小さくなり、下にドラッグするとブラシサイズが大きくなります。
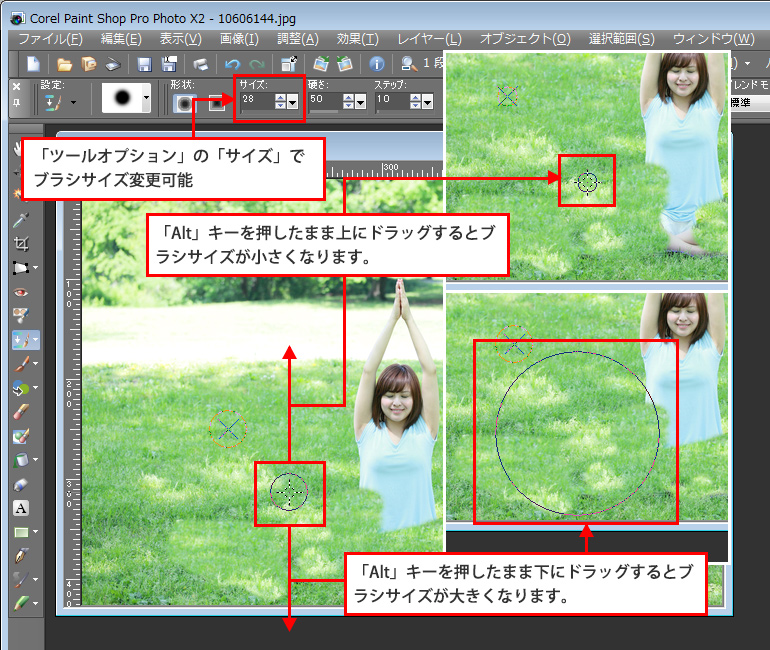
クローンブラシで上手に塗りつぶしをするには、ソースとブラシの相対関を適宜変更して塗りつぶしをします。
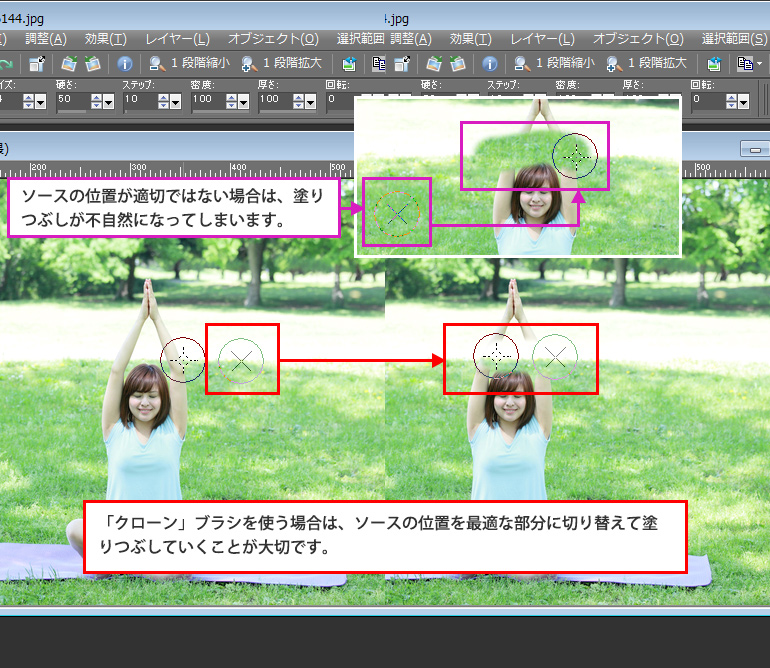
「ツールオプション」にある「位置を合わせる」にチェックが入っている場合は、右クリックでソースを決め、最初にドラッグを開始したときのブラシとソースの相対位置が記憶されます。ドラッグを解除して別のところでドラッグを開始しても、最初に決めたソースとブラシの相対位置でブラシが適用されます。
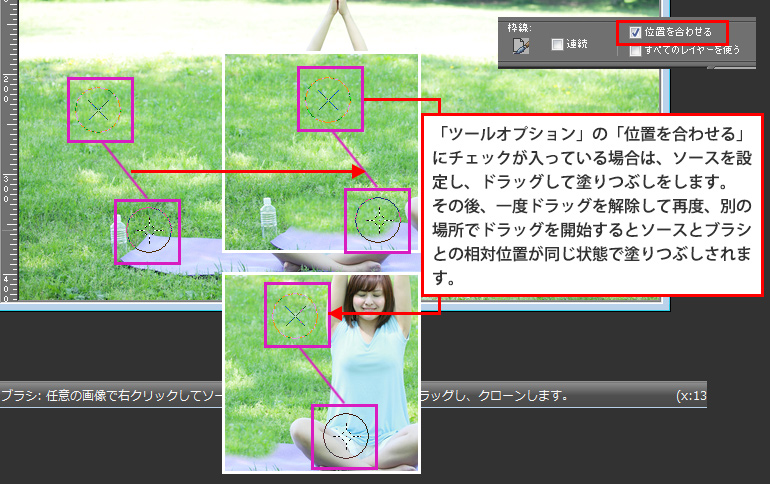
「ツールオプション」の「位置を合わせる」のチェックがオフの場合、ソースを設定しドラッグして塗りつぶしを実行。その後ドラッグを一度解除すると、ソースとブラシの相対位置はリセットされます。