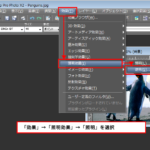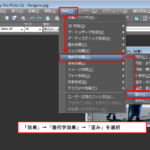1
ツールパレットの「自由選択ツール」をクリックし、オプションバーの「選択の種類」にてどの形式で選択をするかを選びます。
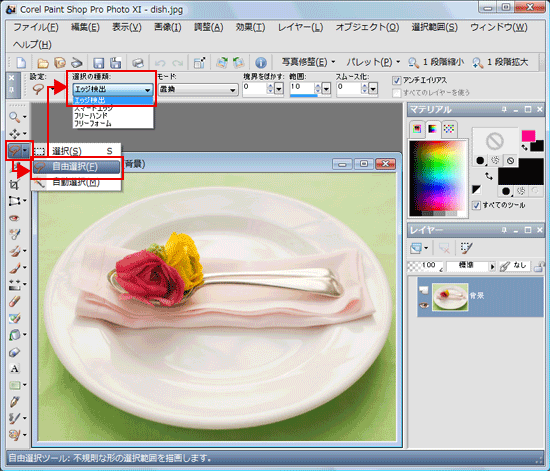
2
「選択の種類」にて「エッジの検出」を選択した場合
範囲選択をしたい部分の色の境目にカーソルを合わせて、順番に境目をクリックしていきます。クリックとクリックの間の部分を自動的に選択していってくれます。
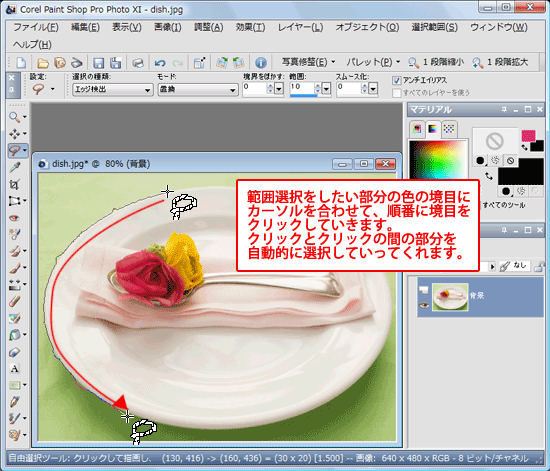
3
クリックしていった最後にスタート地点のところで合わせて、ダブルクリックすると範囲が確定します。

4
「選択の種類」にて「スマートエッジ」を選択した場合
スタート地点でクリックしたあとカーソルを移動させると、四角形の黒い枠線が表示されますので、枠線内に選択したい色の境目をもってきて、クリックすると自動的に選択をしてくれます。範囲の確定は、クリックしていった最後にスタート地点のところで合わせて、ダブルクリックすると範囲が確定します。
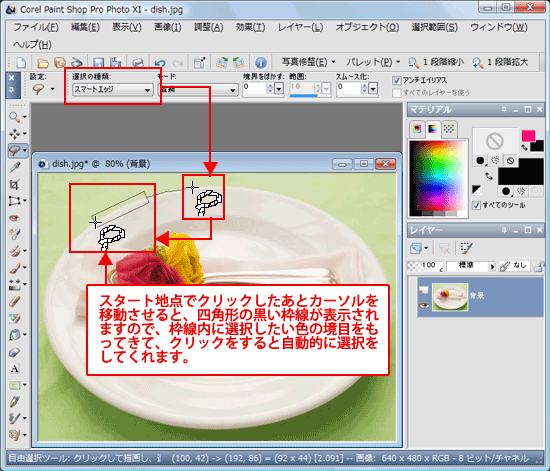
5
「選択の種類」にて「フリーハンド」を選択した場合
スタート地点でクリックしたあと、そのままドラッグして範囲を選択していきます。カーソルの動きがそのまま選択範囲となりますので、精細な範囲選択は難しいかと思います。範囲の確定は、クリックしていった最後にスタート地点のところで合わせて、ダブルクリックすると範囲が確定します。

6
「選択の種類」にて「フリーフォーム」を選択した場合
「フリーフォーム」の場合は、多角形で範囲選択をすることになります。クリックしていったポイントが角になり、直線で範囲が選択されていきます。範囲の確定は、クリックしていった最後にスタート地点のところで合わせて、ダブルクリックすると範囲が確定します。