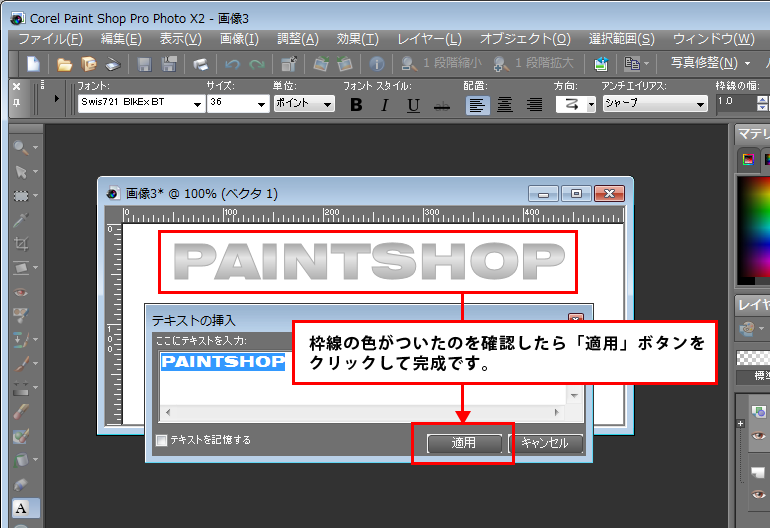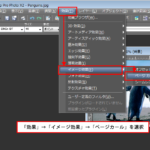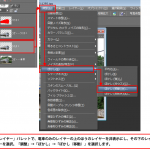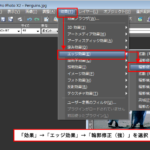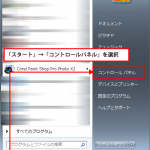本ページでの説明画面は、バージョン12を使用しています。
11
「グラデーションバー」にある「マーカー」のひとつを選択します。選択すると「マーカー」の先が、黒色に変わります。「カスタム」のところをクリックし、「カラー」画面を表示させ、色相、明度・彩度を変更し、「OK」ボタンをクリック
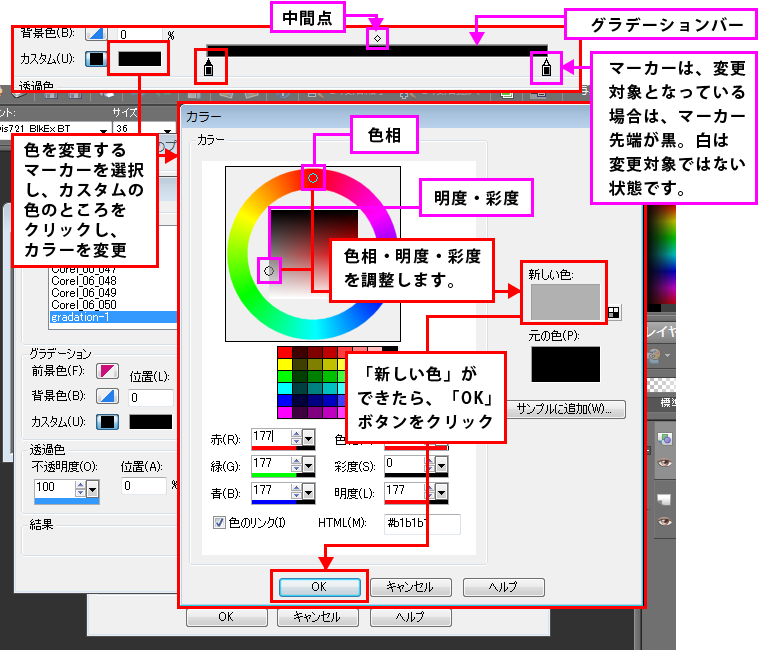
12
最初に2つ表示されていた「マーカー」の色が変更できたら、次に「グラデーションバー」の中ぐらいでクリックをして「マーカー」を追加します。中央ぐらいに追加した「マーカー」の色は、両端の「マーカー」の色より薄めに設定します。
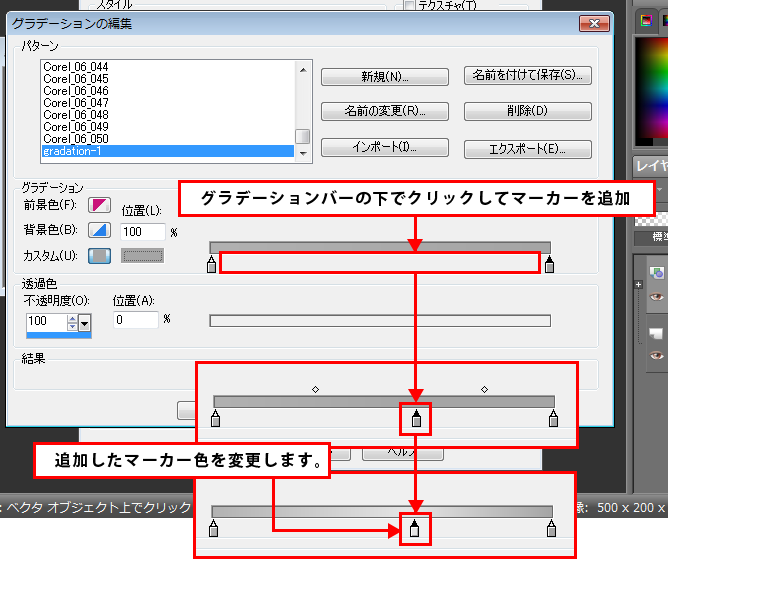
13
3つの「マーカー」の設定ができたら、「閉じる」ボタンをクリック。「グラデーションXXXXは、変更されています。変更を保存しますか?」とメッセージが表示されますので、「はい」ボタンをクリック
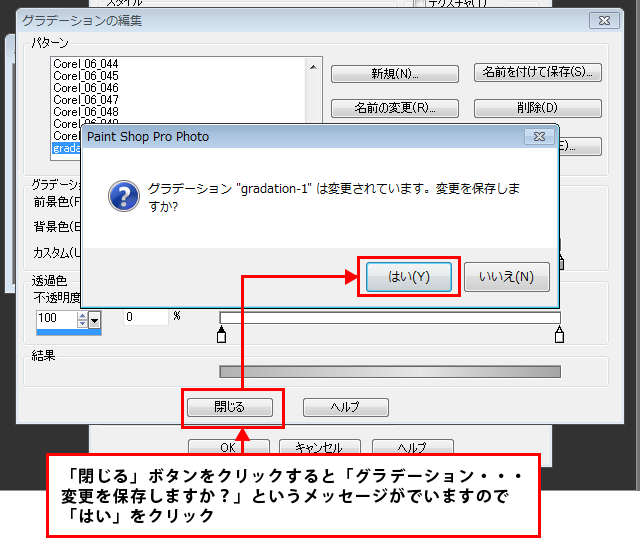
14
設定したパターンを確認したら、「OK」ボタンをクリック
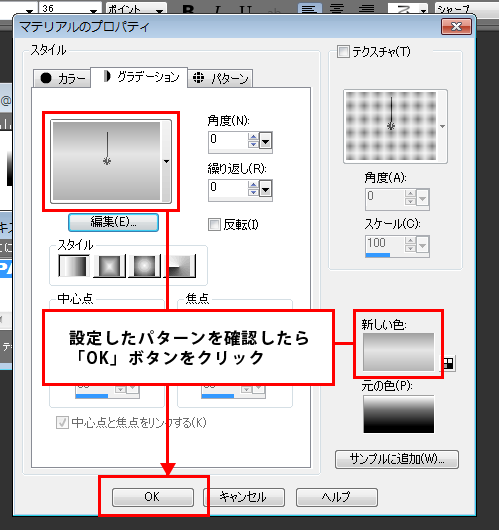
15
作成したパターンで、グラデーションが表示されます。表示されたパターンを再度調整したい場合は、「背景のプロパティ」をクリックして調整しなおしてください。
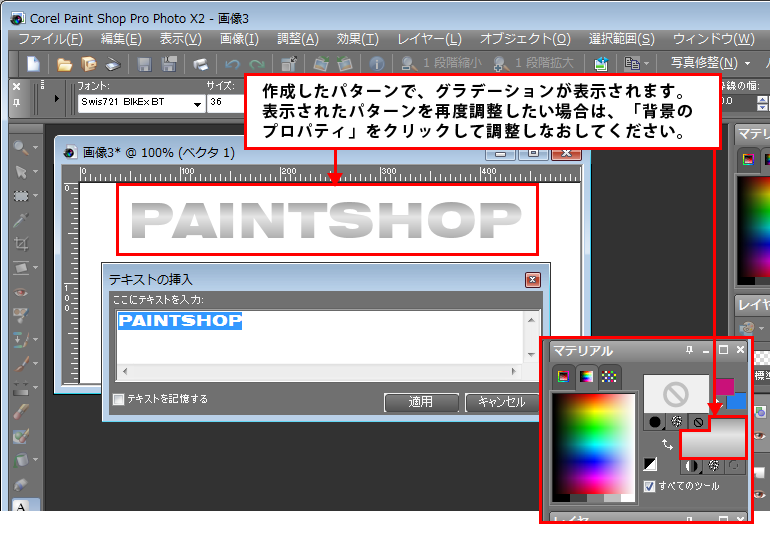
16
テキストに枠線(縁取り)を表示しますので、「前景のプロパティ」にある「透過」ボタンをクリックして表示してください。「前景のプロパティ」に設定されている色が表示されます。

17
「前景のプロパティ」をクリックし、「マテリアルのプロパティ」画面にて色を変更し、「OK」ボタンをクリック
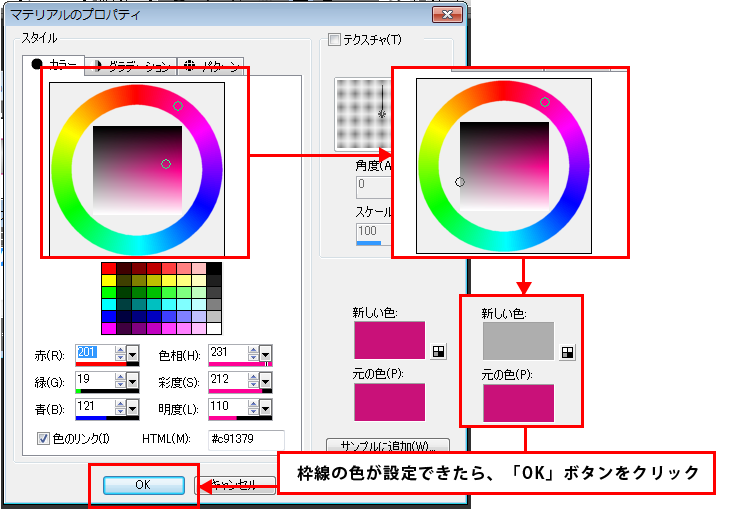
18
グラデーションのパターンと枠線(縁取り)が設定されたのが確認できますので、色のバランスが問題なければ「適用」ボタンで作業終了です。