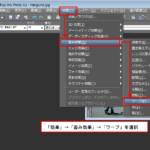デジカメで撮った写真の色が綺麗じゃない。そんなときには、調整レイヤー「カーブ」を使用して、写真を綺麗に調整することができます。
※サンプル画像は、「写真素材 足成」のものを利用しています。この画像の女性はこちらからダウンロードできます。
※修整してPSPファイルで保存したサンプルはこちらをどうぞ。(562KB)
(pspファイルですので、IEの場合、リンクにカーソルを合わせて右クリックし、「対象をファイルに保存」を選択すればOKです。

調整レイヤー「カーブ」で画像の調整をしていくにあたってまず最初に理解をしておかないといけないのが、パソコンのモニター画面、タブレット、スマートフォンなどで画像を表示する場合、「黒」を基準として「赤(R)」、「緑(G)」、「青(B)」を混ぜていく量を変化させることにより色が変わっているということです。それぞれの色は、0~255までの256段階となっており、RGB三色で256×256×256=16,777,216色が表現できます。
調整レイヤー「カーブ」は、このRGBの量を増やしたり減らしたりすることで画像を調整します。
※ただし、保存時にGIFを選んだ場合は、256色となります。JPEG、PNGは、1677万色。
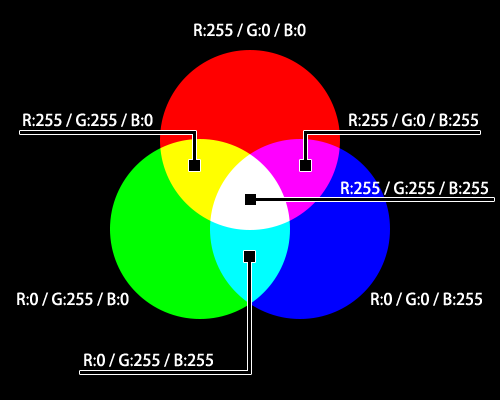
調整レイヤー「カーブ」を使用する場合は、「レイヤー」→「新しい調整レイヤー」→「カーブ」を選択します。
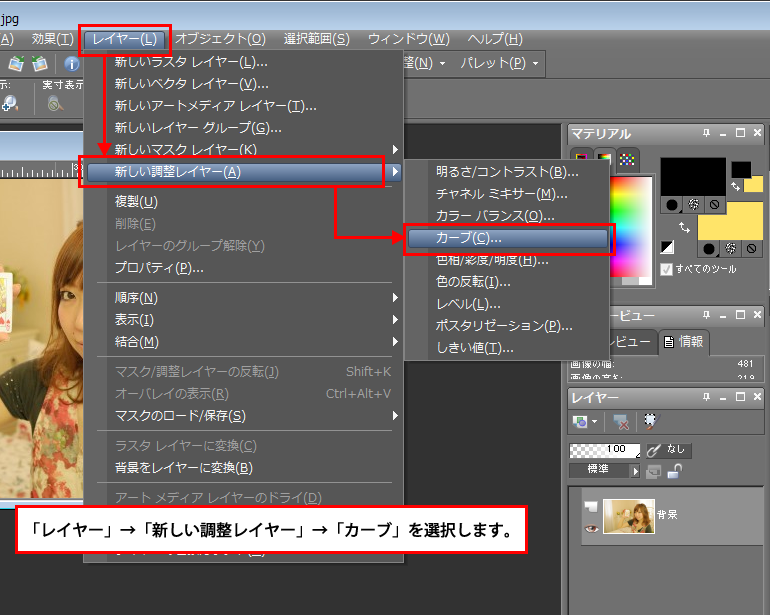
「カーブ」ダイアログボックスが表示されますので、表示されているグラフの右上がりの黒い線の形状を変化させることにより画像を調整します。「調整」タブにある「チャネル」をクリックすると「RGB・赤・緑・青」の4種類を選択することができます。黒い線上でクリックするとカーブポイントが追加され、ドラッグすると黒線形状が変化します。ポイントは複数設定が可能です。
斜め45度ラインより、上にカーブさせた場合は明るく、下側にカーブさせた場合は暗くなります。
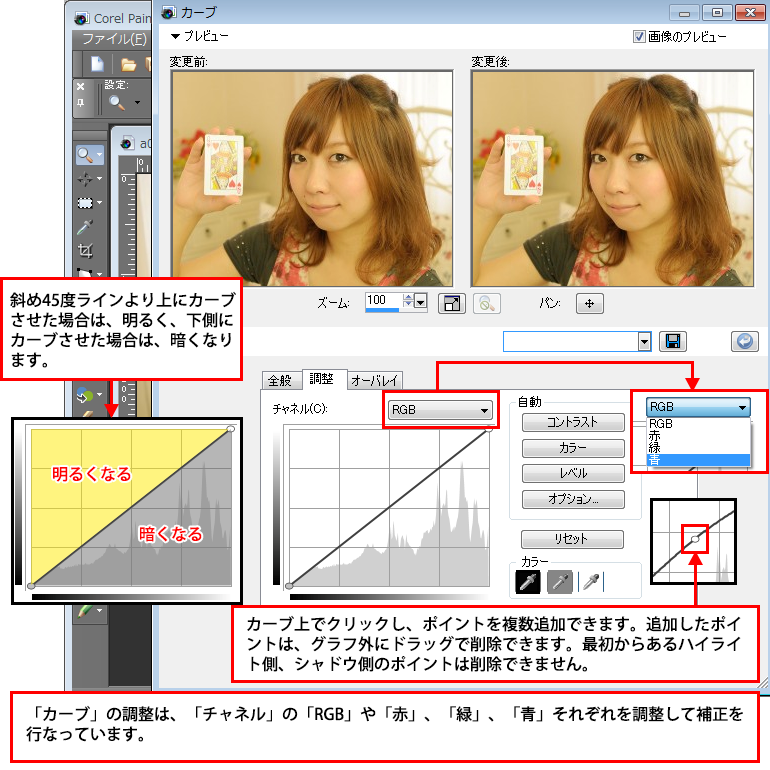
黒線を変化させた場合の基本的な変化の仕方です。
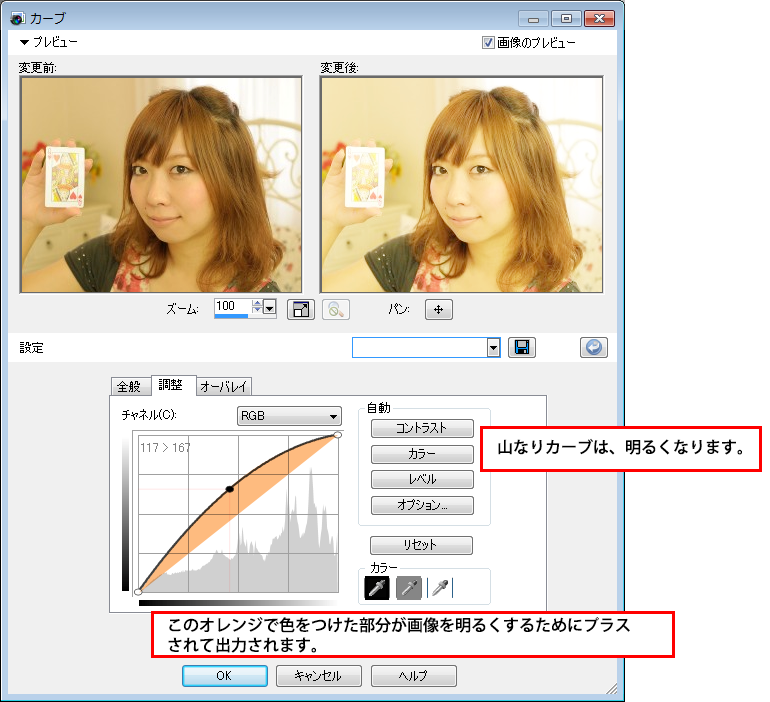
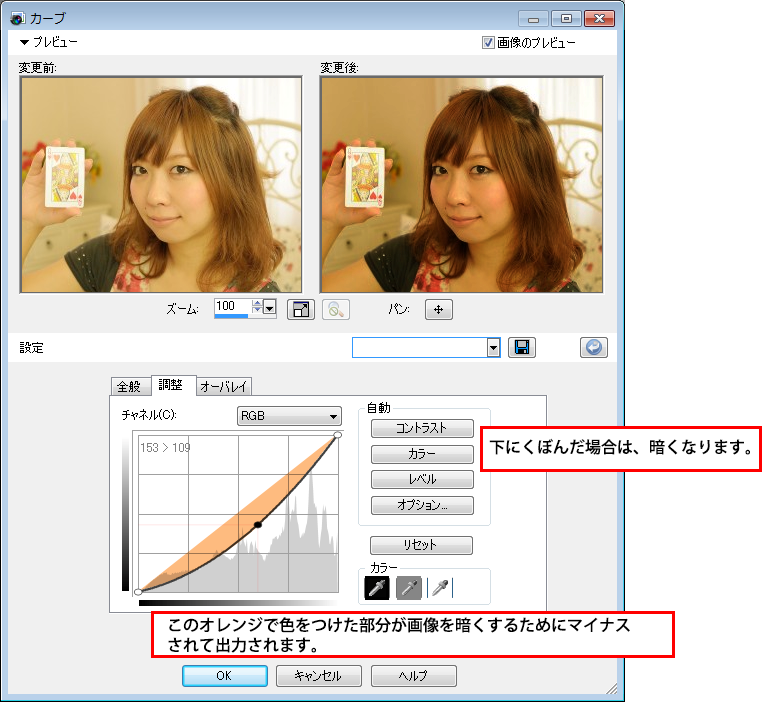
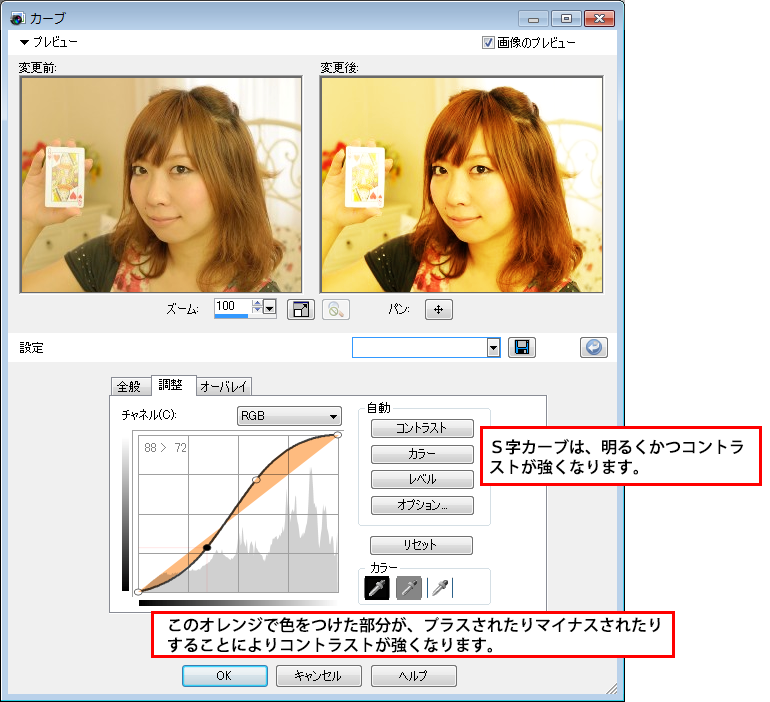
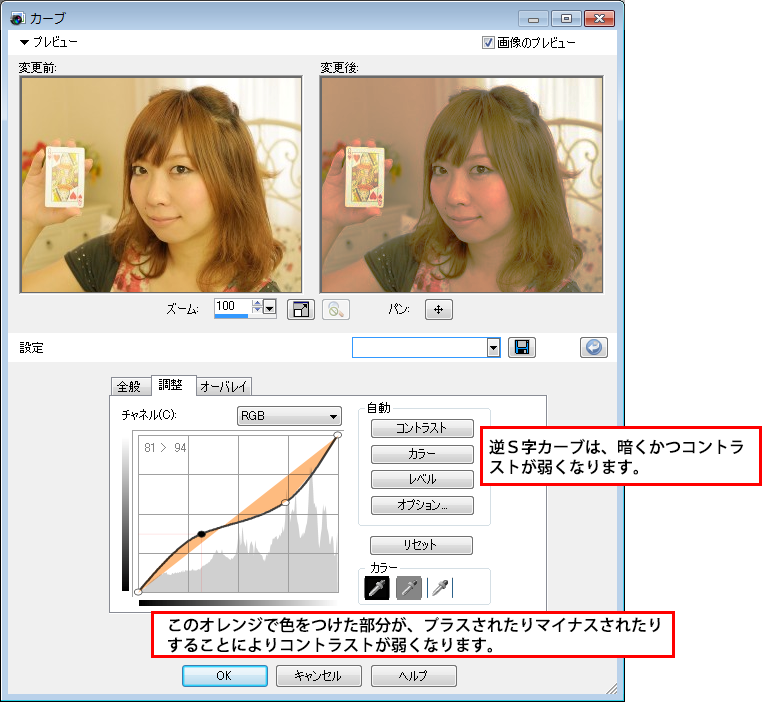
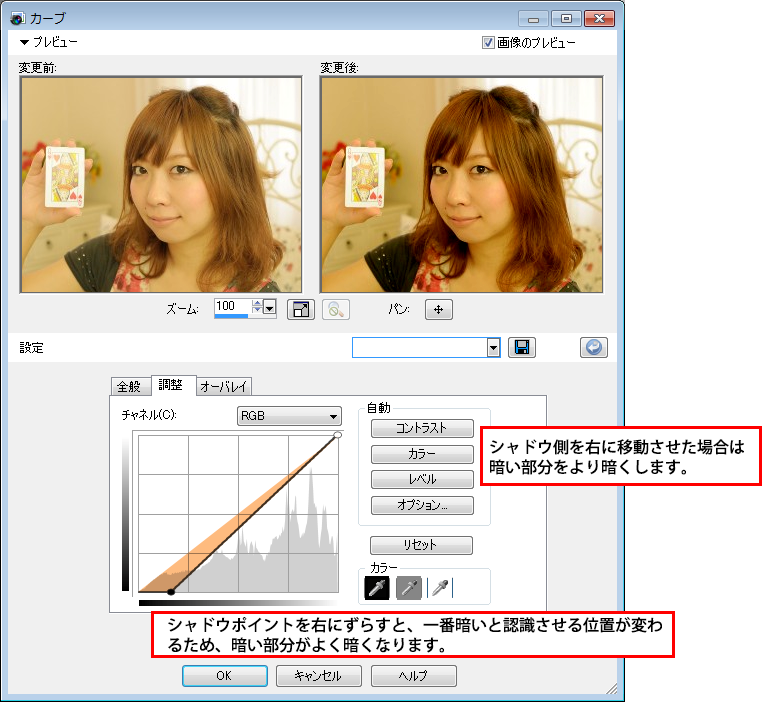
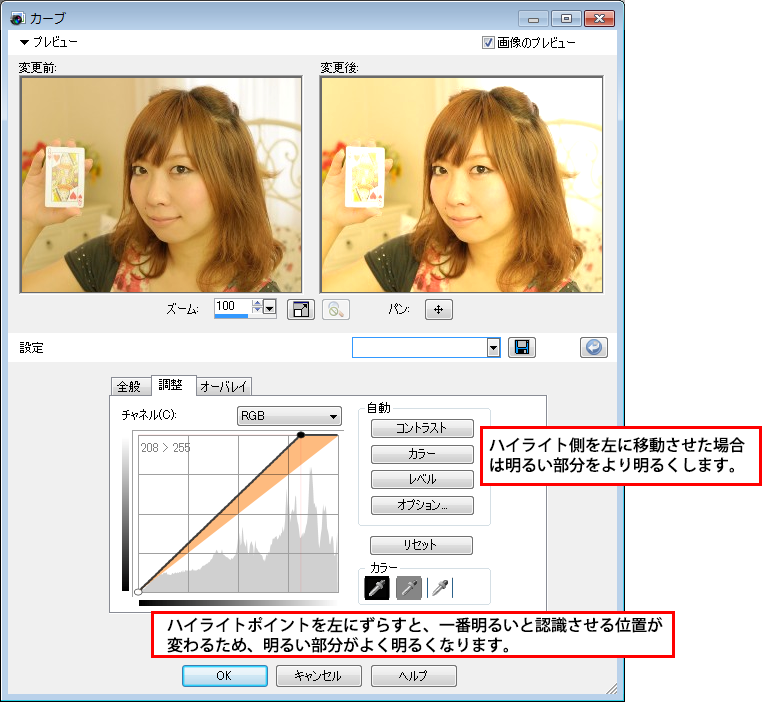
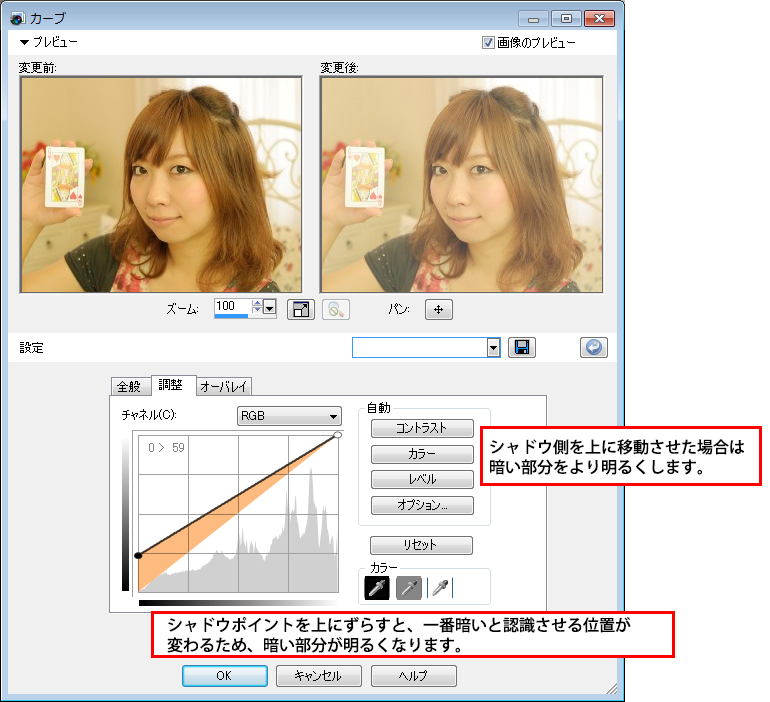
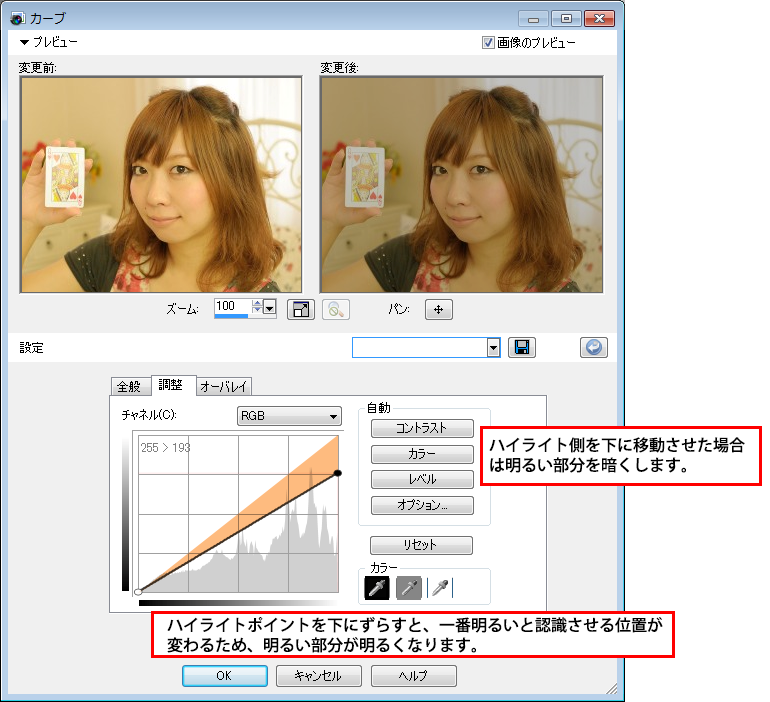
今回修整したサンプルの各チャネルのカーブ形状です。「RGB・赤・緑・青」の4つのチャネルのどれから調整をしてくかは、決まっていません。画像を見ながらの判断です。このサンプルでは、黄色っぽい色味ですので、緑を減らすか、青を足すかという判断です。本ページの1番目に説明した「RGB」のそれぞれの色が足されて黒から白までの色が作られるというのを思い出していただければと思います。
「青」をプラスに修整してみます。黄色っぽさはなくなりましたが、今度は赤みが強くなりました。
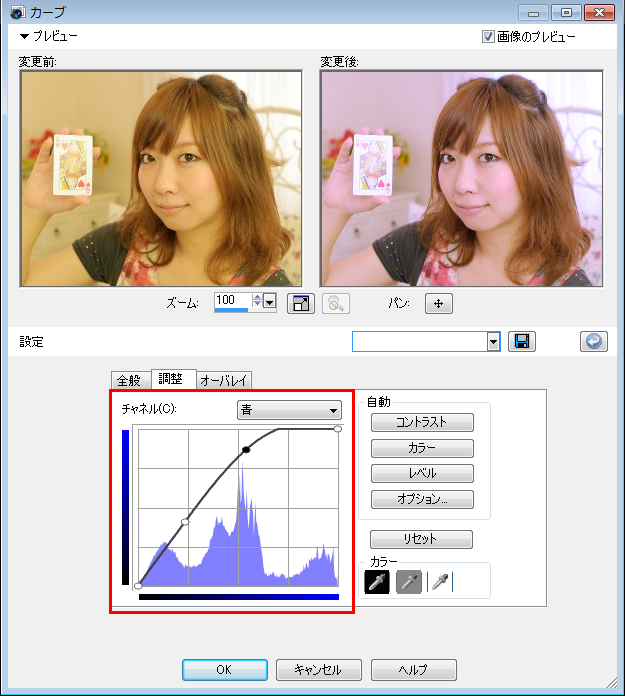
赤みが強くなったのを今度は、「緑」をプラスします。肌色は血行のいい色白な肌という感じになりましたが、髪の毛が明るすぎる気がするのでもう少し暗めの締まった感じにしていきます。
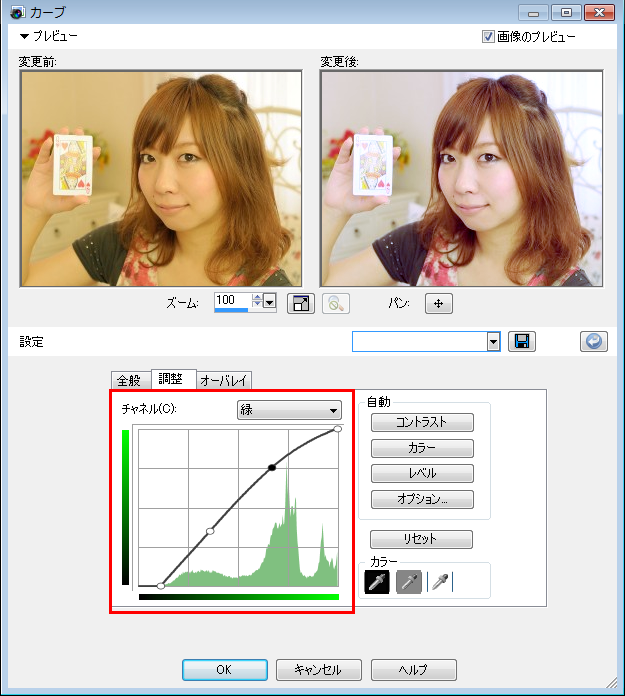
「赤」は、コントラストを強めにして明るさを少し落とします。画像を調整していくうえで、どこまで調整をしてくかは、何をどう見せたいかによって調整の範囲がかわります。女性が写っている写真なら、女性の顔に注目がいきますので、できるだけ肌色を綺麗に調整してあげます。その肌色もどのように調整するかで印象が変わります。健康的な雰囲気なのか、ちょっと元気がない感じなのかなど。
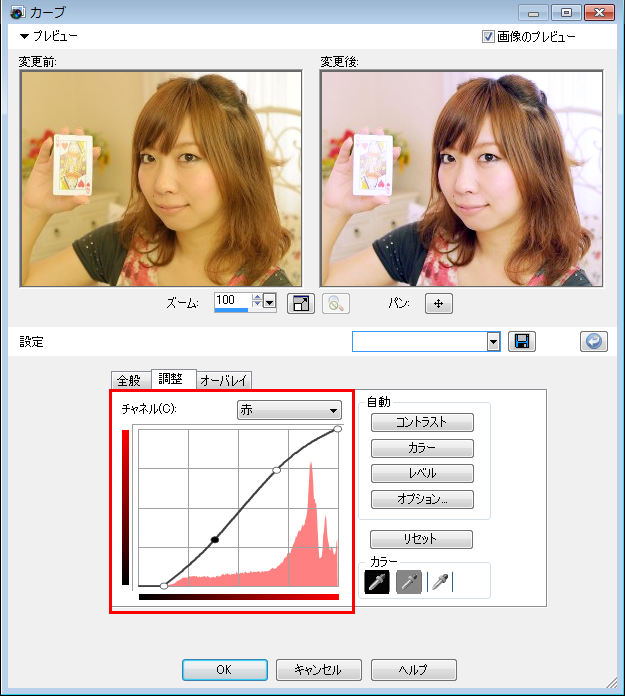
最後は、チャネルを「RGB」にして、全体をより明るめに調整。変更前、変更後を見比べれば、全然写真の印象が変わるのがよくわかると思います。
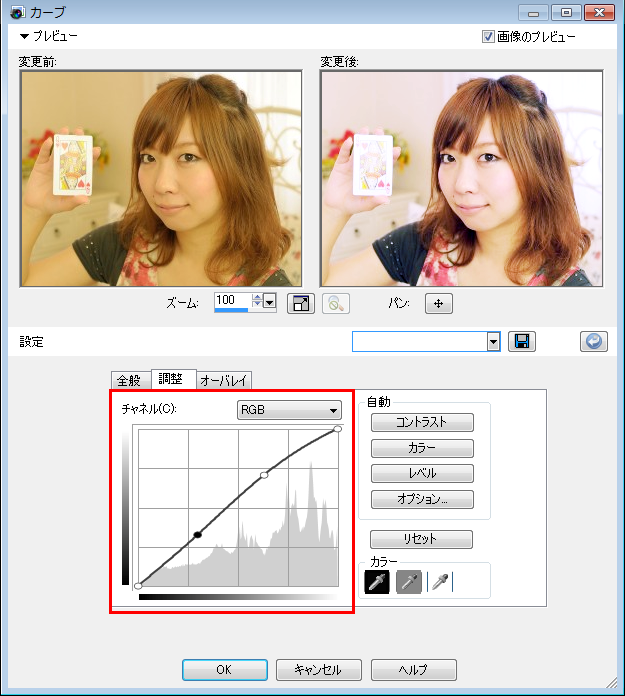
「RGB・赤・緑・青」の4つのチャネルを行き来しながら微調整をし、最終的に納得するものを完成させます。今回は、写真全体を調整しましたが、この方法では、どこかを綺麗にすると、どこかが色がおかしくなるということもあります。その場合は、選択範囲を作成して場所ごとに色の調整をするということも行ないます。