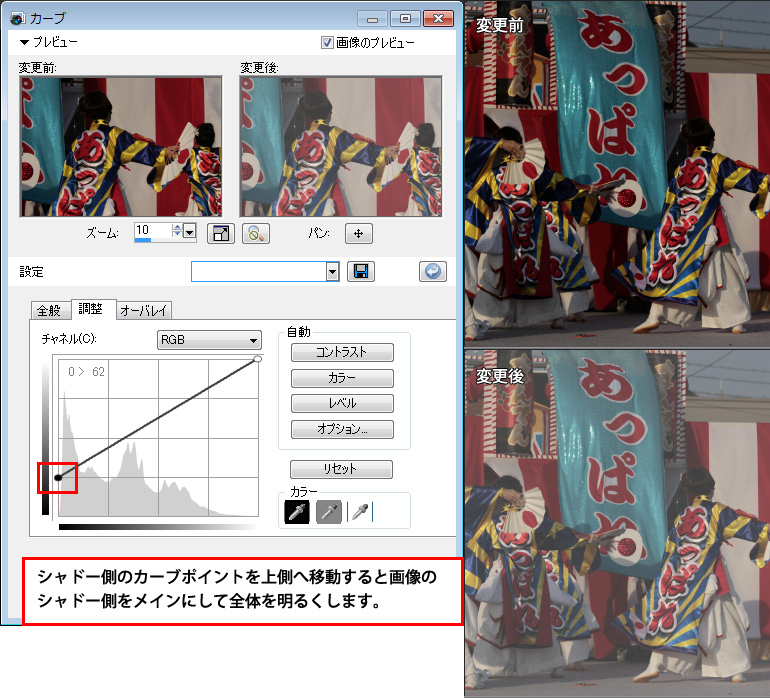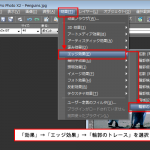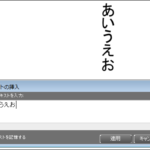デジカメで撮影した写真の明るさ、コントラスト、色かぶりを補正をする方法のひとつとして調整レイヤー「カーブ」を使用した方法があります。「RGB」のカーブを調整するというのは、一見難しそうなイメージがありますが、「R」、「G」、「B」のそれぞれの色の足し算、引き算で調整していくとして考えればそれほど難しいものではありません。

モニター上で見る画像というのは、真っ黒を規準として、赤色(R)、緑色(G)、青色(B)のそれぞれをどれぐらい足すかで1,677万色を表現しています。この1,677万色というのは、赤、緑、青のそれぞれを「0~255」の256段階に分けることにより、赤256×緑256×青256=1,677万色の組み合わせが生まれています。
調整レイヤー「カーブ」は、ハイライト(明るいところ)、中間調、シャドウ(暗いところ)の色を増やすか、減らすかで調整をしていきます。
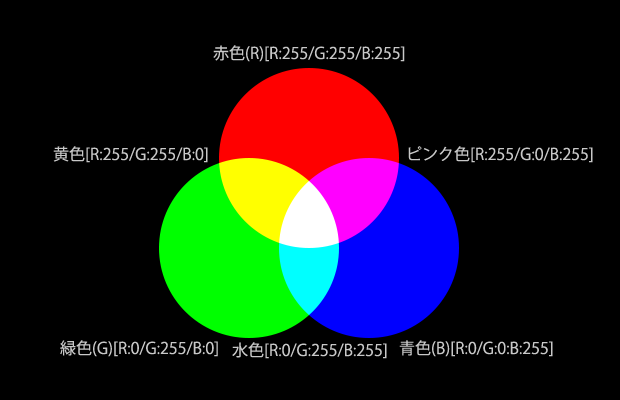
調整レイヤー「カーブ」を追加するには、2つの方法があります。1つは、メニュー「レイヤー」→「新しい調整レイヤー」→「カーブ」を選択して追加します。
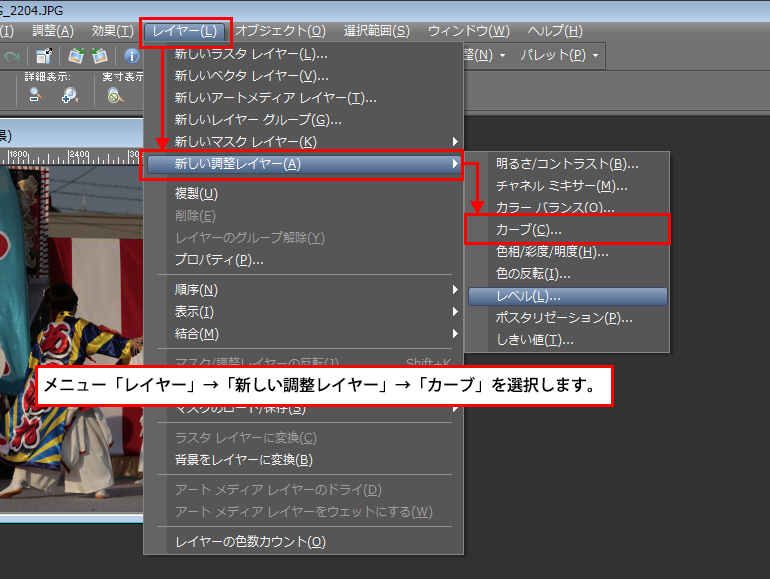
2つめの方法は、レイヤーパレットの左上のボタンをクリックし、「レイヤー」→「新しい調整レイヤー」→「カーブ」を選択し追加します。
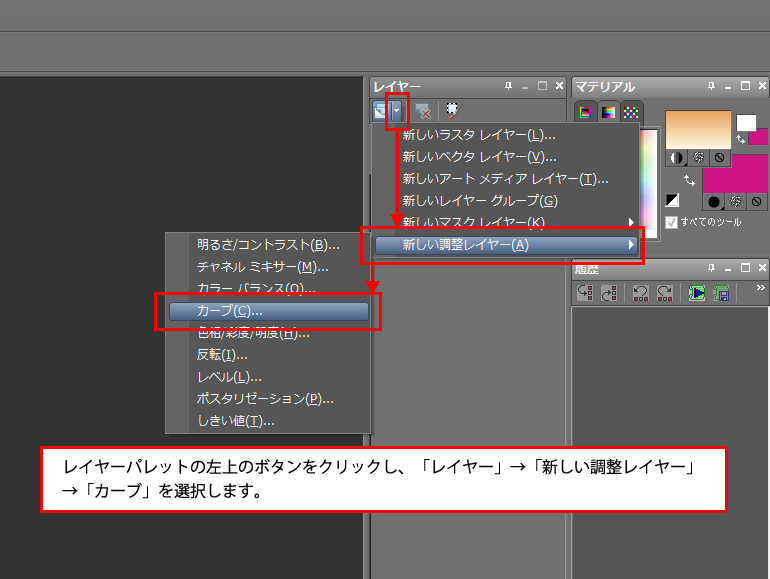
カーブダイアログボックスではカーブポイントを移動させることにより、画像の明るさやコントラストを変更することができます。カーブ上でクリックするとポイントを追加することができます。チャネル「RGB」は、全体的な明るさ、コントラストを調整します。
チャネルを「R」「G」「B」に切り替え、それぞれを調整することにより画像の色かぶりなどを調整できます。
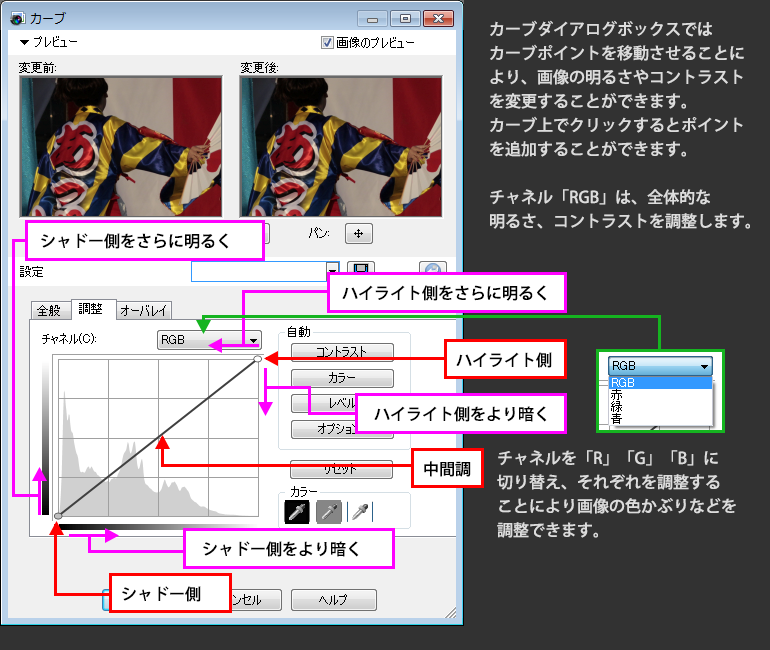
自動の「コントラスト」「カラー」「レベル」は、いずれかのボタンをクリックすることによりソフトが画像の情報を読み取り自動的にカーブを調整してくれます。自動調整のため、調整結果が満足いかないこともありますのでその場合は、カーブを自分で微調整をします。
カラーは、「黒点」「グレー点」「白点」を調整します。例えば、「白点」は画像内の白としたいところでクリックするとクリックした場所を白として画像全体の調整が行われます。
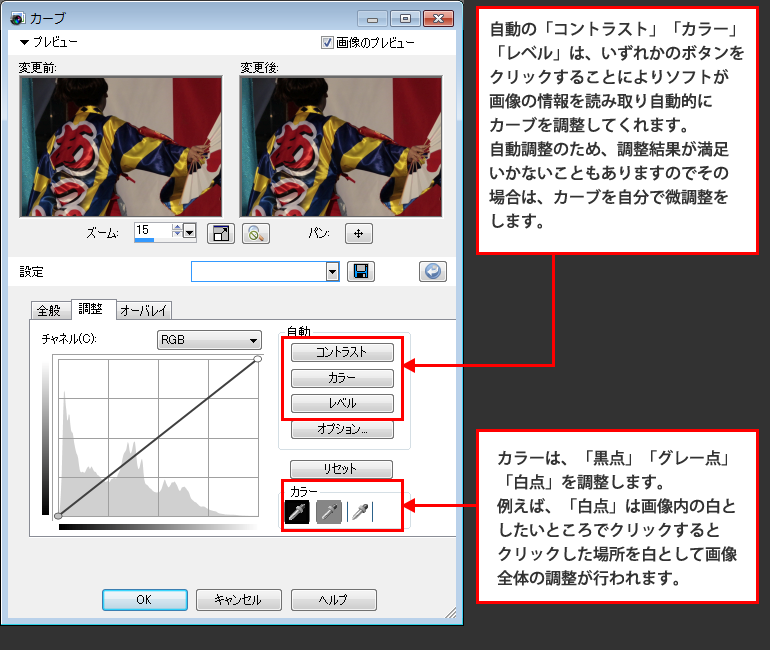
カーブポイントは、カーブ上をクリックするとポイントを複数追加できます。
カーブポイントを削除したい場合は、カーブポイントをドラッグしてグラフの外側へ移動させると削除されます。
また、全てを変更前の初期状態に戻すには、「リセット」ボタンをクリックしてください。
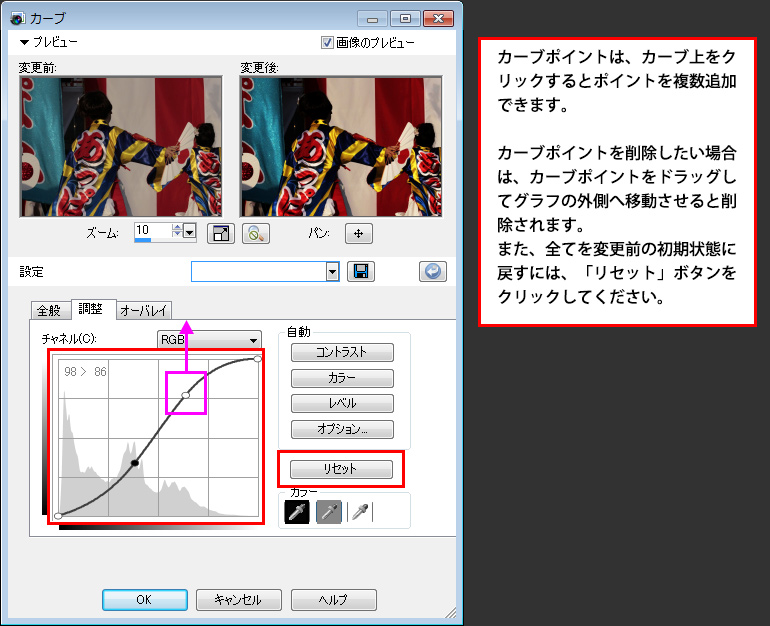
カーブポイントをそれぞれ移動させた場合の基本的な変化のイメージを紹介していきます。ここでは変化をわかりやすくするためにカーブポイントを大きく動かしていますが、実際には、「RGB」「R」「G」「B」のカーブを微調整して画像を仕上げていきます。
ハイライト側のカーブポイントを左側へ移動すると画像のハイライト側をメインにして全体を明るくします。
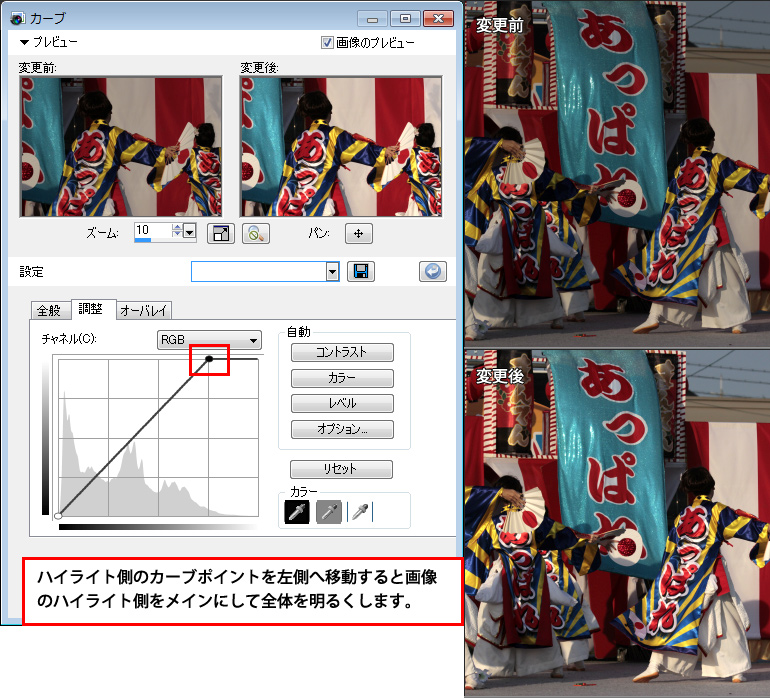
ハイライト側のカーブポイントを下側へ移動すると画像のハイライト側をメインにして全体を暗くします。
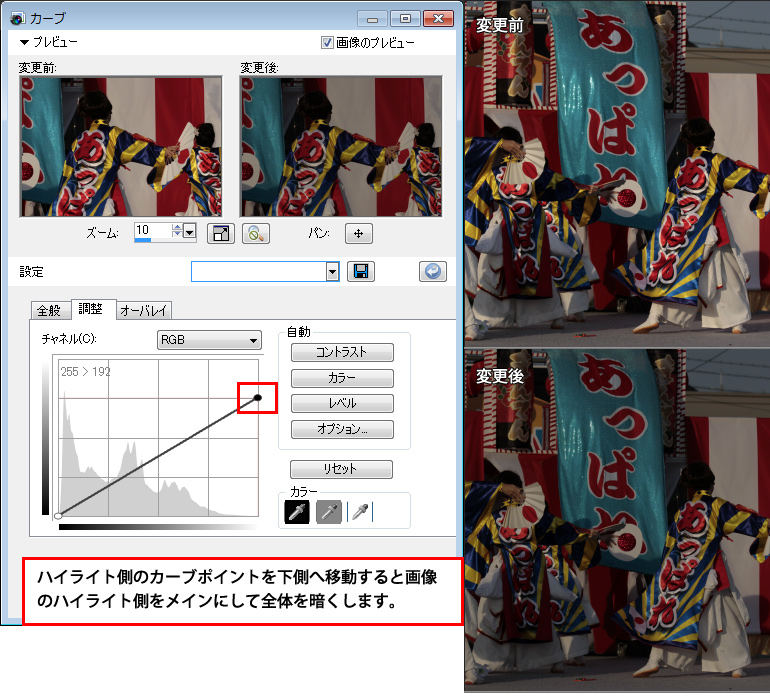
シャドー側のカーブポイントを右側へ移動すると画像のシャドー側をメインにして全体を暗くします。
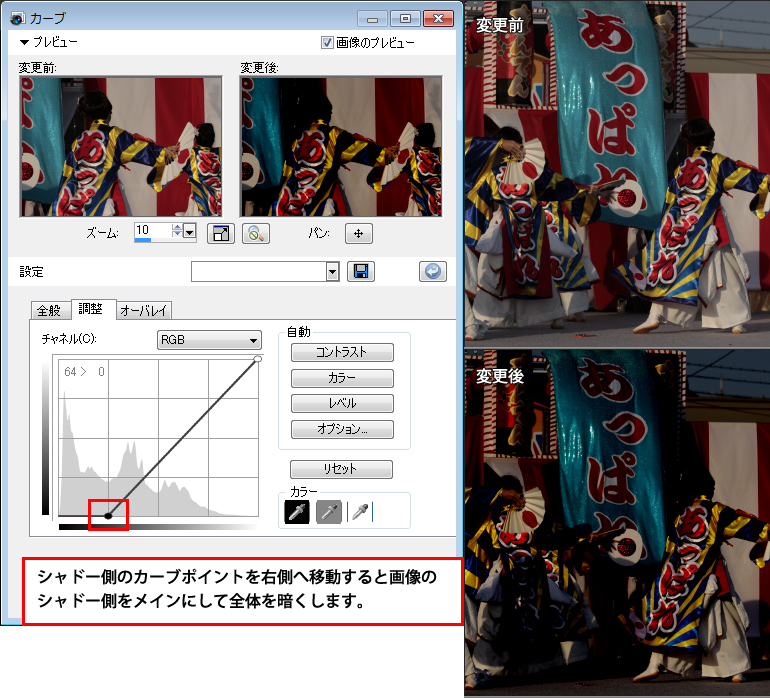
シャドー側のカーブポイントを上側へ移動すると画像のシャドー側をメインにして全体を明るくします。