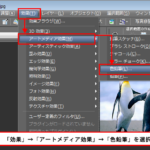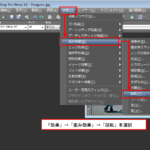本ページでの説明画面は、バージョン12を使用しています。
11
ボケ具合に動きを出す場合は、「調整」→「ぼかし」→「ぼかし(移動)」を選択します。ぼかし(移動)ダイアログボックスが表示されたら、「角度」「強度」を調整します。この際も、「画像のプレビュー」にチェックをつけて確認しながら調整します。
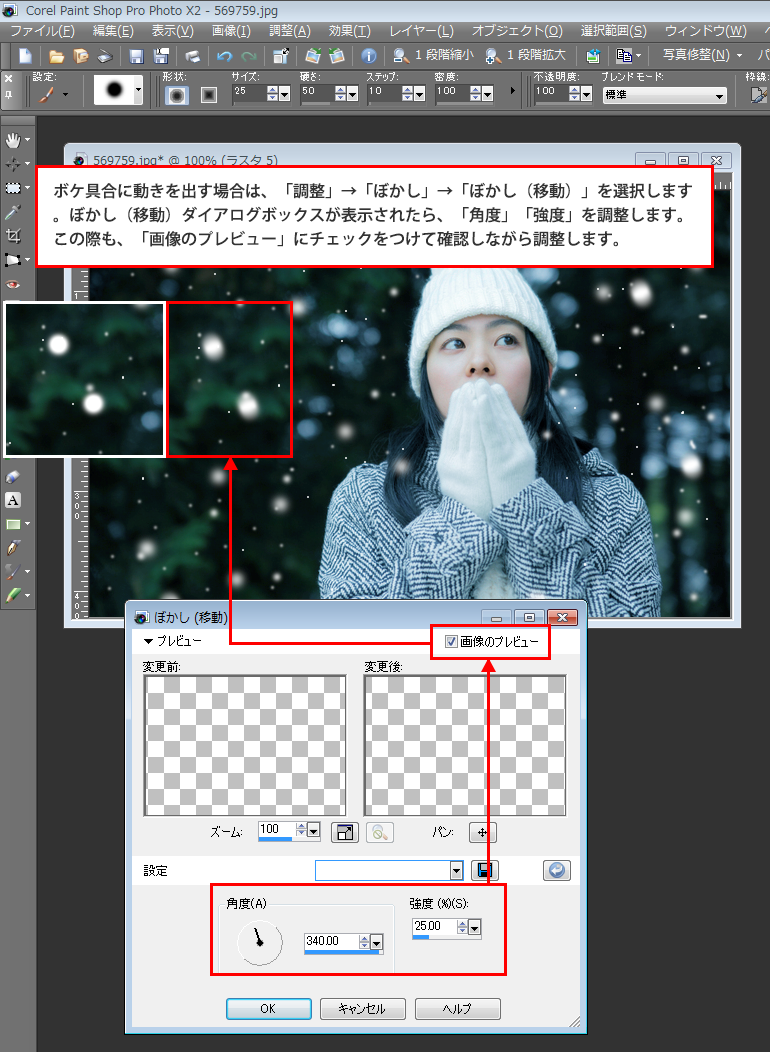
12
吐く息が白く広がるイメージをつくるために、新しいラスタレイヤーを追加し、雪を作るのと同様にブラシで大きめの白い丸を作り、「ぼかし(ガウス)」をします。
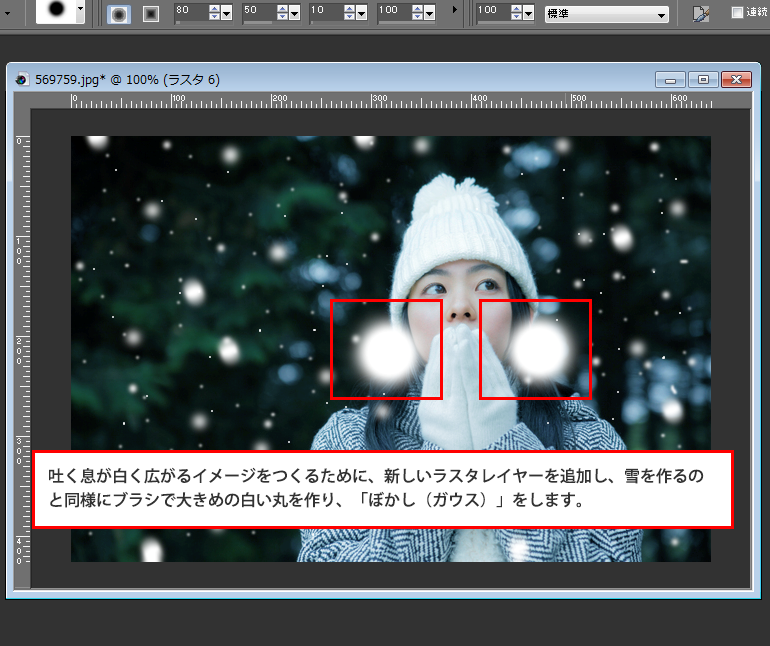
13
「ぼかし(ガウス)」ダイアログボックスを開き、「画像のプレビュー」にチェックをつけて、画像を見ながら、「半径」を調整します。

14
白い吐息部分のレイヤーを選択し、「不透明度」を調整してより自然にみえるように調整します。

15
新しいラスタレイヤーを追加し、バケツツールで白くべた塗りします。
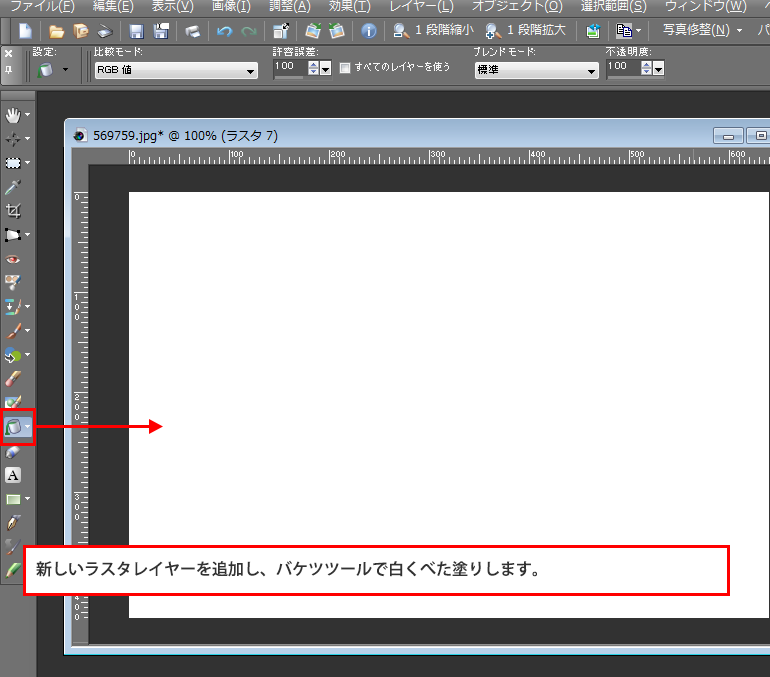
16
選択ツールを選択し、画像の中央に適当な楕円を作ります。
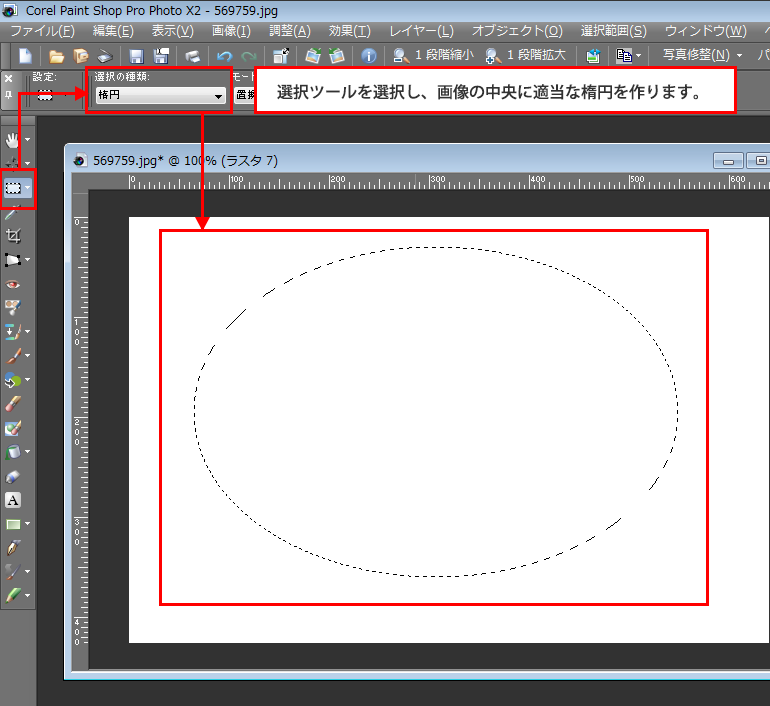
17
「選択範囲」→「変更」→「境界をぼかす」を選択します。
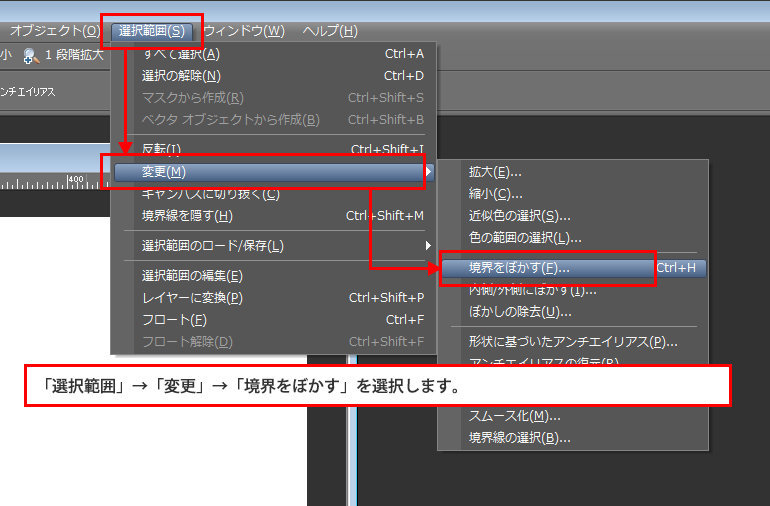
18
選択範囲の境界部分が自然なボケ具合になるように「ピクセルの数」を調整します。
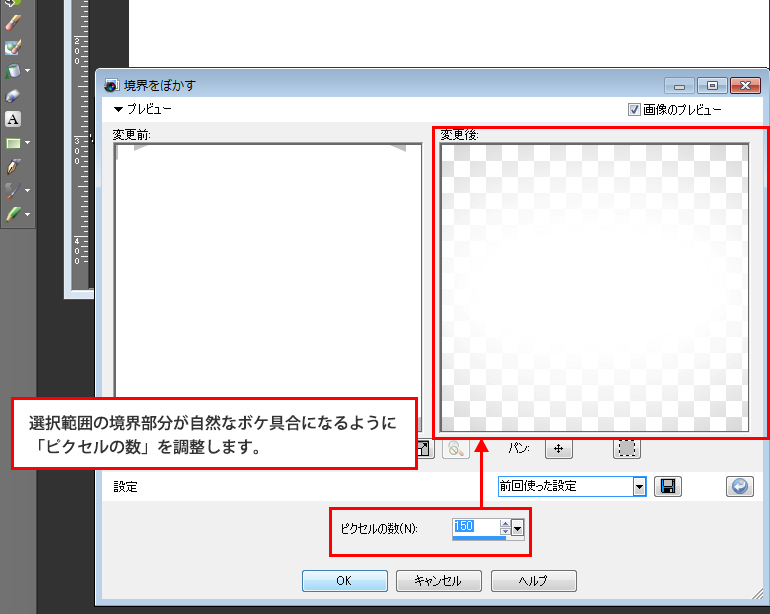
19
「レイヤー」→「新しいマスクレイヤー」→「選択範囲を隠す」を選択します。
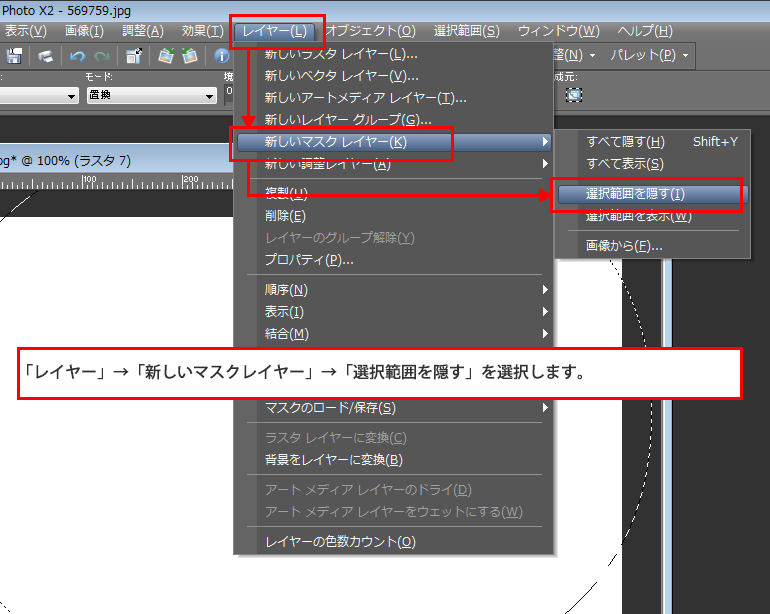
20
中央部分が非表示になりました。レイヤーパレットで、レイヤーの不透明度を調整していきます。
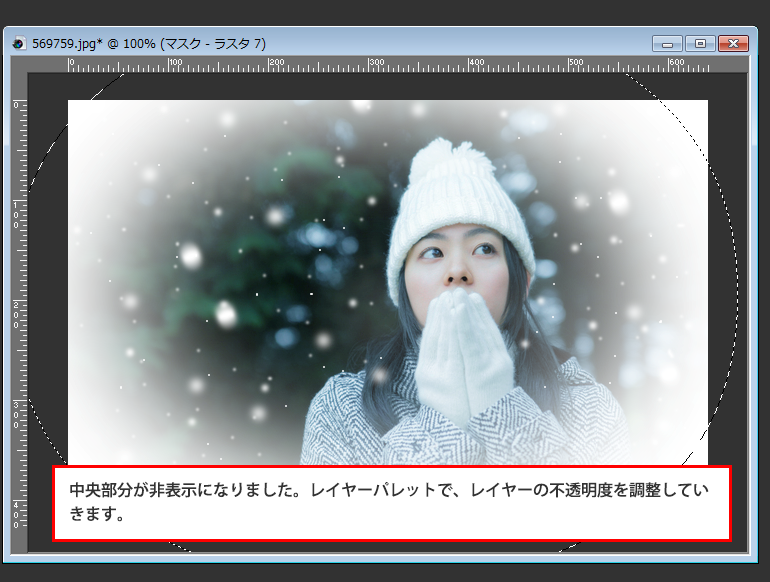
21
白塗りのレイヤーを選択し、不透明度の調整をし、完成させます。