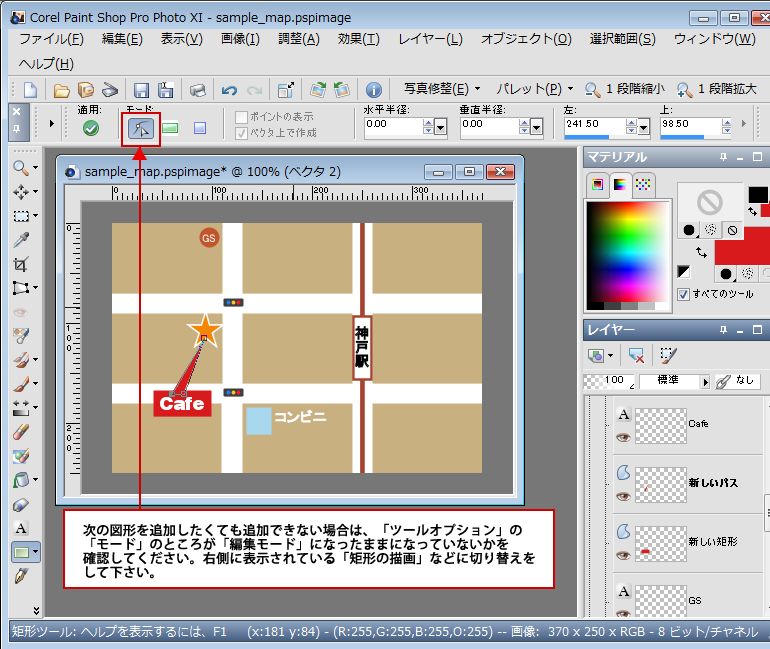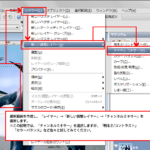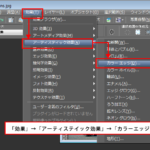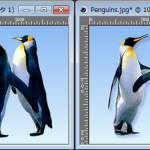1
「矩形・図形・楕円・対象図形ツール」を使うとベクターベースの図形が作成できますので、地図を作成する場合などに便利なツールです。「矩形」ツールで作成するデータは枠線と塗りつぶしの2つの部分で構成されていますので、枠線のみ、塗りつぶしのみやそれぞれの色を変えたりとすることができます。「マテリアルパレット」の「前景のプロパティ」が枠線、「背景のプロパティ」が塗りつぶしの色となります。
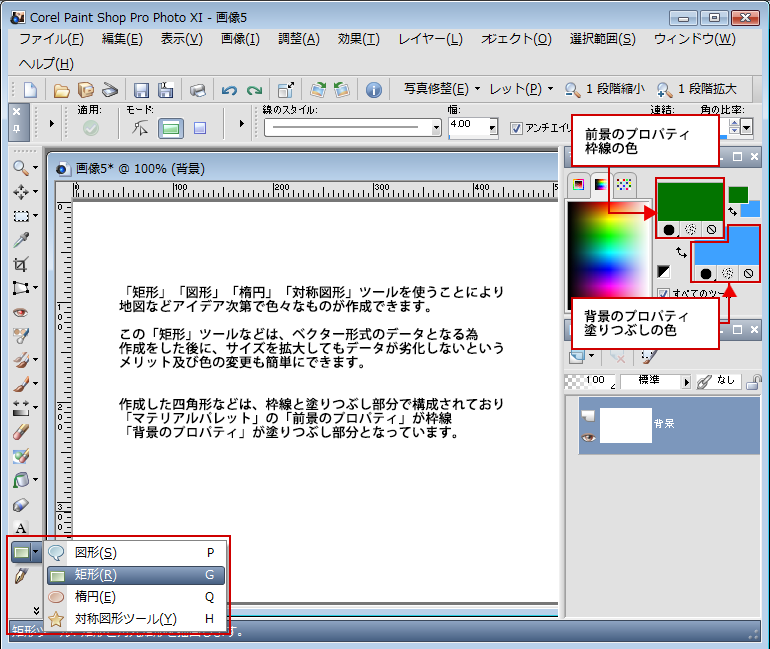
2
「矩形」ツールを選択した場合
ファイル上でクリックした後、マウスをドラッグして対角線上に移動させてドラッグを解除します。
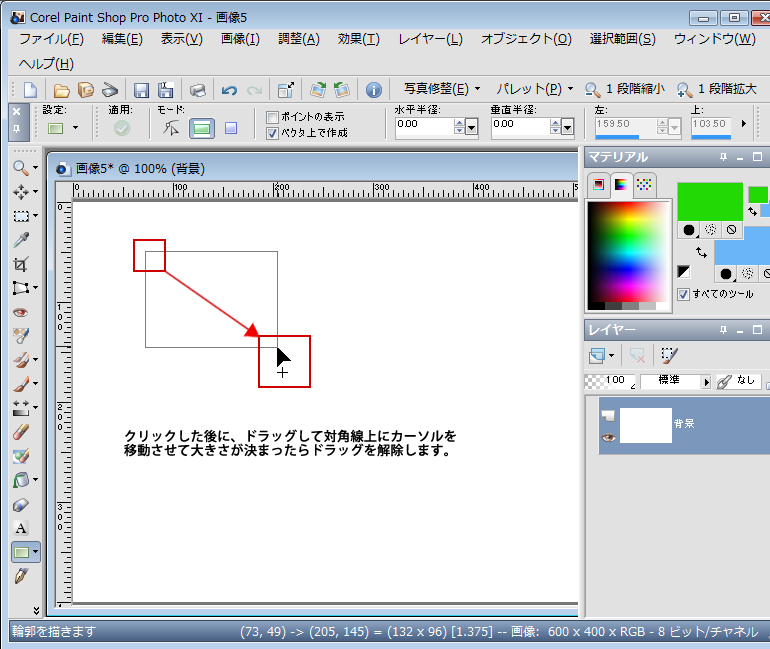
3
枠線と塗りつぶしの色が付いた図形が作成されます。
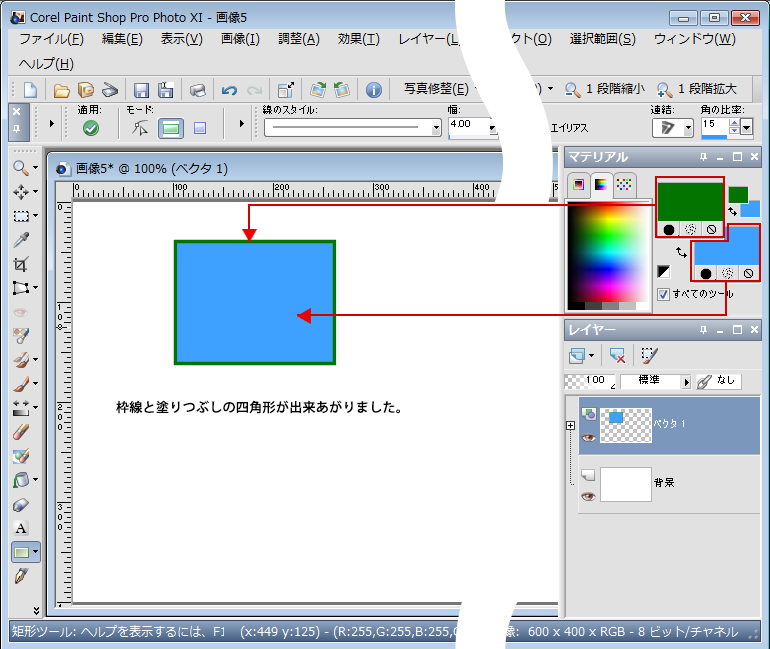
4
そのまま続いて、2つ目の図形を作成すると上に重なった状態になります。
「レイヤーパレット」で追加されたベクタレイヤーの「+」部分をクリックすると別々のレイヤーで図形が存在していることが確認できます。
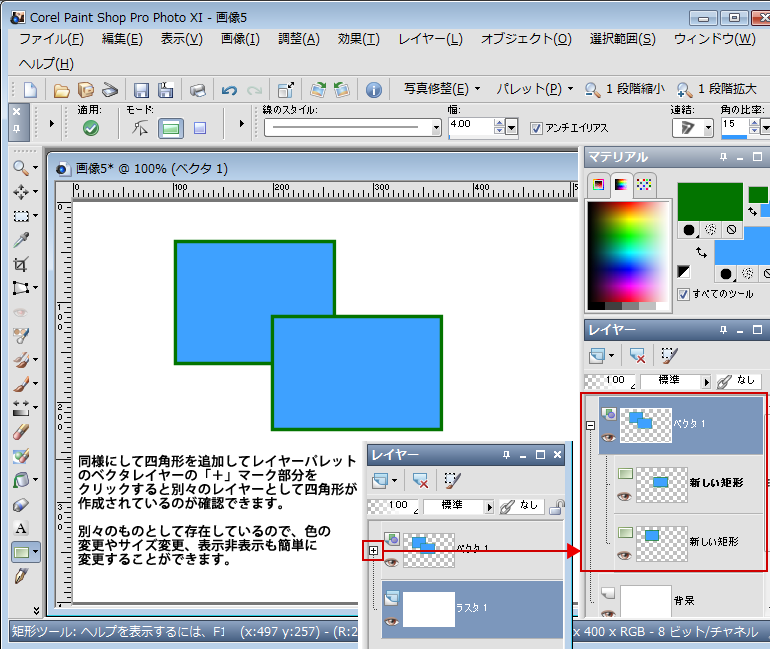
5
作成した図形の色の変更や移動は「ツール」パレットで「ピック」ツールに切り替えをしてから行います。
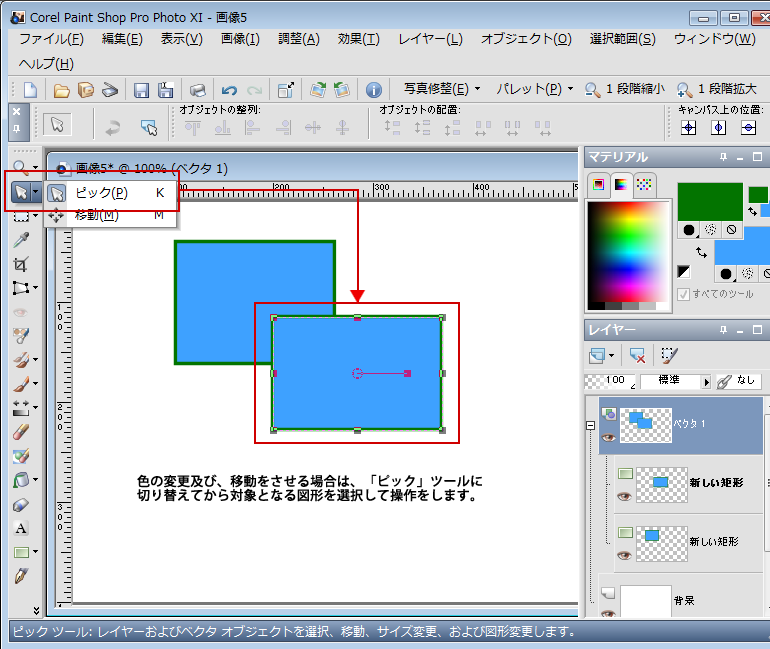
6
「矩形」「楕円」「対称図形」ツールを組み合わせると左図のような地図を作ることができます。このデータはベクタベースのものとなっていますので、作成後解像度を変えたりすることにより、WEB用のみの使用だけでなく印刷用のデータにすることも可能です。
今回作成の地図サンプルデータ
⇒sampel_map.pspimage
(マウスを重ねて右クリックし、「対象をファイルに保存」を選択して保存をしていただくとどのようなレイヤー構成になっているかをみていただくことができます。