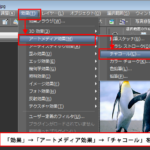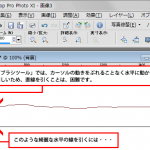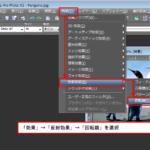本ページでの説明画面は、バージョン19を使用しています。
11
グループを選択し、「ブレンドモード」を「標準→スクリーン」に切り替えをします。そうすると白黒だったノイズのレイヤーが白だけが見えて黒色は透過した状態になります。
この桜の写真の場合、この状態でタイトルを「花びらが舞い散る桜」とすれば、花びらが散っているような印象の写真になります。
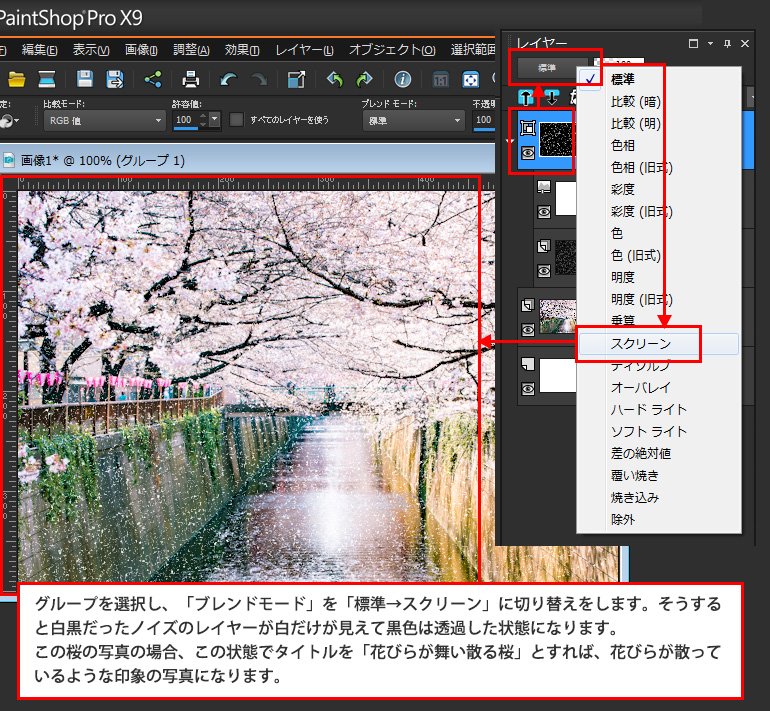
12
ここからさらに別の雰囲気を作っていきます。
桜のレイヤーを選択し、「レイヤー」→「新しい調整レイヤー」→「カーブ」を選択します。
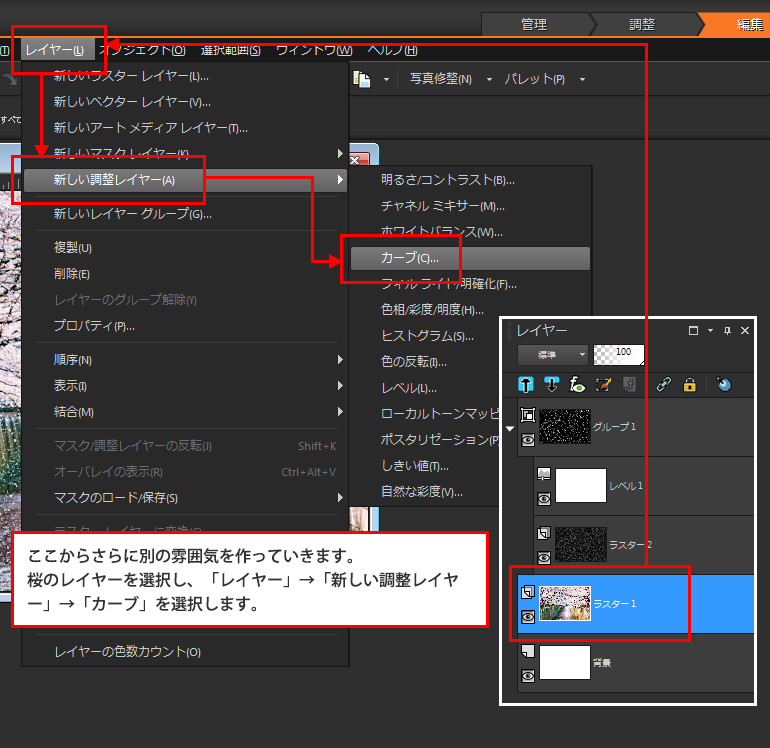
13
「カーブ」ダイアログボックスが表示されたら、「チャネル」が「RGB」の状態で、カーブ中央あたりでクリックし、そのまま下方向へドラッグし、画像を暗い雰囲気にします。
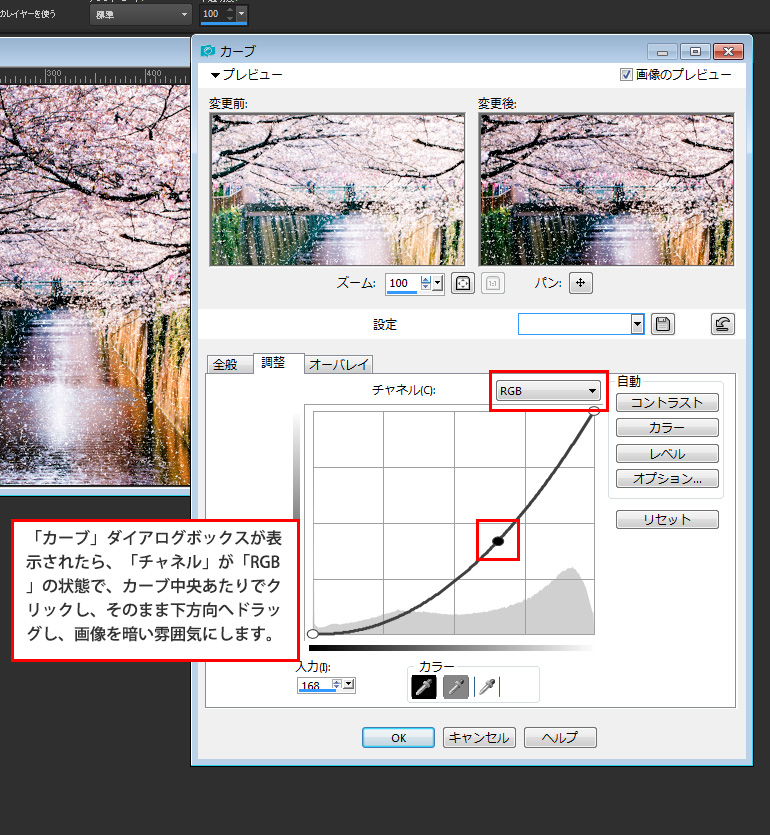
14
「チャネル」を「青」に切り替え、カーブ中央あたりでクリックし、そのまま上方向へドラッグし、画像に青っぽくします。曇っている感じを表現します。
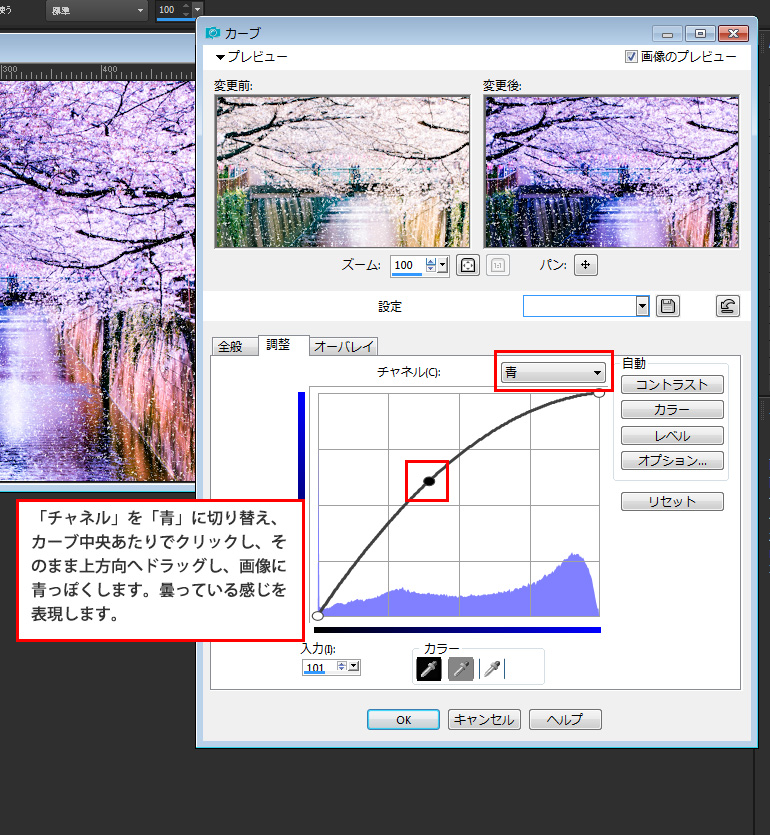
15
「チャネル」を「赤」に切り替え、カーブ中央あたりでクリックし、そのまま上方向へドラッグし、画像を更に青っぽくします。
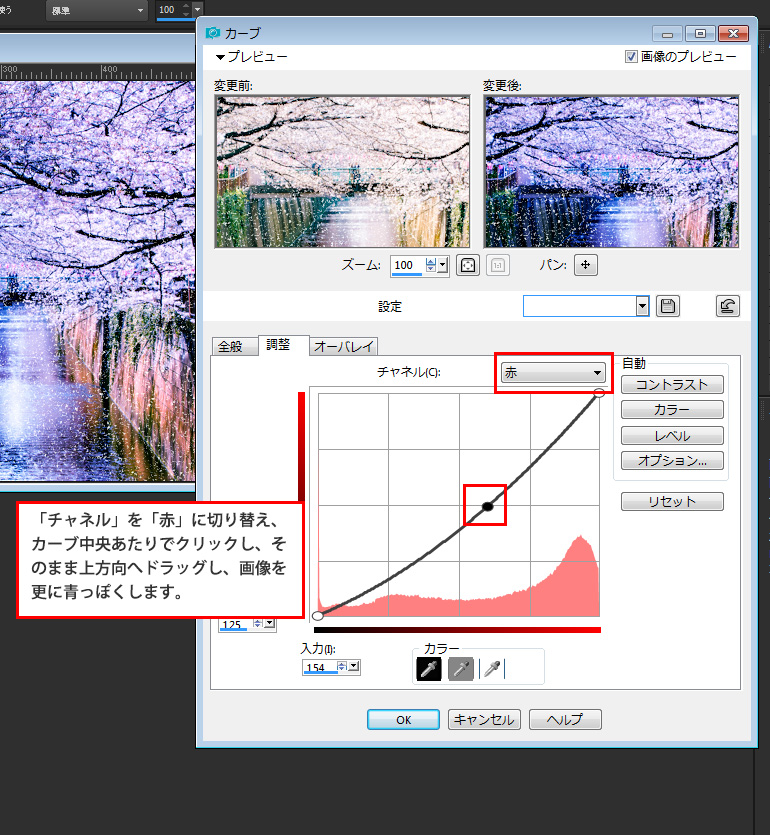
16
どうでしょう。青っぽい感じの画像にすることにより、寒さ、曇りを表現。白いノイズを雪と見立てれば、この画像のタイトルは、「花見の時期に突然の雪・・・」といったようにすることができます。
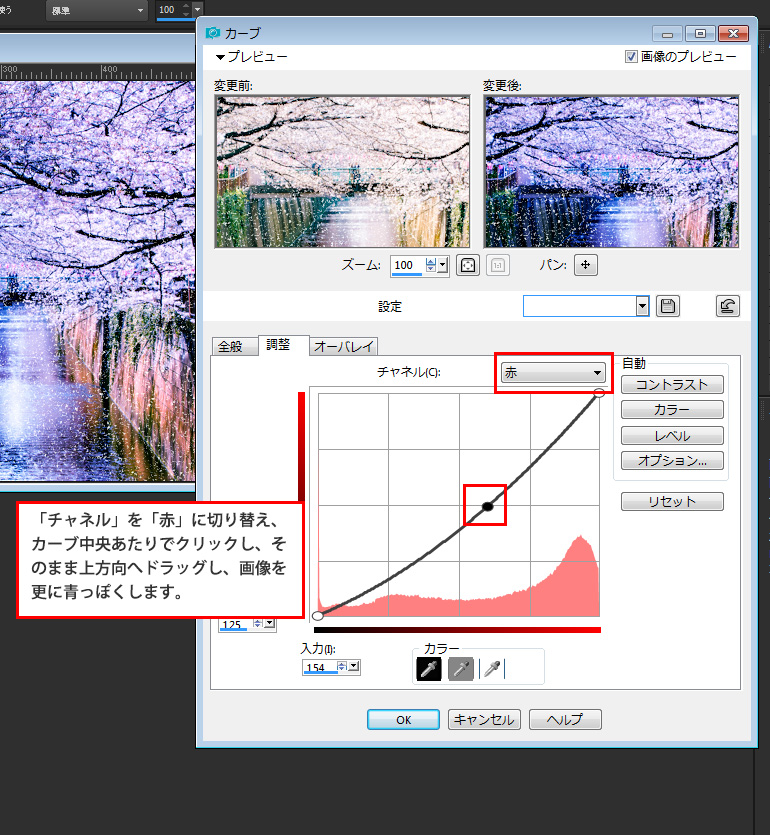
17
完成です。
雪として作ったものを雨のイメージに変更する場合は、「雪を合成するイメージで作ったものを雨のイメージに変更する方法」を参照してください。