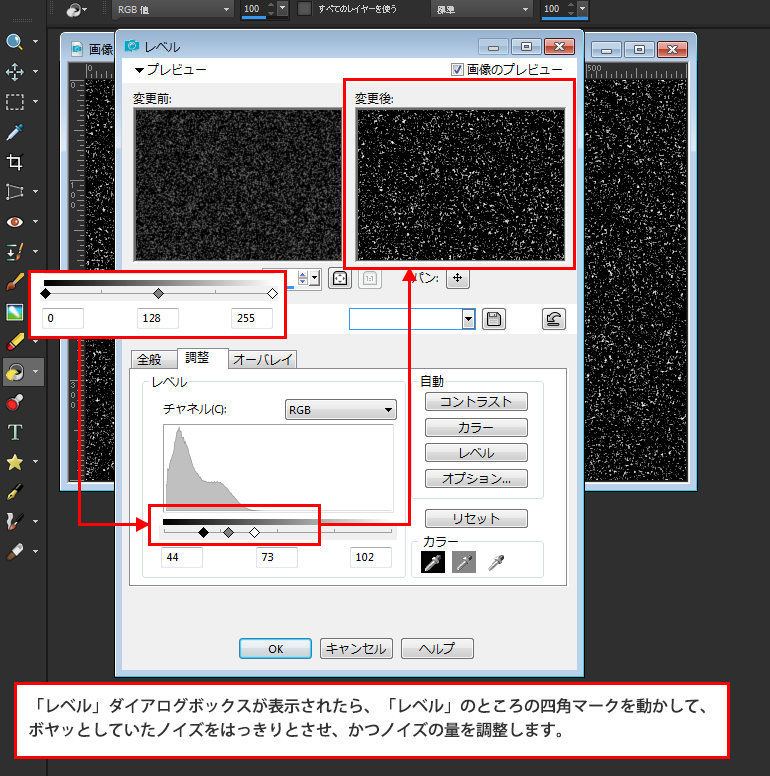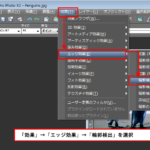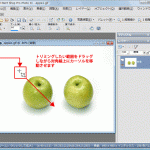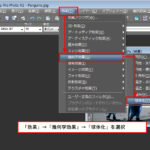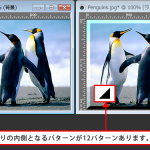「写真素材 足成」にある満開の桜の画像を使って合成画像を作っていきます。
今回は、満開の桜から花びらが舞い散る雰囲気と、雪が舞い散る雰囲気を作っていきます。
今回は、満開の桜から花びらが舞い散る雰囲気と、雪が舞い散る雰囲気を作っていきます。
ノイズを作成してそれを花びらや雪に見立てて画像を作っていきますが、他のものへも応用が可能ですのでそれはまた後日・・・
本ページでの説明画面は、バージョン19を使用しています。
1
画像を開き、レイヤーパレットの「新しいレイヤー」ボタンをクリックし、「新しいラスターレイヤー」を選択します。
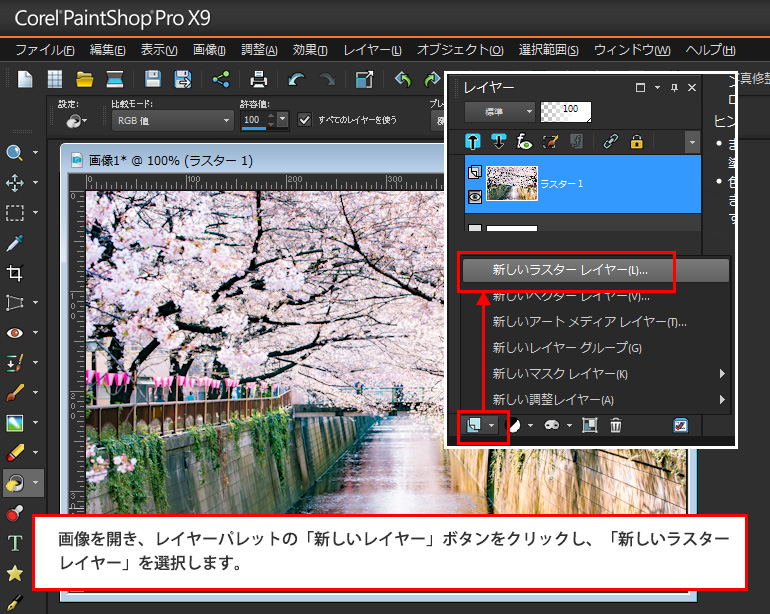
2
「新しいラスターレイヤー」ダイアログボックスが表示されたら、そのままで「OK」をクリックします。
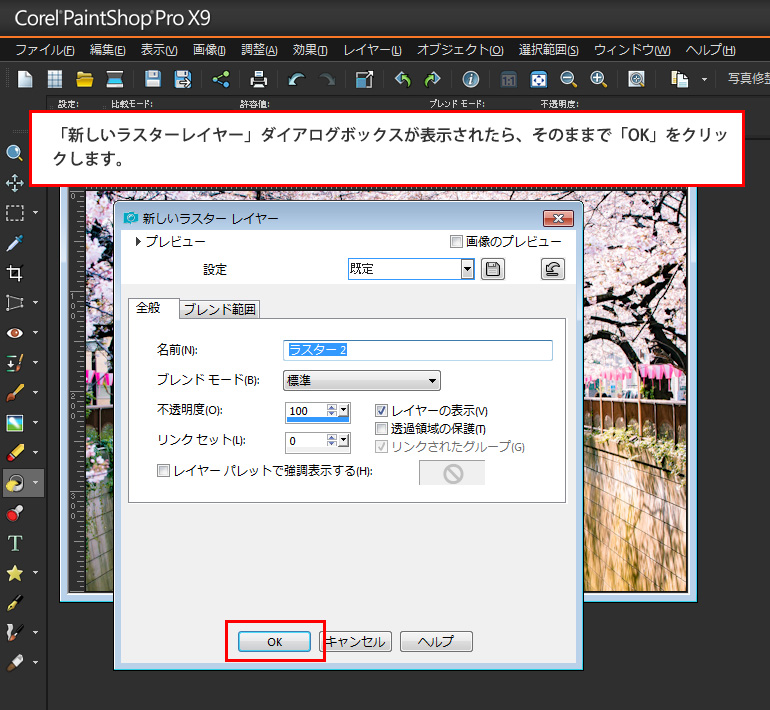
3
追加したレイヤーを選択し、マテリアルパレットの「前景のプロパティ」の色を黒にし、「塗りつぶしツール」を選択。
ツールオプションの「すべてのレイヤーを使う」にチェックが入っていないことを確認して、ファイル上でクリック。
レイヤーが黒く塗りつぶし去れたことを確認。
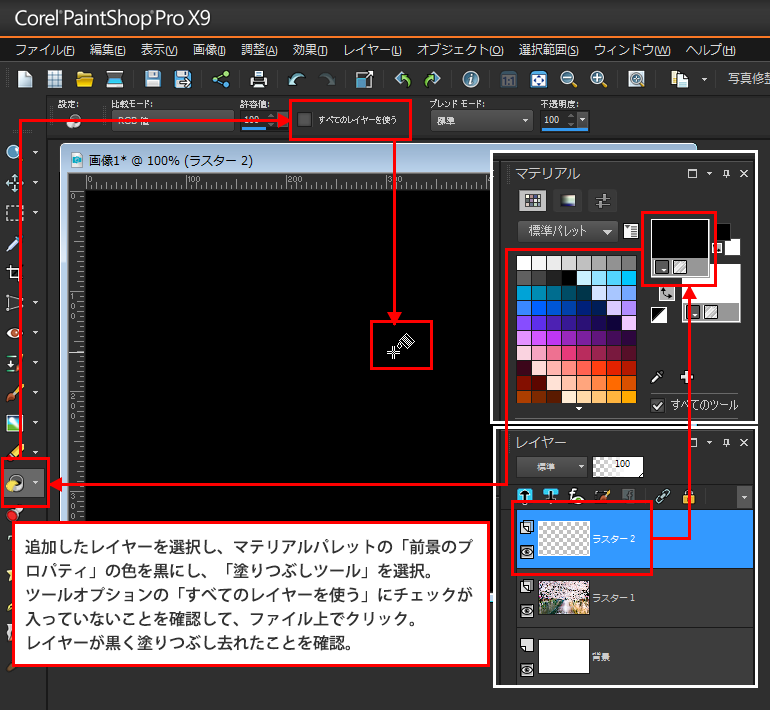
4
塗りつぶしたレイヤーを選択した状態で、「調整」→「ノイズの追加/除去」→「ノイズを加える」を選択します。
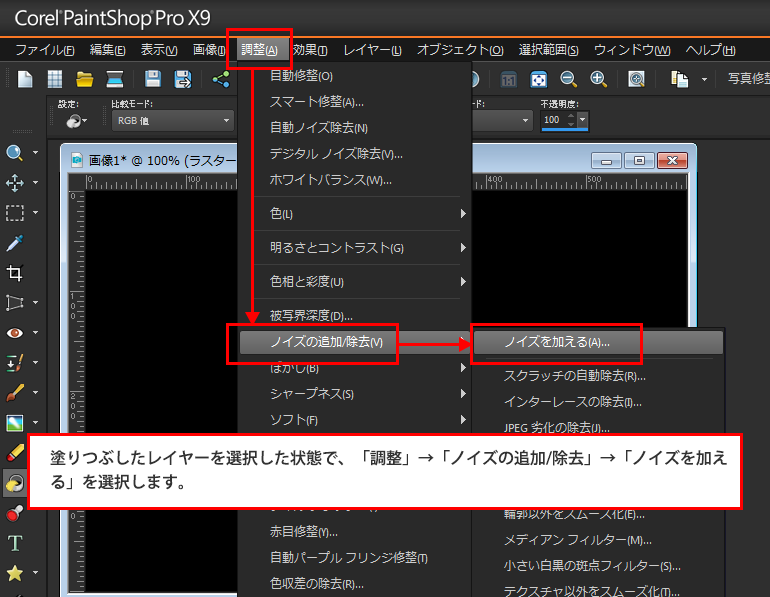
5
「ノイズを加える」ダイアログボックスが表示されたら「均等」を選択、「ノイズ:100%」、「モノクロに」にチェックを入れて「OK」ボタンをクリックします。
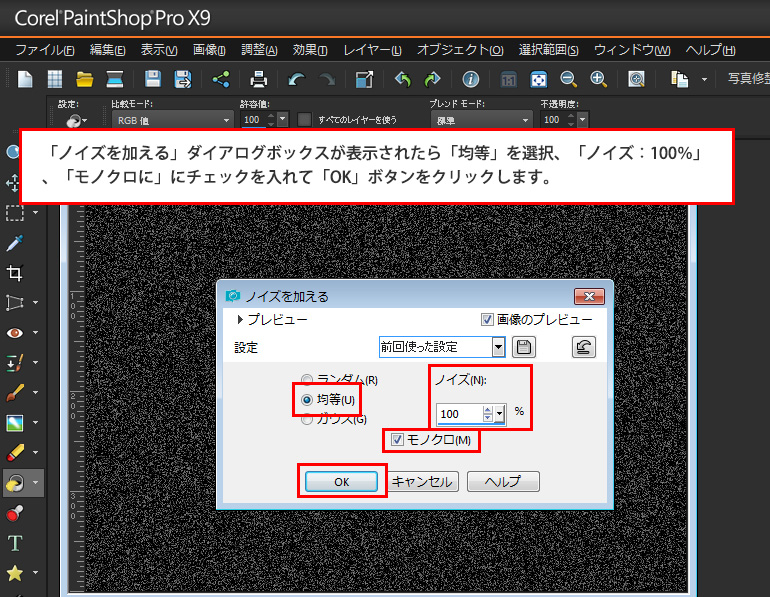
6
ノイズの白い点々の密度が高いので、これを少し減らしていく作業をします。「調整」→「ぼかし」→「ぼかし(ガウス)」を選択します。
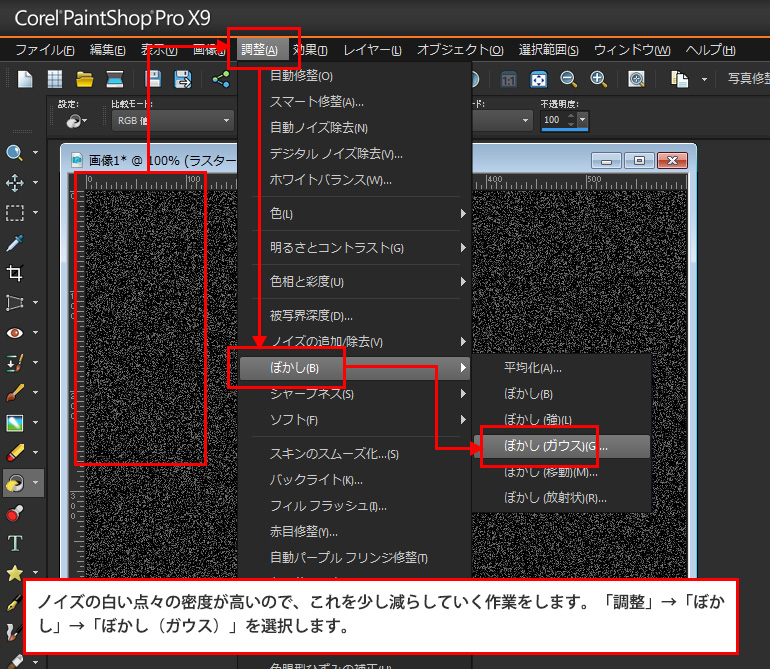
7
「ガウスぼかし」ダイアログボックスが表示されたら、「半径:0.5」にして「OK」ボタンをクリックします。
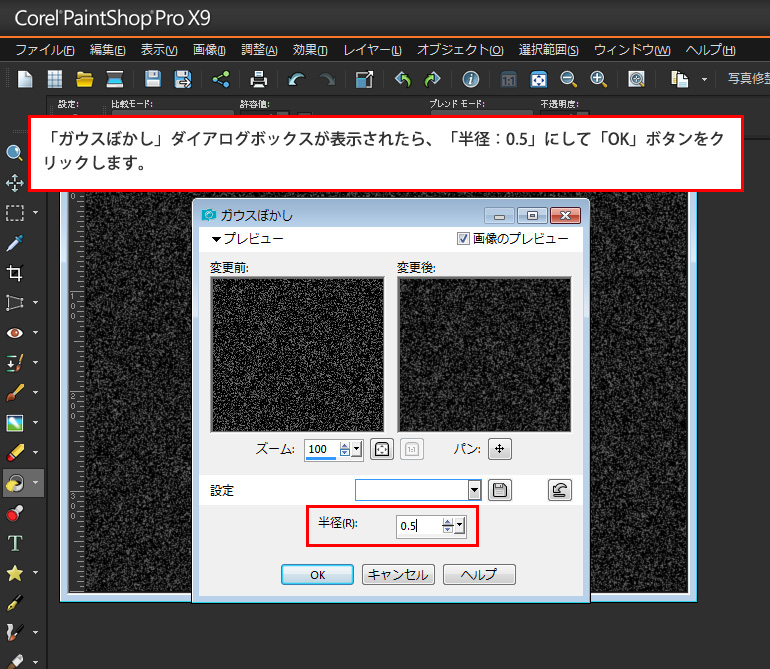
8
ノイズを加えたレイヤーを選択した状態で、「新しいレイヤーグループ」ボタンをクリック。「新しいレイヤーグループ」ダイアログボックスが表示されたら、そのままで「OK」ボタンをクリック。
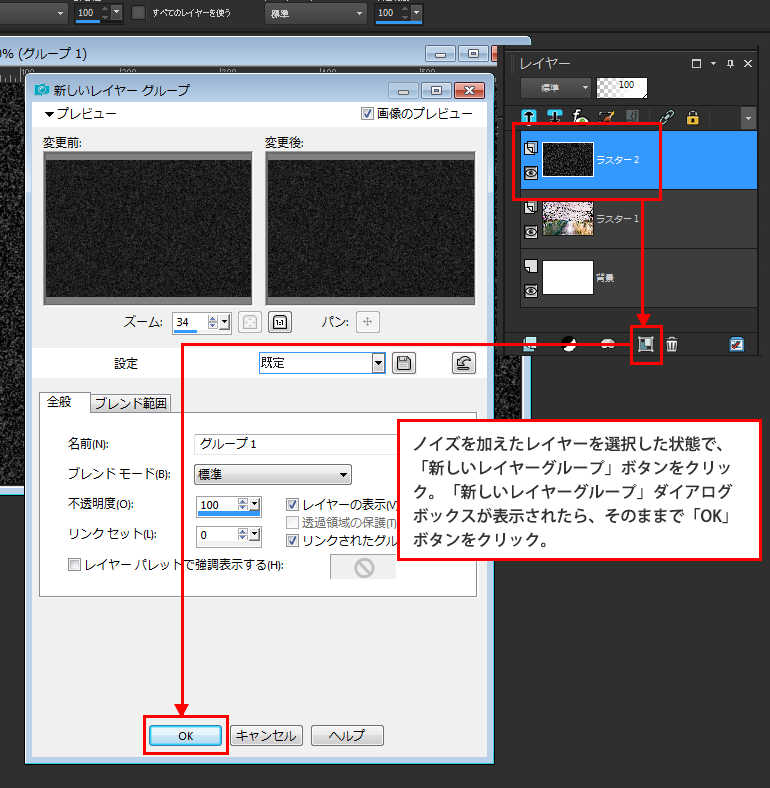
9
グループ内のレイヤーを選択し、「レイヤー」→「新しい調整レイヤー」→「レベル」を選択します。
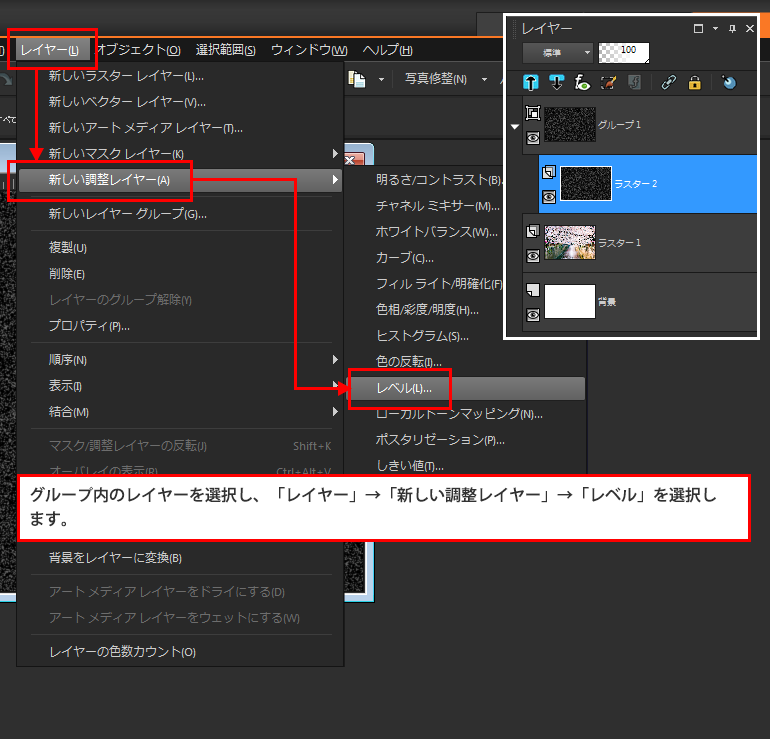
10
「レベル」ダイアログボックスが表示されたら、「レベル」のところの四角マークを動かして、ボヤッとしていたノイズをはっきりとさせ、かつノイズの量を調整します。