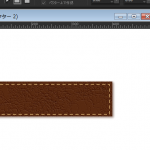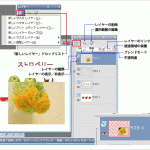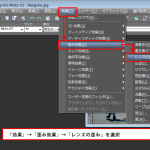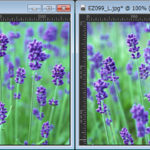画像の合成や商品写真などを撮って余計な背景を消したい場合などに、この「ペンツール」を使って綺麗に画像を切り抜くという操作を覚えておくことは非常に役に立つかと思いますので、是非覚えてみて下さい!
「ペンツール」で制作したベクタオブジェクト選択されているのを確認し、「マテリアルの入れ替え」をクリックします。「前景のプロパティ」と「背景のプロパティ」が入れ替わったのが確認できます。
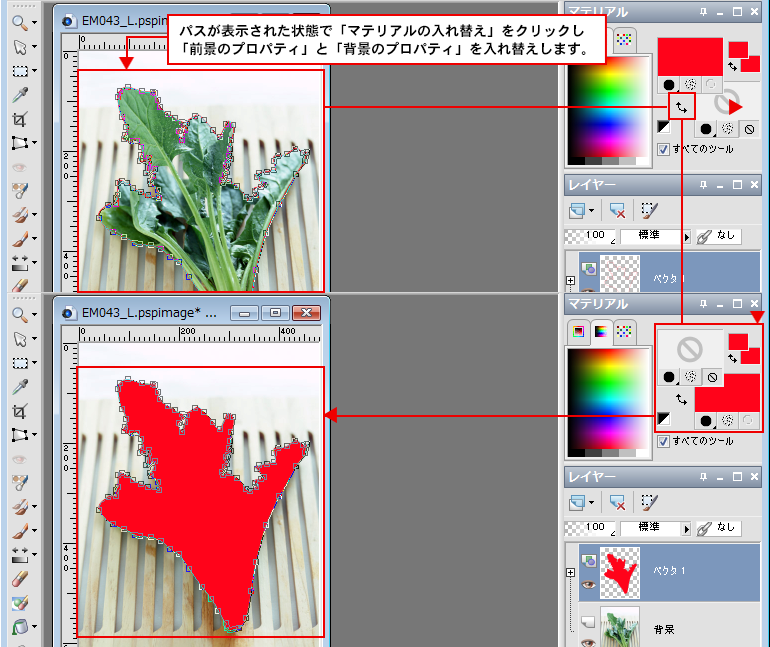
「レイヤーパレット」でベクタオブジェクトが含まれるレイヤーを選択し、「選択範囲」⇒「ベクタオブジェクトから作成」を選択します。
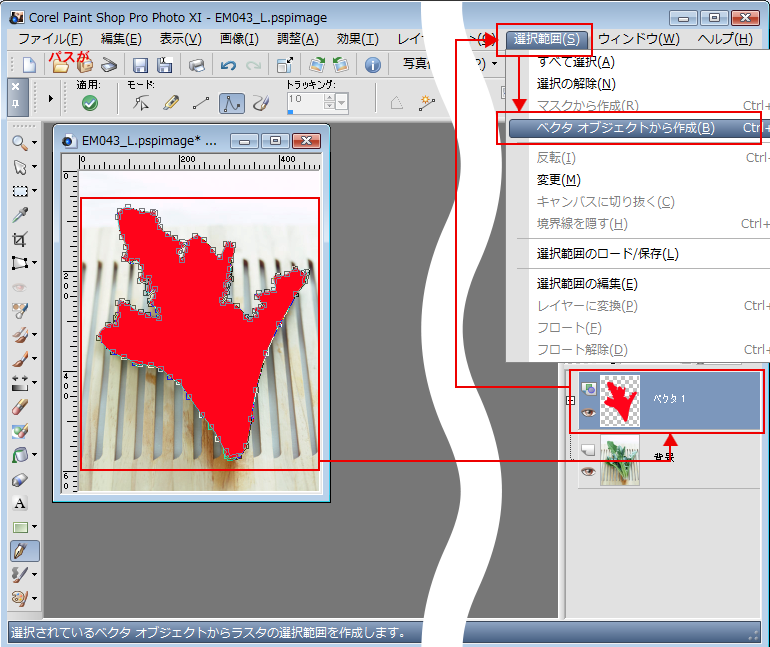
「レイヤーパレット」上のコピーしたい画像が含まれるレイヤーを選択。画像のタイトルバー上で右クリックし「コピー」を選択します。
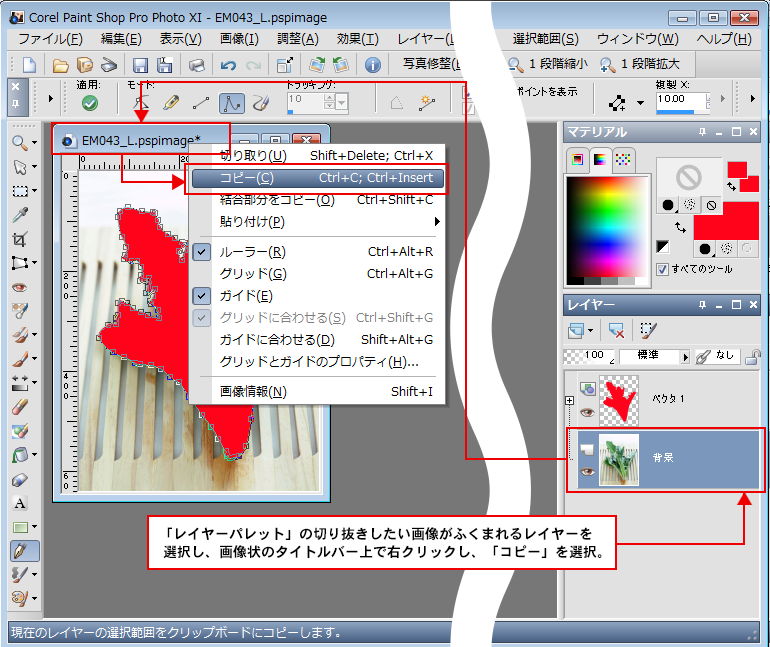
タイトル―バー上で再度右クリックし、「貼り付け」⇒「新しいレイヤーとして貼り付け」を選択します。
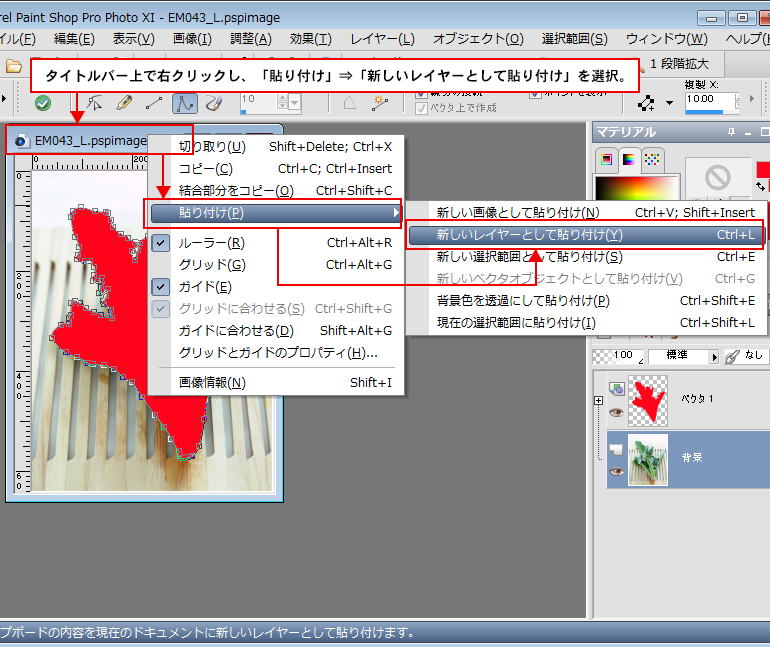
「レイヤーパレット」上にベクタオブジェクトと同じ形でコピー貼り付けされたレイヤーが追加されたことが確認できます。
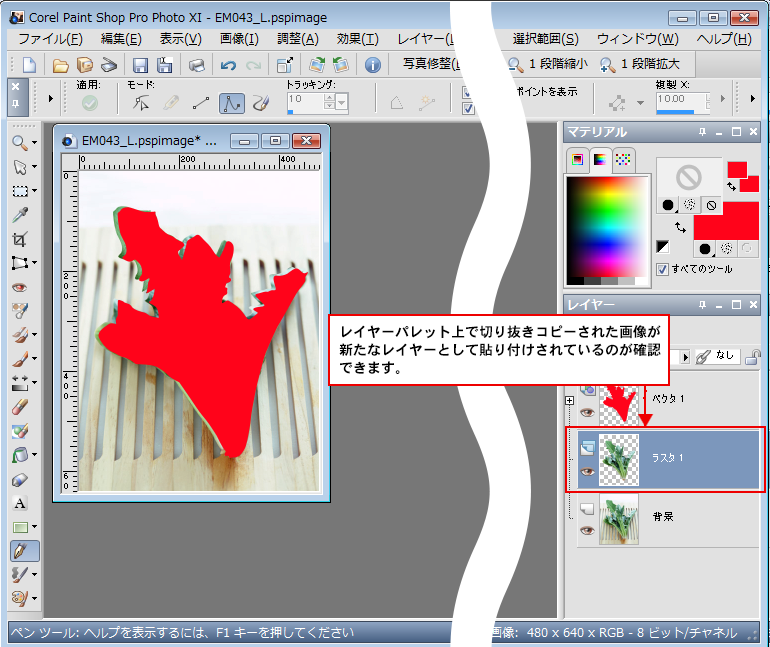
切り抜きされた画像の後ろに白いレイヤーを追加して仕上げをします。
「前景のプロパティ」にカラ―を設定します。貼り付けられたレイヤーの下にあるレイヤーを選択し、新しいレイヤーの追加ボタンの下向き三角部分をクリックして「新しいラスターレイヤー」を選択します。
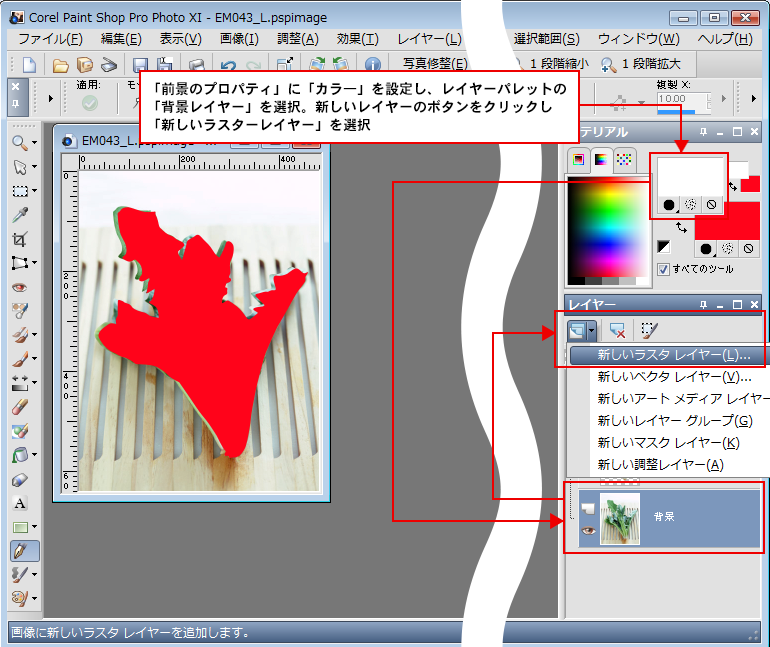
「新しいラスターレイヤ」画面が表示されますので、そのまま「OK」ボタンをクリックします。
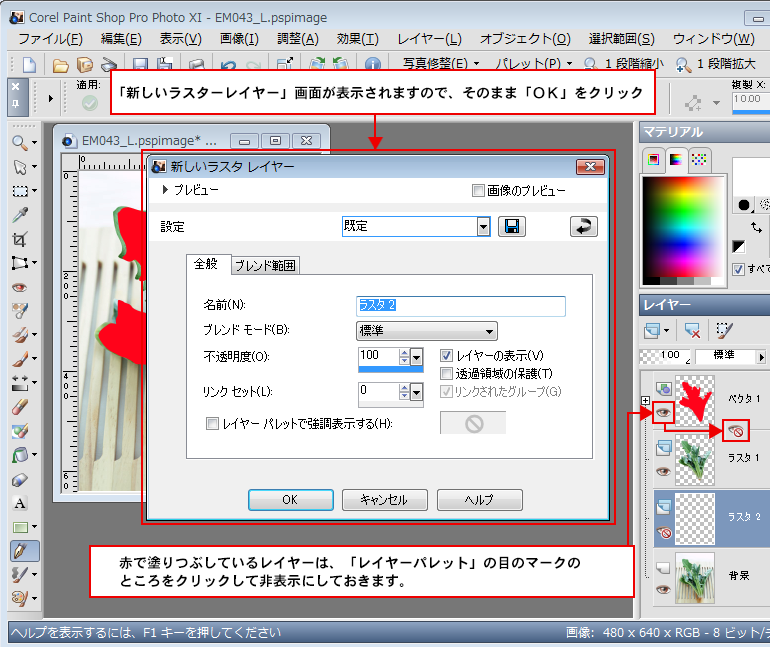
「レイヤーパレット」にレイヤーが追加されたことが確認できます。「塗りつぶしツール」をクリック、画像の上にベクタオブジェクトから作成した選択範囲の点線が残っている場合は、「選択範囲」⇒「選択の解除」を選択し、範囲を解除します。
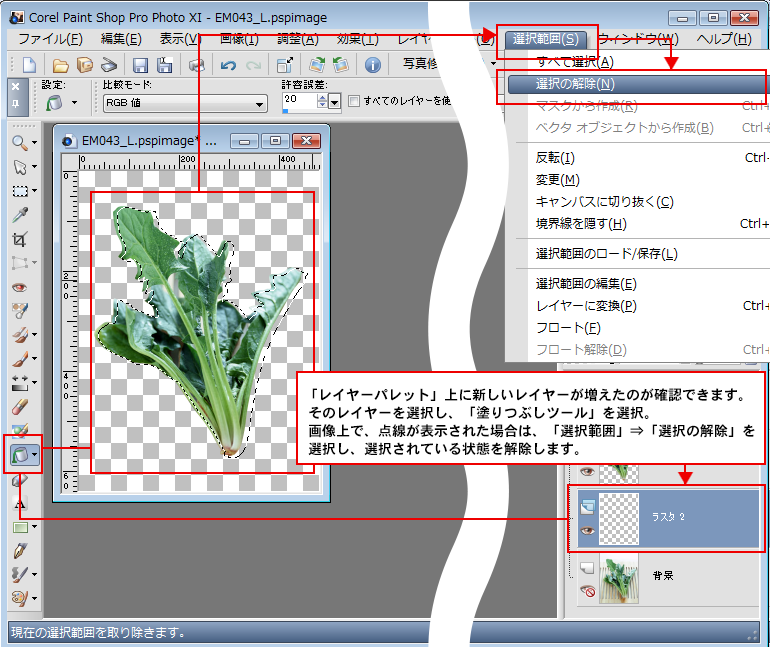
画像の上にカーソル(バケツのような形)を合わせてクリックします。

選択していたレイヤーが塗りつぶされたのが確認できます。
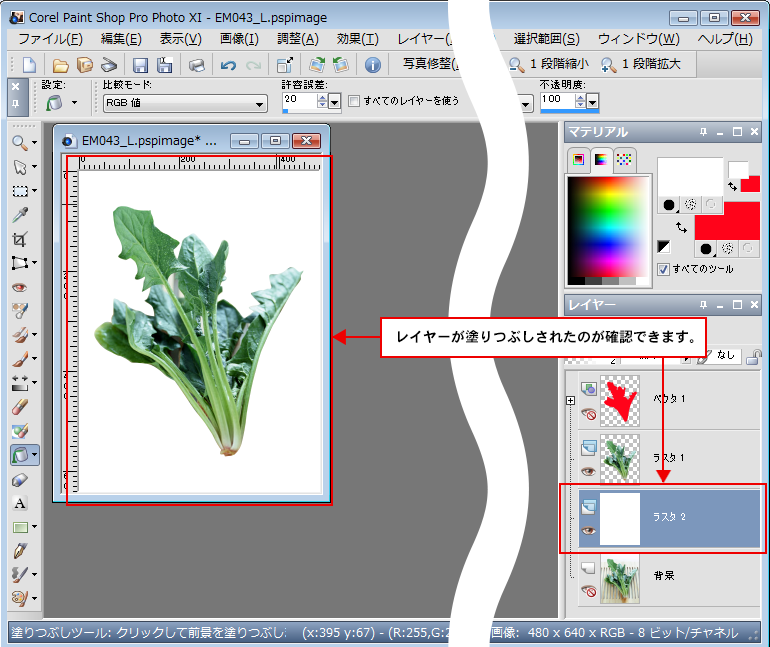
加工前、加工後の画像です。いかがでしょう?
ネットショップなどで買い物をするときって価格がほとんど同じなら写真を綺麗に載せてる方を選んだりしませんか?写真にきちんと手間をかけてるってことは梱包とかその他の対応もきちんとしてくれそうですもんね!
皆さんはどうですか?